Jeśli podczas próby zainstalowania aplikacji ze sklepu Microsoft Store pojawia się błąd PUR-AuthenticationFailure, możesz spróbować rozwiązać ten problem na kilka sposobów. Najpierw upewnij się, że jesteś zalogowany do Microsoft Store przy użyciu właściwego konta Microsoft. Jeśli nie masz pewności, z którego konta korzystasz, możesz to sprawdzić w ustawieniach konta w Sklepie. Następnie spróbuj ponownie uruchomić urządzenie. Jeśli to nie zadziała, spróbuj zresetować urządzenie do ustawień fabrycznych. Jeśli nadal masz problemy, możesz skontaktować się z pomocą techniczną firmy Microsoft, aby uzyskać dodatkową pomoc.
Jeśli otrzymasz Błąd uwierzytelniania PUR błąd w Sklep Microsoftu Oto kilka wskazówek, które mogą Ci pomóc, gdy próbujesz pobrać, zainstalować lub kupić aplikację ze sklepu Microsoft Store. W przypadku wystąpienia błędu wyświetlany jest następujący komunikat o błędzie:
Zaloguj się jeszcze raz
Następnie spróbuj ponownie
Błąd uwierzytelniania PUR
Kod błędu 0x8007426 może również towarzyszyć temu komunikatowi o błędzie.
jak zaszyfrować dokument Google

Po nim następuje czas błędu i inne szczegóły. Ten błąd może być spowodowany różnymi przyczynami, w tym konfliktami regionów między kontem Microsoft a komputerem, uszkodzoną pamięcią podręczną Microsoft Store, problemami z bieżącym kontem użytkownika, włączonymi ustawieniami serwera proxy i zakłóceniami antywirusowymi. Może to być również spowodowane wyłączeniem usługi Asystent logowania do konta Microsoft na komputerze.
W tym poście omówimy poprawki, aby pozbyć się błędu PUR-AuthenticationFailure w Microsoft Store.
Napraw błąd PUR-AuthenticationFailure podczas instalowania aplikacji ze sklepu Microsoft Store.
Jeśli napotkasz błąd PUR-AuthenticationFailure podczas instalowania aplikacji ze sklepu Microsoft Store, możesz użyć następujących poprawek, aby pozbyć się tego błędu:
- Uruchom narzędzie do rozwiązywania problemów z aplikacjami ze Sklepu Windows.
- Przełącz się na inny region.
- Zresetuj pamięć podręczną Microsoft Store.
- Użyj innego konta użytkownika.
- Odblokuj ustawienia proxy.
- Włącz usługę Asystent logowania do konta Microsoft.
- Spróbuj kupić aplikację w witrynie Microsoft Store.
1] Uruchom narzędzie do rozwiązywania problemów z aplikacjami ze Sklepu Windows.
Pierwszą rzeczą, którą powinieneś zrobić, aby naprawić błąd, jest uruchomienie Aplikacje ze Sklepu Windows narzędzie do rozwiązywania problemów Jeśli istnieją jakieś ogólne problemy, które powodują ten błąd, rozwiąże je i pozbędziesz się błędu PUR-AuthenticationFailure. Oto jak uruchomić narzędzie do rozwiązywania problemów z aplikacjami ze Sklepu Windows:
- Najpierw naciśnij klawisz skrótu Windows + I, aby otworzyć aplikację Ustawienia.
- Teraz idź do System > Rozwiązywanie problemów opcja.
- Dalej kliknij Inne narzędzia do rozwiązywania problemów opcja.
- Następnie znajdź narzędzie do rozwiązywania problemów z aplikacjami ze Sklepu Windows w obszarze Inne i kliknij powiązany z nim przycisk Uruchom.
- Pozwól systemowi Windows wykryć powiązane problemy i je naprawić.
- Po zakończeniu sprawdź, czy błąd został naprawiony, czy nie.
2] Przejdź do innego regionu
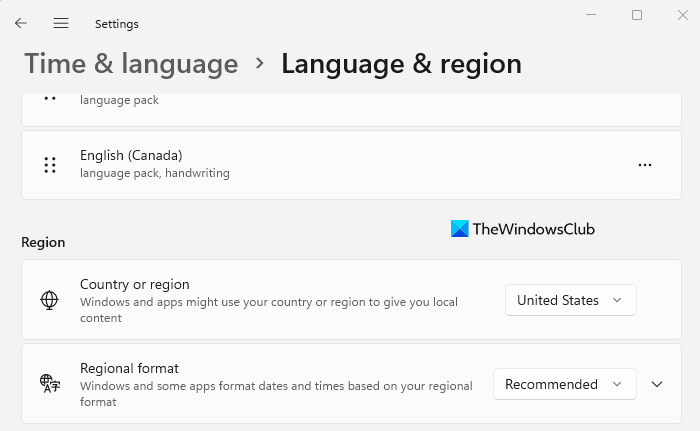
Jeśli ten błąd pojawia się podczas kupowania aplikacji, upewnij się, że region Twojego komputera jest zgodny z regionem Twojego konta Microsoft. W przeciwnym razie nie będziesz mógł sfinalizować zakupu i może wystąpić ten błąd. Oto jak możesz zmienić swój region w systemie Windows 11/10:
różnica między oprogramowaniem szpiegującym a wirusami
- Najpierw otwórz aplikację Ustawienia i przejdź do Czas i język.
- Teraz kliknij opcję „Język i region”.
- Następnie w sekcji „Region” wybierz właściwy kraj lub region.
Podobnie, jeśli chcesz, możesz zmienić swój język i region w internetowym sklepie Microsoft Store. Otwórz sklep Microsoft Store w sieci Web i upewnij się, że jesteś zalogowany na swoje konto. Przewiń w dół i kliknij ikonę kuli ziemskiej, aby ustawić swój region.
Jeśli to nie pomoże, przejdź do następnej potencjalnej poprawki.
Czytać: Napraw błąd 0x80240024 Microsoft Store lub Windows Updates .
3] Zresetuj pamięć podręczną Microsoft Store
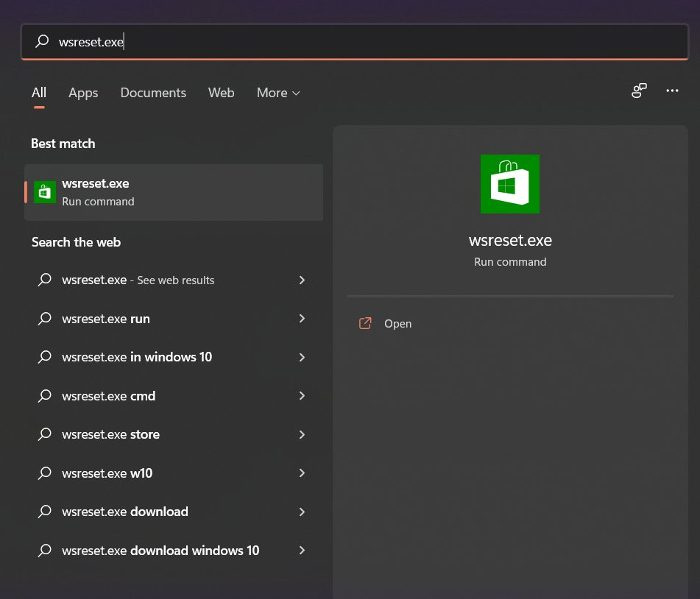
Jeśli wypróbowałeś powyższe rozwiązania i błąd nadal występuje, możesz spróbować zresetować pamięć podręczną Microsoft Store i sprawdzić, czy to pomoże. Uszkodzona pamięć podręczna Sklepu może uniemożliwić instalowanie aplikacji w Microsoft Store i spowodować błąd. Dlatego naprawi to błąd. Oto jak to zrobić:
- Najpierw kliknij opcję wyszukiwania na pasku zadań i wpisz „wsreset”.
- Teraz kliknij polecenie wykonywalne w wynikach wyszukiwania, aby zresetować pamięć podręczną Microsoft Store.
- Następnie ponownie otwórz Microsoft Store i sprawdź, czy błąd został naprawiony.
Jeśli nadal pojawia się ten sam błąd, istnieje kilka dodatkowych poprawek, których możesz użyć. Przejdź więc do następnej potencjalnej metody rozwiązywania problemów.
4] Użyj innego konta użytkownika
Możesz spróbować zalogować się przy użyciu innego konta użytkownika, a następnie sprawdzić, czy możesz pobierać lub kupować aplikacje ze sklepu Microsoft Store bez błędu PUR-AuthenticationFailure. Jeśli Twój profil użytkownika jest uszkodzony i powoduje ten błąd, możesz utworzyć nowe konto użytkownika, a następnie zalogować się za jego pomocą, aby sprawdzić, czy problem został rozwiązany.
5] Wyłącz ustawienia proxy
Ustawienia serwera proxy mogą również powodować podobne problemy i błędy w sklepie Microsoft Store. Dlatego jeśli scenariusz ma zastosowanie, wyłącz ustawienia proxy i sprawdź, czy błąd zniknął. Oto jak to zrobić:
- Najpierw otwórz Ustawienia za pomocą Win + I i przejdź do Sieć i Internet.
- Następnie kliknij „Proxy”, a następnie wyłącz ustawienia proxy.
Jeśli problem będzie się powtarzał, użyj następnej potencjalnej poprawki.
Widzieć: Aplikacja nie może zostać zaktualizowana, gdy jest otwarta — błąd aplikacji Microsoft Store.
6] Włącz usługę Asystent logowania do konta Microsoft.
Ta poprawka jest zalecana na oficjalnej stronie Microsoft Community. Jeśli otrzymujesz ten błąd podczas instalowania aplikacji Microsoft Store z hybrydowego komputera PC połączonego z usługą Azure AD, usługa Asystent logowania do konta Microsoft jest prawdopodobnie wyłączona na Twoim komputerze. W związku z tym, jeśli scenariusz ma zastosowanie, ta metoda powinna naprawić błąd, tak jak w przypadku wielu innych użytkowników, których dotyczy problem.
Notatka: Przed wprowadzeniem jakichkolwiek zmian w rejestrze zdecydowanie zaleca się wykonanie kopii zapasowej rejestru, aby zachować bezpieczeństwo.
ocr na dysku Google
Oto kroki, aby włączyć usługę Asystent logowania do konta Microsoft za pomocą Edytora rejestru:
Najpierw otwórz Edytor rejestru i przejdź do następującego klucza:
|_+_|Dalej wybierz Zezwól na MicrosoftAccountSignInAssistant w prawym okienku i kliknij go dwukrotnie.
Następnie ustaw jego wartość od 0 do 1 i zamknij Edytor rejestru.
Na koniec uruchom ponownie komputer, aby zastosować zmiany, a następnie sprawdź, czy możesz pobierać aplikacje ze sklepu Microsoft Store, czy nie.
Aby włączyć usługę Asystent logowania do konta Microsoft przy użyciu wiersza polecenia, wykonaj następujące kroki:
Najpierw otwórz wiersz polecenia z podwyższonym poziomem uprawnień.
Teraz wprowadź kolejno następujące polecenia:
|_+_|Następnie sprawdź, czy problem został rozwiązany, czy nie.
7] Spróbuj kupić aplikację w witrynie Microsoft Store.
Jeśli aplikacja Microsoft Store nie działa, spróbuj dokonać zakupu w witrynie Microsoft Store. Jest to obejście, które zadziałało dla wielu użytkowników.
Mam nadzieję, że to naprawi błąd.
Czytać: Jak naprawić kod błędu Sklepu Windows 0x80072EFD?
czułość roamingu
Jak naprawić brakujące zakupy w sklepie Microsoft Store?
Jeśli nie możesz kupić aplikacji w sklepie Microsoft Store, upewnij się, że wybrałeś właściwą metodę płatności i prawidłowo podałeś szczegóły płatności. Sprawdź również i upewnij się, że adres Twojego konta jest zgodny z adresem metody płatności. Uruchom ponownie sklep Microsoft Store, zaloguj się przy użyciu innego konta Microsoft i upewnij się, że ustawienia godziny i daty są prawidłowe.
Jak naprawić błąd aktualizacji Microsoft Store?
Jeśli podczas próby zaktualizowania aplikacji w sklepie Microsoft Store nadal pojawia się komunikat o błędzie, spróbuj uruchomić narzędzie do rozwiązywania problemów z aplikacjami ze Sklepu Windows, aby rozwiązać typowe problemy powodujące ten błąd. Alternatywnie możesz również użyć metod, takich jak zresetowanie pamięci podręcznej Microsoft Store, sprawdzenie stanu usług związanych z aktualizacjami systemu Windows, ponowna rejestracja powiązanych plików DLL lub zresetowanie Winsock, aby naprawić błąd.
Mam nadzieję że to pomoże.
Teraz przeczytaj: Napraw kod błędu 0x80073D02 Microsoft Store w systemie Windows 11/10.















