Przywracanie systemu to proces, który umożliwia przywrócenie plików systemowych komputera do poprzedniego stanu. Może to być przydatne, jeśli zainstalowałeś coś, co spowodowało, że komputer zaczął działać. Aby użyć Przywracania systemu, musisz określić, którą instalację systemu Windows chcesz przywrócić.
wicleanup
Istnieją sytuacje, w których konieczne jest wykonanie operacji przywracania systemu. Ale czasami możesz napotkać błąd - Aby użyć Przywracania systemu, musisz określić, którą instalację systemu Windows chcesz przywrócić. . Ten błąd jest spowodowany uszkodzeniem pliku w systemie, który jest przyczyną tego błędu. Z powodu tego błędu nie możesz wykonać przywracania systemu, co może uniemożliwić kontynuowanie pracy.

Istnieją scenariusze, w których nie można uruchomić komputera po wyświetleniu tego błędu. Ten artykuł zawiera rozwiązania umożliwiające rozwiązanie tego błędu. Najpierw zobaczmy, co powoduje błąd „Aby użyć Przywracania systemu, musisz określić, którą instalację systemu Windows chcesz przywrócić” -
- Każde z twoich poprzednich działań mogło mieć uszkodzone pliki systemowe i może powodować ten błąd.
- Ponieważ BCD (dane konfiguracji rozruchu) służy do przechowywania wszystkich danych - może tak być Uszkodzenie BCD
Aby użyć Przywracania systemu, musisz określić, którą instalację systemu Windows chcesz przywrócić.
Jeśli zobaczysz komunikat o błędzie Aby użyć Przywracania systemu, musisz określić, którą instalację systemu Windows chcesz przywrócić. , oto rozwiązania, które możesz spróbować naprawić ten błąd:
- Uruchom sprawdzanie plików systemowych w trybie offline
- Uruchom narzędzie DISM, aby naprawić potencjalnie uszkodzony obraz systemu
- Napraw uszkodzenie BCD
- Uruchom automatyczną naprawę przy starcie
- Użyj środowiska odzyskiwania systemu Windows
- Spróbuj wykonać przywracanie systemu za pomocą wiersza poleceń.
1] Uruchom sprawdzanie plików systemowych w trybie offline
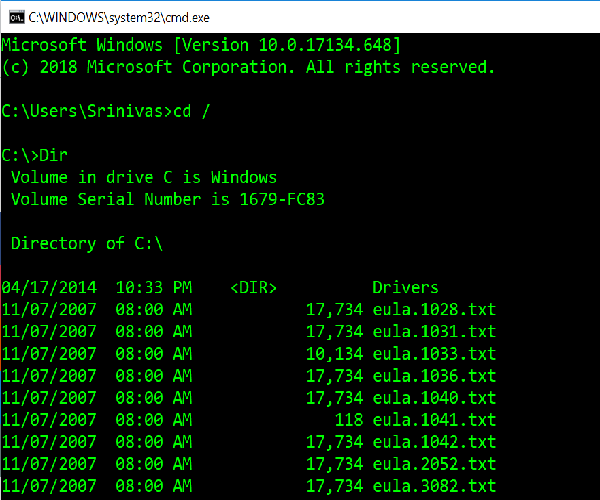
Jak wspomniałem na początku artykułu, jeśli pliki systemowe są uszkodzone, będziemy musieli uruchomić Kontroler plików systemowych offline . Oto jak to zrobić -
Wprowadź następujące polecenia jeden po drugim, aby dowiedzieć się, jaki masz dysk systemowy.
|_+_|Jeśli ' Członkowie » folder jest wyświetlany, więc jest to dysk w twoim systemie. Jeśli nie, możesz wymienić dysk, określając alfabet woluminu jako „ D: '.
Następnie wprowadź poniższe polecenie w wierszu poleceń (tutaj „C” to dysk systemowy),
|_+_|Powtórz kroki w kolejności jak powyżej.
2] Uruchom DISM, aby naprawić potencjalnie uszkodzony obraz systemu.
Tutaj musimy sprawdzić kondycję systemu, to znaczy musimy sprawdzić integralność plików systemowych i usługi Windows. Odbywa się to za pomocą narzędzia Deployment Image Servicing and Management. Do uruchom DISMa , otwórz wiersz polecenia i wpisz następujące polecenie
|_+_|Tutaj, 'C:' głośność systemu.
Jeśli spowoduje to błąd, włóż dysk DVD USB z systemem Windows i wydaj następujące polecenie:
|_+_|Tutaj ' JEST:' to jest twój napęd USB lub DVD i wymień go, jeśli pokazuje inny alfabet.
W rzadkich przypadkach zainstaluj.esd zrobiłbym zainstaluj.wim.
W takich przypadkach musisz zmienić i wydać następujące polecenie,
|_+_|Wykonaj kroki w kolejności jak powyżej i sprawdź, czy może to rozwiązać Twój błąd.
3] Napraw uszkodzenie BCD
Bootrec.exe to wbudowane narzędzie wiersza poleceń, które służy do rozwiązywania problemów związanych z uruchamianiem i uruchamianiem systemu Windows. Używalibyśmy tego narzędzia do skanowania systemu w celu rozwiązania problemów z uruchamianiem.
Upewnij się, że masz bootowalną pamięć USB lub DVD włożoną do systemu przed uruchomieniem następujących poleceń. Do napraw BCD , otwórz wiersz polecenia i wprowadź kolejno następujące polecenia:
|_+_|Każde z powyższych poleceń powinno wyświetlić komunikat „Operacja zakończona pomyślnie”. Jeśli nie, spróbuj ponownie.
Następnie, aby naprawić BCD, wprowadź następujące polecenie:
|_+_|To powinno pomóc.
4] Rozpocznij automatyczną naprawę podczas uruchamiania
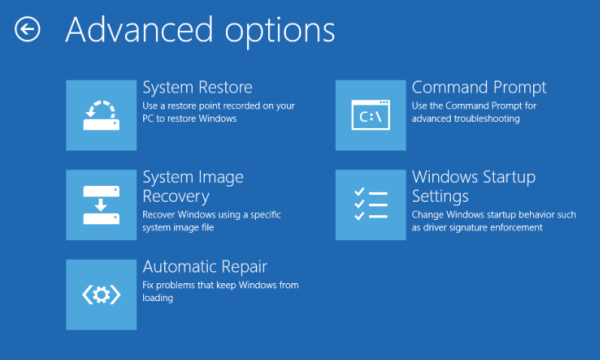
Uruchom automatyczną naprawę z Zaawansowane opcje uruchamiania ekran i sprawdź, czy to pomoże.
5] Użyj środowiska odzyskiwania systemu Windows
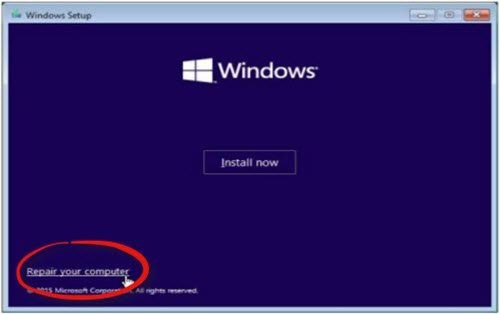
Jeśli wypróbowałeś wszystkie powyższe metody, jest to ostatni sposób na naprawienie błędu. Musisz uruchomić naprawę systemu Windows i użyć rozruchowego dysku USB lub DVD z systemem Windows.
Włóż bootowalny dysk USB lub DVD, uruchom z niego i wybierz „ Napraw swój komputer ».
Jeśli napotkasz jakiekolwiek problemy, spróbuj wykonać następujące czynności:
- Włóż napęd DVD i wykonaj twardy reset komputera.
- Gdy pojawi się logo producenta, naciśnij klawisz , aby wejść Środowisko odzyskiwania systemu Windows (np. kliknij F2 dla użytkowników Della).
- Pod ustawienia oprogramowania układowego UEFI, zmiana Sekwencja rozruchowa Do napęd DVD I Uruchom ponownie.
- Po ponownym uruchomieniu komputera wybierz kolejność rozruchu i wprowadź odpowiednie zmiany, jak pokazano na ekranie systemu BIOS.
6] Spróbuj wykonać przywracanie systemu za pomocą wiersza polecenia.
Otwórz wiersz poleceń i wydaj następujące polecenie
|_+_|Zastąp literę „C” dyskiem zawierającym instalację systemu Windows.
Pobierz PC Repair Tool, aby szybko znaleźć i automatycznie naprawić błędy systemu WindowsJedno rozwiązanie może działać, a inne nie. Proszę uważnie wykonać wszystkie te kroki.














