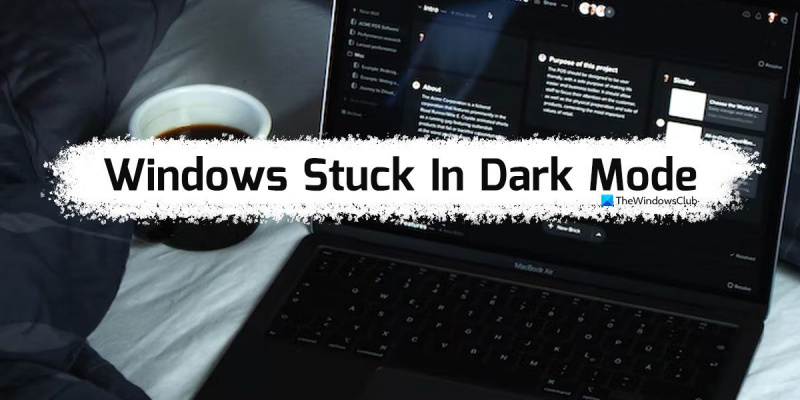Jako ekspert IT natknąłem się na wiele osób, które mają system Windows zablokowany w trybie ciemnym. Oto jak z tego wyjść. Jeśli utknąłeś w trybie ciemnym, pierwszą rzeczą, którą chcesz zrobić, jest ponowne uruchomienie komputera. Zwykle rozwiązuje to problem. Jeśli to nie zadziała, następną rzeczą do wypróbowania jest otwarcie Panelu sterowania systemu Windows i przejście do ustawień wyświetlania. Stąd możesz zmienić schemat kolorów z powrotem na tryb jasny. Jeśli nadal masz problemy, następną rzeczą do wypróbowania jest otwarcie Edytora rejestru systemu Windows i zmiana następującego klucza: HKEY_CURRENT_USERPanel sterowaniaKolory Zmień wartość klucza „Domyślne” na 0 0 0 (czarny). To powinno rozwiązać problem. Jeśli nadal masz problemy, skontaktuj się ze mną, a chętnie pomogę.
Jeśli Windows utknął w trybie ciemnym , postępuj zgodnie z tymi wskazówkami, aby się z tego wydostać. Tutaj szczegółowo przyjrzeliśmy się niektórym typowym powodom, dla których komputer z systemem Windows 11/10 może utknąć w trybie ciemnym. Powinieneś zastosować wszystkie te rozwiązania w zależności od przyczyny.

Windows utknął w trybie ciemnym
Jeśli system Windows 11/10 utknął w trybie ciemnym, postępuj zgodnie z tymi wskazówkami, aby wyjść z trybu Drak:
Brak ikony ms word
- Uruchom ponownie Eksploratora Windows
- Wyłącz automatyczny tryb ciemny
- Sprawdź ustawienia motywu kontrastu
- Sprawdź ustawienia zasad grupy
- Sprawdź ustawienia rejestru
Aby dowiedzieć się więcej o tych krokach, czytaj dalej.
1] Uruchom ponownie Eksploratora Windows.
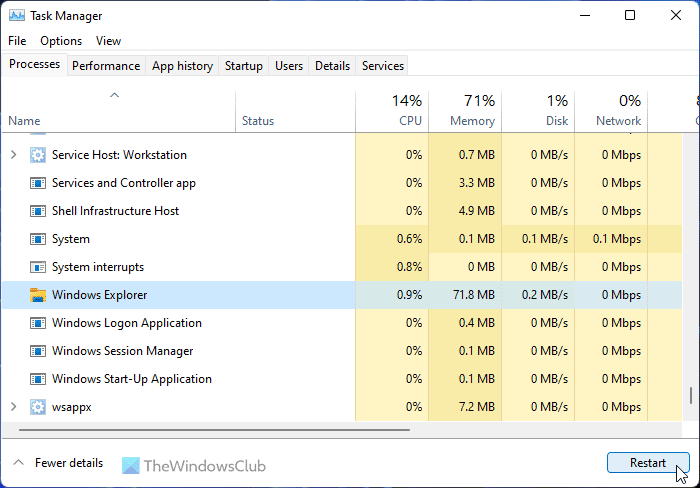
Jeśli używasz kanału Dev lub Beta, ponowne uruchomienie procesu Eksploratora Windows może rozwiązać problem. Jeśli w systemie występują błędy lub usterki, można je naprawić, ponownie uruchamiając Eksploratora Windows. FYI, możesz ponownie uruchomić Eksploratora Windows za pomocą Menedżera zadań. Aby ponownie uruchomić Eksploratora Windows w systemie Windows 11/10, wykonaj następujące kroki:
- Naciskać Wygraj + X aby otworzyć menu WinX.
- Wybierać Menadżer zadań z listy.
- znajdować Eksplorator Windows proces.
- Naciskać uruchomić ponownie przycisk.
Następnie sprawdź, czy utknął w trybie ciemnym, czy nie. Jeśli tak, zastosuj inne rozwiązania.
2] Wyłącz automatyczny tryb ciemny
Istnieje kilka aplikacji innych firm, które umożliwiają użytkownikom automatyczne przełączanie między trybem ciemnym i jasnym. Możesz ustawić czas, a tryby włączą się automatycznie. Jeśli takie aplikacje są włączone na twoim komputerze, musisz je wyłączyć. Jedną z najczęstszych aplikacji do tego celu jest Automatyczny tryb ciemny . Sprawdź tacę systemową i menedżera zadań, jeśli ty lub ktoś inny zainstalował go na twoim komputerze.
3] Sprawdź ustawienia motywu kontrastu.
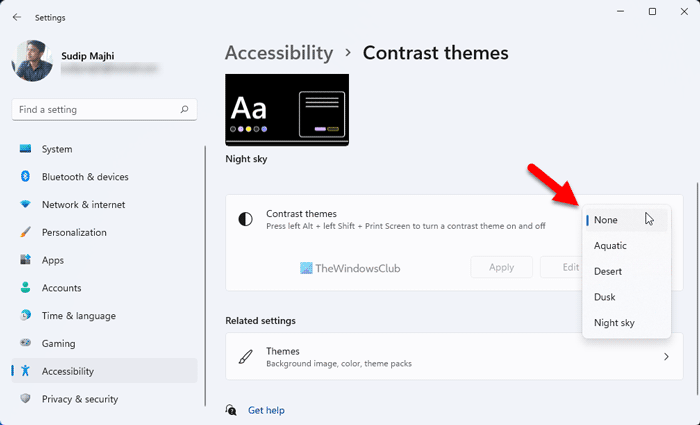
Systemy Windows 11 i Windows 10 są dostarczane z niektórymi motywami kontraktowymi, które pozwalają użytkownikom wybrać czarny motyw lub tryb. Jeśli masz aktywowany taki motyw, należy go natychmiast wyłączyć. Aby sprawdzić ustawienia motywu Kontrast, wykonaj następujące kroki:
- Naciskać Wygraj + ja aby otworzyć Ustawienia systemu Windows.
- Iść do Dostępność > Kontrastujące motywy .
- Rozwiń menu.
- Wybierać Nikt opcja.
Następnie sprawdź, czy to rozwiązuje problem, czy nie.
err przekroczono limit czasu połączenia
4] Sprawdź ustawienia zasad grupy
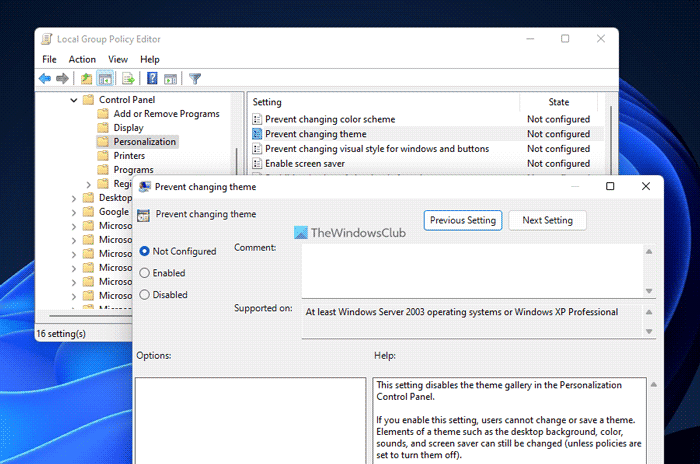
Istnieją pewne ustawienia zasad grupy, które mogą powodować ten problem na komputerze. Musisz je sprawdzać jeden po drugim i przywracać ustawienia fabryczne. Aby sprawdzić ustawienia Edytora lokalnych zasad grupy, wykonaj następujące kroki:
- Szukaj gpedit.msc i kliknij wynik wyszukiwania.
- Przejdź do opcji Konfiguracja użytkownika > Szablony administracyjne > Panel sterowania > Personalizacja.
- Znajdź wszystko Dołączony I Wadliwy Ustawienia.
- Kliknij dwukrotnie każdy z nich.
- Wybierać Nie ustawiony opcja.
- Naciskać CIENKI przycisk.
Aby uzyskać informacje, musisz sprawdzić następujące ustawienia:
- Zapobiegaj zmianie schematu kolorów
- Zapobiegaj zmianie motywu
- Zapobieganie zmianom koloru i wyglądu
- Specyficzny motyw lokalny
- Wymuś określony plik stylu wizualnego lub wymuś pulpit systemu Windows.
5] Sprawdź ustawienia rejestru
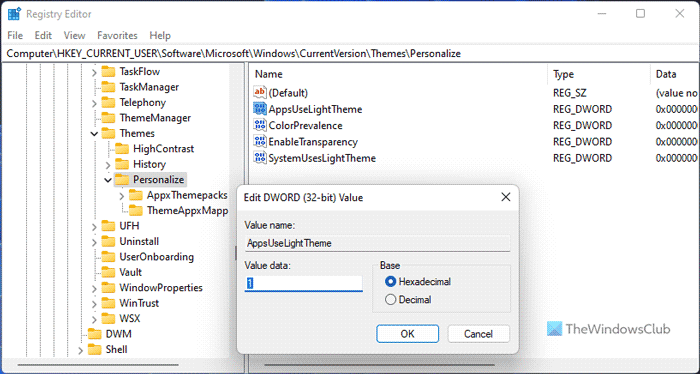
wygląda na to, że nie masz żadnych odpowiednich urządzeń
Możesz także aktywować lub dezaktywować powyższe ustawienia za pomocą Rejestru systemu Windows. Jeśli włączyłeś je wcześniej za pomocą Edytora rejestru, musisz je wyłączyć za pomocą tego samego narzędzia.
Aby sprawdzić ustawienia rejestru, wykonaj następujące kroki:
- Naciskać Wygraj + R > typ regedit > kliknij CIENKI przycisk.
- Kliknij Tak przycisk po wyświetleniu monitu UAC.
- Podążaj tą ścieżką: |_+_|.
- Znajdź wszystkie wartości REG_DWORD z danymi wartości 1 .
- Kliknij je dwukrotnie i ustaw wartość danych jako 0 .
- Naciskać CIENKI przycisk.
Następnie zamknij wszystkie okna i uruchom ponownie komputer.
centrum opinii
Czytać: Jak aktywować tryb ciemny w systemie Windows 11
Dlaczego mój laptop utknął w trybie ciemnym?
Może być kilka powodów, dla których Twój laptop utknął w trybie ciemnym. Niektóre z typowych przyczyn i rozwiązań wymieniono powyżej. Możesz przejść przez te rozwiązania, aby pozbyć się problemu. Na przykład możesz sprawdzić ustawienia rejestru, ustawienia zasad grupy, wyłączyć motywy kontrastu itp.
Jak wyciągnąć system Microsoft Windows z trybu ciemnego?
Aby komputer z systemem Windows wyszedł z trybu ciemnego, musisz najpierw otworzyć Ustawienia systemu Windows. Następnie idź do Personalizacja kartę i kliknij Zabarwienie menu. Zwiększać Wybierz swój tryb rozwiń listę i wybierz Łatwy opcja. Tryb ciemny zostanie automatycznie i natychmiast wyłączony.
To wszystko! Mam nadzieję, że te rozwiązania zadziałały dla Ciebie.
Czytać: Jak zmienić motyw o wysokim kontraście na normalny w systemie Windows.