Sticky Notes to jedna z najczęściej używanych aplikacji systemu Windows, która pozwala użytkownikom łatwo zapisywać swoje myśli na komputerze. Jednak niektórzy użytkownicy nie są w stanie zrobić tego samego co Stick Notes nie otwiera się lub nie działa na ich komputerze.

Dlaczego nie mogę otworzyć programu Sticky Notes w systemie Windows 11?
Mogą istnieć różne powody, dla których nie można otworzyć karteczek samoprzylepnych na komputerze. Jednym z nich może być używanie przestarzałej lub uszkodzonej wersji aplikacji wraz z brakiem uprawnień administratora.
Mapy Google nie ładują się w Chrome
Napraw notatki samoprzylepne, które nie otwierają się lub nie działają w systemie Windows 11
Jeśli Sticky Notes nie otwiera się lub nie działa na twoim komputerze, przede wszystkim sprawdź dostępność aktualizacji systemu Windows . Po aktualizacji systemu uruchom Sticky Notes i sprawdź, czy problem został rozwiązany. Jeśli problem będzie się powtarzał, postępuj zgodnie z rozwiązaniami wymienionymi poniżej, aby rozwiązać problem.
- Uruchom narzędzie do rozwiązywania problemów z aplikacjami ze Sklepu Windows
- Wyłącz funkcję Insights w aplikacji Stick Notes
- Zaktualizuj aplikację Stick Notes
- Napraw / zresetuj aplikację Stick Notes
- Zarejestruj ponownie karteczki samoprzylepne
Porozmawiajmy szczegółowo o tych rozwiązaniach.
1] Uruchom narzędzie do rozwiązywania problemów z aplikacjami ze Sklepu Windows
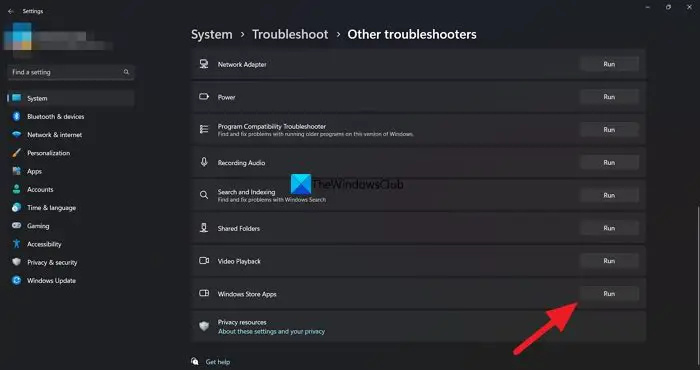
Microsoft stara się być najlepszą wersją samego siebie, udostępniając kilka zautomatyzowanych rozwiązań naprawiających błędy systemu Windows. I Narzędzie do rozwiązywania problemów z aplikacjami Sklepu Windows jest jednym z nich, rozwiązuje problemy, które mogą uniemożliwiać prawidłowe działanie aplikacji systemu Windows. Ponieważ Sticky Notes to aplikacja ze Sklepu Windows, użyjemy tej funkcji, aby znaleźć problem i najlepsze możliwe rozwiązania.
Oto jak zrobić to samo:
- Kliknij Win + I, aby otworzyć Ustawienia.
- Wybierz kartę System, a następnie kliknij opcję Rozwiązywanie problemów.
- Wybierz Inne narzędzia do rozwiązywania problemów, a następnie kliknij przycisk Uruchom obok narzędzia do rozwiązywania problemów z aplikacjami Sklepu Windows.
- Postępuj zgodnie z instrukcjami wyświetlanymi na ekranie, aby rozpocząć proces. System Windows naprawi błąd, jeśli zostanie znaleziony.
Po zakończeniu spróbuj uruchomić aplikację Sticky Notes i sprawdź, czy ci się to udało.
2] Wyłącz funkcję Insights w aplikacji Stick Notes
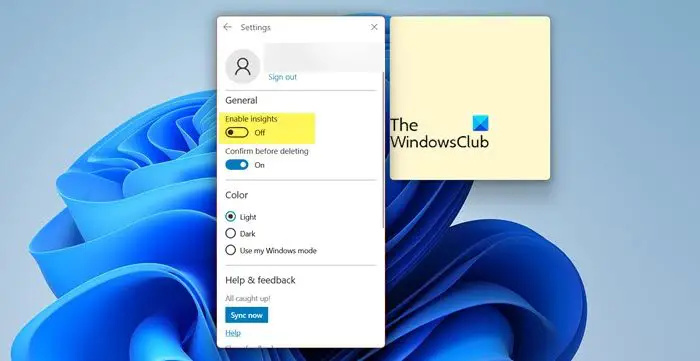
Funkcja Insights to jedna z funkcji, które umożliwiają Cortanie przedstawianie sugestii na podstawie informacji, które dodaliśmy do notatek. Wyłączenie to najlepszy sposób działania, ponieważ czasami może zakłócać działanie aplikacji. Postępuj zgodnie z instrukcjami, aby wyłączyć tę funkcję:
- Uruchom aplikację i otwórz Ustawienia, klikając ikonę koła zębatego w prawym górnym rogu.
- Idź do generała.
- Wyłącz przełącznik Włącz wgląd.
Teraz ponownie uruchom aplikację, a następnie sprawdź, czy problemy nadal występują.
3] Zaktualizuj aplikację Stick Notes
Jeśli aplikacja Stick Notes jest przestarzała, konieczne jest, aby aplikacja napotkała problemy. Ogólnie rzecz biorąc, w takim scenariuszu zaleca się, aby wszystko było aktualne. A jeśli nie zaktualizowałeś aplikacji, to Śmiało, otwórz Microsoft Store , a następnie sprawdź, czy są dostępne aktualizacje.
4] Napraw / zresetuj aplikację Stick Notes
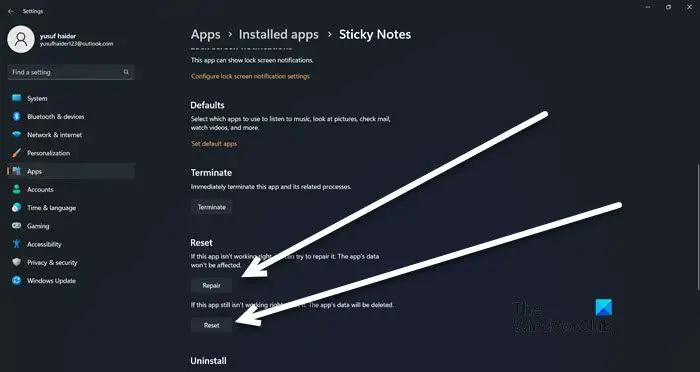
Jeśli aktualizacja aplikacji nie pomogła, użyj funkcji Napraw / Resetuj dostępnej w systemie Windows, aby naprawić problemy związane z aplikacją. Dzięki tej funkcji spróbujemy naprawianie i resetowanie wadliwej aplikacji podczas naprawy i resetowania ustawień do ich pierwotnych wartości domyślnych. Oto jak to zrobić:
- Kliknij Win + I, aby otworzyć Ustawienia.
- Kliknij kartę Aplikacje, a następnie wybierz opcję Zainstalowane aplikacje.
- Przewiń w dół i kliknij Sticky Notes z listy.
- Kliknij trzy kropki, a następnie wybierz Opcje zaawansowane.
- W opcji Resetuj kliknij przycisk Napraw.
Poczekaj na zakończenie procesu. A jeśli nie ma zmian w zachowaniu aplikacji, wykonaj te same kroki i wybierz przycisk Resetuj.
5] Ponownie zarejestruj notatki samoprzylepne
Wiadomo, że ponowna rejestracja aplikacji jest jednym ze skutecznych rozwiązań zalecanych przez wielu użytkowników w przypadku problemów z uruchamianiem. Aby ponownie zarejestrować aplikację, przejdź do paska wyszukiwania, a następnie wpisz Windows Powershell. Następnie wybierz Uruchom jako administrator z opcji, a następnie Tak po wyświetleniu monitu. Teraz wykonaj następujące polecenie:
Get-AppXPackage -AllUsers -Name Microsoft.MicrosoftStickyNotes | Foreach {Add-AppxPackage -DisableDevelopmentMode -Register "$($_.InstallLocation)\AppXManifest.xml" -Verbose}To wykona pracę za Ciebie.
Mamy nadzieję, że możesz rozwiązać ten problem, korzystając z rozwiązań wymienionych w tym artykule.
Czytać: Karteczki samoprzylepne w systemie Windows: używaj, zapisuj, formatuj, twórz kopie zapasowe, przywracaj
Jak naprawić Sticky Notes, które się nie otwierają?
Jeśli Sticky Notes nie otworzy się, przede wszystkim spróbuj zaktualizować aplikację i wyłączyć Insights. Jeśli już to wypróbowałeś, ponowna rejestracja aplikacji może również pomóc.
Przeczytaj także: Program Sticky Notes ulega awarii i przestał działać .







![Jak wypaczać i przekształcać wiele słów w jeden kształt w programie Illustratorif(typeof ez_ad_units!='undefined'){ez_ad_units.push([[728,90],'thewindowsclub_com-box-2](https://prankmike.com/img/adobe/EF/how-to-warp-and-convert-multiple-words-to-one-shape-in-illustratorif-typeof-ez-ad-units-undefined-ez-ad-units-push-728-90-thewindowsclub-com-box-2-ezslot-0-692-0-0-if-typeof-ez-fad-position-u)






