Eksperci IT często używają terminów slangowych, odnosząc się do typowych problemów lub problemów. Jednym z takich terminów jest „Niestety, mamy problem z otwarciem tego elementu w programie Outlook”. Ten termin jest używany do opisania problemu, który występuje, gdy użytkownik próbuje otworzyć element w programie Outlook, ale element się nie pojawia. Istnieje kilka możliwych przyczyn tego problemu i kilka sposobów jego rozwiązania. Jedną z możliwych przyczyn tego problemu jest to, że element znajduje się w folderze z ustawieniem „Nie rozwijaj automatycznie”. Aby to naprawić, użytkownik może przejść do ustawień folderu i zmienić ustawienie na „Automatycznie rozwijaj”. Inną możliwą przyczyną jest to, że element znajduje się w folderze z ustawieniem „Nie otwieraj elementów automatycznie”. Aby to naprawić, użytkownik może przejść do ustawień folderu i zmienić ustawienie na „Automatycznie otwieraj elementy”. Jeśli żadne z tych rozwiązań nie działa, użytkownik może spróbować otworzyć element w innej przeglądarce lub otworzyć element w nowym oknie.
Trochę Microsoft Outlook użytkownicy napotykają problem, gdy próbują czytać lub uzyskiwać dostęp do poczty e-mail w kliencie stacjonarnym Outlook na swoim komputerze Windowsa 11/10 komputera, nie są w stanie tego zrobić. Po wybraniu litery od Lista rzeczy , zamiast wyświetlać zawartość wiadomości e-mail na Strefa czytania . Dwukrotne kliknięcie wiadomości e-mail wyświetla to Przepraszamy, mamy problem z otwarciem tego elementu. Komunikat o błędzie. Cały komunikat wygląda tak:
jak przypiąć folder do okna paska zadań 10
Przepraszamy, mamy problem z otwarciem tego elementu. Może to być tymczasowe, ale jeśli zobaczysz to ponownie, możesz chcieć ponownie uruchomić Outlooka.

Jeśli masz również ten problem, ten post może być pomocny. Musiałeś już kilka razy ponownie uruchomić program Microsoft Outlook i komputer, ale problem nadal występował. Dlatego rozwiązania w tym poście mogą się przydać w rozwiązaniu problemu. Przed wypróbowaniem tych rozwiązań należy również zaktualizować program Microsoft Outlook i sprawdzić, czy problem został rozwiązany. Jeśli nie, sprawdź poniższe poprawki.
Przepraszamy, mamy problem z otwarciem tego elementu w Outlooku
Naprawić to Przepraszamy, mamy problem z otwarciem tego elementu. Może to być tymczasowe, ale jeśli zobaczysz to ponownie, możesz chcieć ponownie uruchomić Outlooka. problem na komputerze z systemem Windows 11/10, wypróbuj poniższe rozwiązania:
- Przywróć domyślne ustawienia widoku programu Outlook
- Wyczyść folder RoamCache
- Odzyskaj pliki danych programu Outlook
- Odzyskaj swoje konto Outlooka.
1] Przywróć domyślne ustawienia widoku programu Outlook
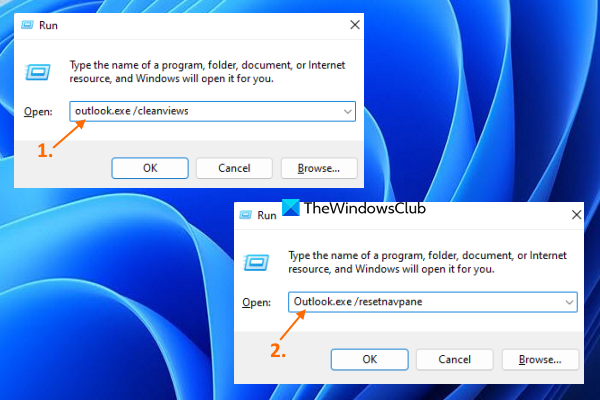
Jeśli ten problem występuje po wprowadzeniu zmian w preferencjach wyświetlania, powinieneś to zrobić przywrócić domyślne ustawienia widoku dla klienta stacjonarnego programu Outlook. Ta opcja zadziałała dla wielu użytkowników i może zadziałać również dla Ciebie. Oto kroki:
- Zamknij program Microsoft Outlook, jeśli jest otwarty
- otwarty Bieg poleceń pudełko za pomocą Wygraj + R Klawisz skrótu
- Wpisz |_+_| w polu tekstowym Uruchom.
- Kliknij CIENKI przycisk
- Po wykonaniu polecenia rozpocznie się ładowanie profilu programu Outlook i otworzy się interfejs programu Outlook.
- Ponownie otwórz okno poleceń Uruchom.
- Wpisz |_+_| w polu tekstowym.
- Kliknij CIENKI przycisk.
Teraz sprawdź, czy możesz uzyskać dostęp do wiadomości e-mail.
2] Wyczyść folder RoamCache
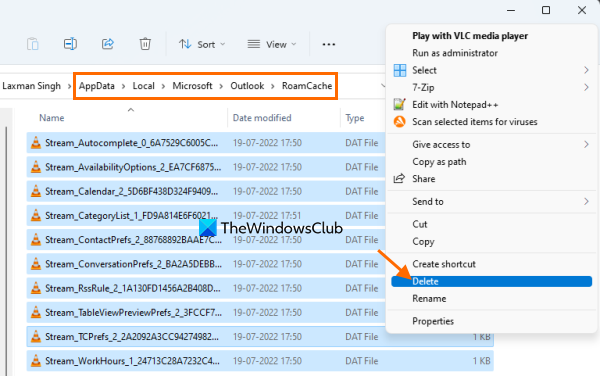
oprogramowanie camstudio open source
Jeśli buforowane dane programu Microsoft Outlook przechowywane w Pamięć podręczna roamingu folder jest uszkodzony, może to również powodować różne problemy, w tym ten problem z otwarciem tego elementu w Outlooku błąd. W takim przypadku musisz wyczyścić pamięć podręczną danych programu Microsoft Outlook. Nie usunie twoich wiadomości e-mail, kontaktów ani innych danych programu Outlook. Zostaną wyczyszczone tylko dane z pamięci podręcznej, które zostaną automatycznie odtworzone. Wykonaj następujące kroki:
- Otwórz Eksplorator plików
- Wklej następującą ścieżkę do paska adresu Eksploratora plików:
- Kliknij Wejść klucz
- Wybierz wszystkie dane znajdujące się w folderze RoamCache.
- Usuń ich.
Połączony: Program Outlook nie wysyła wiadomości e-mail w systemie Windows, z załącznikami lub bez.
3] Przywróć pliki danych programu Outlook
Plik danych programu Outlook ( ost I .PST ) zawiera wiadomości programu Outlook lub wiadomości e-mail i inne elementy. Jeśli plik danych programu Outlook jest uszkodzony, może to prowadzić do różnych problemów. I to może być powód, dla którego nie możesz uzyskać dostępu do poczty e-mail w kliencie stacjonarnym Outlook. Dlatego powinieneś naprawić uszkodzony plik danych programu Outlook. Aby to zrobić, możesz użyć wbudowanego Naprawianie skrzynki odbiorczej programu Microsoft Outlook narzędzie, które pomaga naprawić uszkodzone pliki danych osobistych Outlook PST i OST.
Zanim to zrobisz, powinieneś również najpierw wykonać kopię zapasową plików danych, aby można je było przywrócić w razie potrzeby. Aby to zrobić, otwórz Eksplorator plików i wprowadź Perspektywiczny teczka. Oto ścieżka:
|_+_|Skopiuj do tego folderu ost I .PST pliki danych dostępne dla Twojego konta Microsoft Outlook i wklej je do innego folderu na komputerze z systemem Windows 11/10.
4] Odzyskaj konto Outlooka
Jeśli powyższe opcje nie pomogą, powinieneś przywrócić konto lub profil Outlooka. To ustawienie działa, gdy Outlook nie synchronizuje wiadomości e-mail, nie możesz odbierać i wysyłać wiadomości e-mail itp. Może również działać, gdy nie możesz uzyskać dostępu do wiadomości e-mail i występuje ten problem. Oto kroki:
- Otwórz klienta Microsoft Outlook
- Kliknij Plik menu
- otwarty Ustawienia konta menu rozwijane
- Kliknij Ustawienia konta opcja. Otworzy się oddzielne pudełko
- Dostęp do Adres e-mail zakładkę w tym polu
- Wybierz konto lub profil
- Kliknij Naprawa przycisk.
Teraz postępuj zgodnie z instrukcjami kreatora odzyskiwania, a następnie ponownie uruchom program Microsoft Outlook. Twój problem powinien zniknąć.
usunąć aplikacje Windows 8
Mam nadzieję że to pomoże.
Jak naprawić wiadomość e-mail programu Outlook, która się nie otwiera?
Jeśli nie możesz otworzyć wiadomości e-mail otrzymanych w kliencie stacjonarnym programu Outlook, możesz wypróbować następujące rozwiązania:
- Usuń pamięć podręczną programu Outlook
- Przywróć ustawienia widoku programu Outlook
- Przywróć pliki danych programu Outlook itp.
Możesz sprawdzić instrukcje krok po kroku dla każdego z tych rozwiązań w tym poście powyżej.
Nie możesz otworzyć tego elementu, którego przenoszenie w programie Outlook zostało już rozpoczęte?
Użytkownicy mogą otrzymać taki błąd, gdy próbują wysłać dużą wiadomość e-mail, która utknęła w skrzynce nadawczej programu Microsoft Outlook. Możesz jednak wysłać wiadomości e-mail, które utknęły w skrzynce nadawczej programu Microsoft Outlook, aby rozwiązać ten problem, lub usunąć adres e-mail winowajcy. Aby to zrobić, możesz wypróbować następujące rozwiązania:
- Przeciągnij list do warcaby i usuń go
- Włączyć coś Praca offline w programie Outlook, a następnie usuń wiadomość e-mail.
Czytaj więcej: Co to jest szyfrowanie wiadomości e-mail i jak szyfrować wiadomości e-mail.


![Klawiatura ciągle się rozłącza w systemie Windows 11/10 [Naprawiono]](https://prankmike.com/img/keyboard/59/keyboard-keeps-disconnecting-in-windows-11/10-fixed-1.png)





![Nieudana pętla aktualizacji Discord w systemie Windows 11 [naprawiono]](https://prankmike.com/img/discord/17/discord-update-failed-loop-in-windows-11-fixed-1.jpg)


![RDP nie działa lub łączy się przez VPN [Napraw]](https://prankmike.com/img/remote/2F/rdp-not-working-or-connecting-over-vpn-fix-1.jpg)


