Kiedy widzisz kod błędu SteamVR -203, oznacza to, że gogle nie łączą się z serwerami SteamVR. Jest kilka rzeczy, które możesz zrobić, aby rozwiązać ten problem. Najpierw upewnij się, że zestaw słuchawkowy jest włączony, a stacja bazowa jest prawidłowo podłączona. Jeśli problem nie ustąpi, spróbuj ponownie uruchomić komputer. Jeśli nadal widzisz błąd -203, możliwe, że wystąpił problem z instalacją SteamVR. Aby to naprawić, spróbuj odinstalować i ponownie zainstalować SteamVR. Jeśli nadal masz problemy, skontaktuj się z pomocą techniczną SteamVR, aby uzyskać dalszą pomoc.
Wielu użytkowników skarżyło się na kod błędu -203 w SteamVR. Według doniesień gra zawiesza się podczas próby uruchomienia jej w SteamVR ze wskazanym kodem błędu. Może się to zdarzyć z kilku powodów, ale dobrą wiadomością jest to, że można to dość łatwo rozwiązać. W tym poście porozmawiamy o rozwiązaniach, które możesz spróbować rozwiązać ten problem.
Poniżej znajduje się dokładny komunikat o błędzie, który użytkownicy widzą wraz z kodem błędu -203.
Awaria SteamVR
O nie! SteamVR napotkał nieoczekiwany problem.
Uruchom ponownie SteamVR(-203)

Rozumiemy, dlaczego tak się dzieje, a następnie przejdźmy do przewodnika rozwiązywania problemów.
Co powoduje kod błędu SteamVR 203?
Kod błędu -203 może być spowodowany różnymi przyczynami, tak jak każdy inny problem związany z systemem Windows. Sporządziliśmy listę przyczyn tego problemu. Należy pamiętać, że nie jest to wyczerpująca lista.
- Kod błędu może zostać wyświetlony z powodu błędnej konfiguracji w systemie Windows lub SteamVR. Wielu użytkowników zgłosiło, że akceleracja sprzętowa, która jest funkcją systemu Windows, ma tendencję do zakłócania działania Steam i powodowania problemów. Wyłączenie tej funkcji w tym przypadku wydaje się rozsądną opcją.
- Innym powodem tego problemu jest ingerencja aplikacji innej firmy. Ponieważ uruchamiamy wiele aplikacji w tle, istnieje duże prawdopodobieństwo, że niektóre z nich zakłócają działanie SteamVR; ponadto, jeśli ingerują, mogą konkurować o zasoby. Istnieją osobne rozwiązania dla obu z nich, które zobaczymy dalej.
- Jeśli korzystasz z przestarzałej wersji systemu Windows lub SteamVR, istnieje duża szansa, że te kody błędów pojawią się znikąd. Aktualizacja tego oprogramowania jest dość łatwa.
- Wraz z systemem operacyjnym i Steamem musisz także zaktualizować sterowniki, zwłaszcza sterowniki graficzne.
Teraz, gdy wiemy, dlaczego tak się dzieje, zobaczmy, jak możesz to naprawić.
nowy skrót do folderu
Napraw kod błędu SteamVR Fail -203
Jeśli widzisz kod błędu -203 w SteamVR, wypróbuj poniższe rozwiązania.
- Zrestartuj swój komputer
- Wyłącz planowanie z akceleracją sprzętową GPU
- Zaktualizuj system Windows, wszystkie sterowniki i aplikację kliencką Steam.
- Usuń pliki konfiguracyjne SteamVR
- Zarejestruj się w SteamVR Beta
Porozmawiajmy o nich szczegółowo.
1] Uruchom ponownie komputer
Zacznijmy od ponownego uruchomienia systemu. Pozwoli to pozbyć się wszelkich tymczasowych usterek, które mogą powodować ten problem. Jeśli ponowne uruchomienie nie pomogło, przejdź do rozwiązań.
2] Wyłącz Planowanie GPU z akceleracją sprzętową
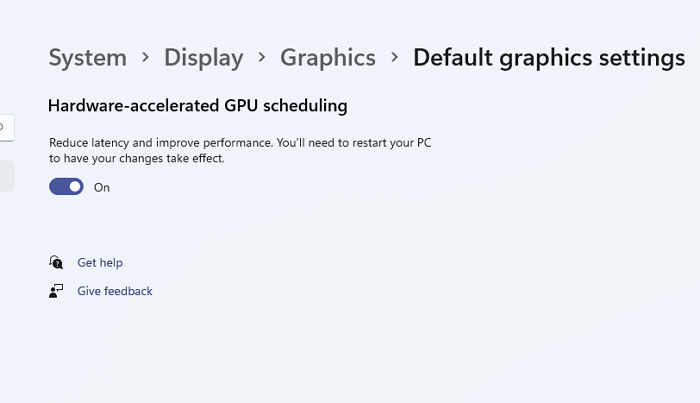
Planowanie GPU z akceleracją sprzętową, jeśli jest włączone, obciąża renderowanie grafiki na GPU i odciąża CPU. Pozwala to na rozłożenie obciążenia i pomaga poprawić ogólną wydajność komputera podczas grania w dowolną grę lub wykonywania zadań intensywnie korzystających z grafiki. Ta funkcja sprawia problemy wielu użytkownikom, zwłaszcza tym, których system nie ma dedykowanego GPU. Nawet jeśli masz potężną, dedykowaną kartę graficzną, proces ten może zakłócać działanie SteamVR i wpędzać Cię w kłopoty. W takim przypadku zalecamy wyłączenie go i sprawdzenie, czy to pomoże.
Wykonaj podane kroki, aby wyłączyć planowanie GPU przyspieszane sprzętowo.
- początek Ustawienia systemu Windows według Win+I.
- Iść do System > Wyświetlacz.
- Przewiń w dół do „Powiązanych ustawień” i kliknij „Grafika”.
- Naciskać Zmień domyślne ustawienia grafiki.
- Użyj przełącznika, aby wyłączyć Planowanie GPU z akceleracją sprzętową.
Po wyłączeniu tej funkcji sprawdź, czy problem nadal występuje.
3] Zaktualizuj system Windows, wszystkie jego sterowniki i aplikację kliencką Steam.
Jeśli wyłączysz tę funkcję lub nie możesz jej znaleźć na swoim komputerze, następną rzeczą, którą powinieneś zrobić, to sprawdzić dostępność aktualizacji systemu operacyjnego, a jeśli to nie zadziała, zaktualizuj wszystkie sterowniki. Użyj dowolnej z poniższych metod, aby zaktualizować sterowniki urządzeń.
- Wypróbuj dowolne bezpłatne oprogramowanie do aktualizacji sterowników
- Pobierz sterownik ze strony producenta
- Zainstaluj sterownik i opcjonalną aktualizację.
- Zaktualizuj sterownik urządzenia z Menedżera urządzeń.
Zazwyczaj aplikacja kliencka Steam jest aktualizowana ręcznie. Na pewno zauważyłeś, że za każdym razem, gdy otwierasz aplikację, sprawdza ona dostępność aktualizacji; jeśli nie, otwórz aplikację, kliknij Steam i wybierz „Sprawdź aktualizacje klienta Steam”.
4] Usuń pliki konfiguracyjne SteamVR
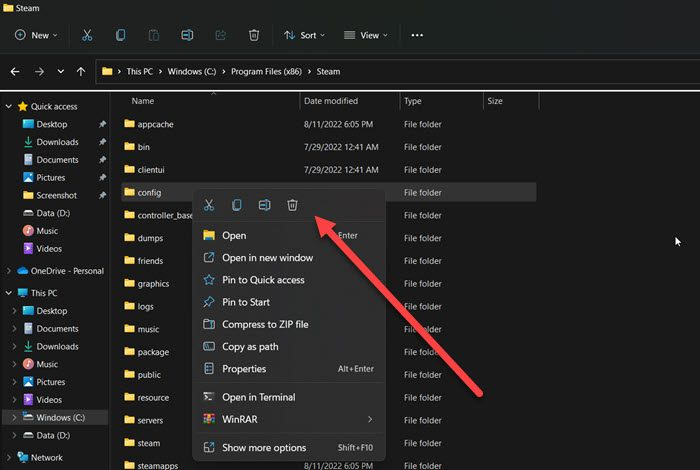
Jak wspomniano wcześniej, jeśli twój SteamVR jest nieprawidłowo skonfigurowany lub jego pliki konfiguracyjne są uszkodzone, zobaczysz kod błędu -203. Próbując rozwiązać ten problem, usuniemy pliki konfiguracyjne SteamVR. Nie ma się czym martwić, ponieważ pliki te zostaną utworzone ponownie po uruchomieniu gry.
Aby zrobić to samo, otwórz Eksplorator plików, możesz użyć skrótu klawiaturowego Win + E lub po prostu kliknąć jego ikonę na pasku zadań. Przejdź do lokalizacji, w której zainstalowałeś Steam, najprawdopodobniej adres będzie następujący.
|_+_|Szukać konfiguracja folder, kliknij go prawym przyciskiem myszy i wybierz Usuń.
Po usunięciu plików sprawdź, czy problem nadal występuje.
narzędzie do tworzenia mediów
5] Zarejestruj się w SteamVR Beta
Niektórym ofiarom udało się rozwiązać problem, wybierając wersję beta SteamVR. Jedynym zastrzeżeniem jest to, że ponieważ jest to aktualizacja beta, nie będzie tak stabilna jak twoja obecna wersja, ale ponieważ nie możesz używać SteamVR, spróbujemy. Wykonaj poniższe czynności, aby wziąć udział w SteamVR Beta.
- Uruchom Steama.
- Naciskać Stymulacja > Ustawienia.
- Przejdź do sekcji „Konto” i kliknij „Edytuj” w sekcji „Udział w testach beta”.
- Wybierać Aktualizacja beta SteamVR.
Na koniec sprawdź, czy problem nadal występuje.
Mam nadzieję, że możesz rozwiązać problem, korzystając z rozwiązań wymienionych w tym poście.
Jak naprawić błąd SteamVR?
Jeśli widzisz błąd SteamVR, pamiętaj, aby użyć kodu błędu, aby znaleźć rozwiązanie. Jeśli widzisz kod błędu -203, sprawdź rozwiązania wymienione w tym poście, aby rozwiązać problem. Jeśli twój kod błędu jest inny, użyj go, aby znaleźć rozwiązania, ponieważ każdy kod błędu ma określone znaczenie.
Czytać: Jak naprawić kod błędu SteamVR 436
Dlaczego mój SteamVR ciągle się zawiesza?
SteamVR może nadal ulegać awariom i nie uruchamiać się na twoim komputerze z powodu uszkodzonych lub brakujących plików. Może być konieczne ponowne uruchomienie instalatora, aby mógł pobrać brakujące pliki, w przypadku uszkodzonych plików ponowna instalacja aplikacji jest najlepszym rozwiązaniem. Upewnij się również, że Twój komputer obsługuje SteamVR.
Przeczytaj także: Napraw poprawnie błąd SteamVR 108.















