Jeśli w systemie Windows 10 lub 11 pojawia się komunikat o błędzie „Nie uruchomiono urządzenia (igfx)”, prawdopodobnie jest to spowodowane przestarzałymi sterownikami karty graficznej. Oto jak to naprawić: 1. Otwórz Menedżera urządzeń. Możesz to zrobić, klikając prawym przyciskiem myszy przycisk Start i wybierając „Menedżer urządzeń” z wyskakującego menu. 2. Rozwiń sekcję „Karty graficzne”. 3. Kliknij prawym przyciskiem myszy kartę graficzną i wybierz opcję „Aktualizuj oprogramowanie sterownika”. 4. Jeśli pojawi się monit, wybierz opcję „Wyszukaj automatycznie zaktualizowane oprogramowanie sterownika”. 5. System Windows wyszuka i zainstaluje najnowsze sterowniki karty graficznej. 6. Po zakończeniu aktualizacji uruchom ponownie komputer. To powinno rozwiązać problem i przywrócić prawidłowe działanie karty graficznej.
Ten post zawiera rozwiązania do rozwiązania Urządzenie nie zostało uruchomione (igfx) błąd w systemie Windows 11/10. IGFX to Intel Graphics Media Accelerator, zintegrowany układ graficzny. Igfxem.exe jest głównym modułem sterującym kart graficznych firmy Intel. Ten moduł łączy kartę graficzną Intel z systemem operacyjnym Windows, umożliwiając obracanie ekranu i sterowanie kilkoma ważnymi funkcjami karty graficznej. Ale ostatnio wielu użytkowników narzeka na ten błąd w systemie Windows. Na szczęście możesz wykonać kilka prostych kroków, aby naprawić ten błąd.

Napraw błąd urządzenia nieuruchomionego (igfx) w systemie Windows 11/10
Aby naprawić Urządzenie nie zostało uruchomione (igfx) błąd na komputerze z systemem Windows, najpierw zaktualizuj sterowniki graficzne urządzenia i oprogramowanie firmy Intel wraz z systemem BIOS płyty głównej. Jeśli jednak to nie zadziała, możesz rozważyć przywrócenie systemu.
kierownik biblioteki Steam
Nieaktualne lub uszkodzone sterowniki Intel mogą być przyczyną błędów systemu Windows. Korzystając z Opcjonalnych aktualizacji systemu Windows, pobierz i zainstaluj wszystkie składniki sterownika ekranu oferowane dla Twojego systemu.
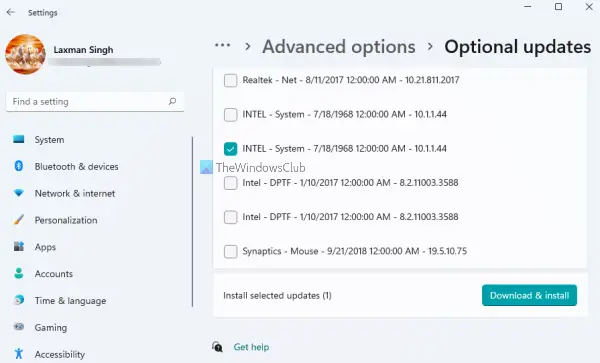
oprogramowanie przypominające o zerwaniu
Zawsze dobrze jest upewnić się, że system operacyjny Windows 11/10 jest aktualny.
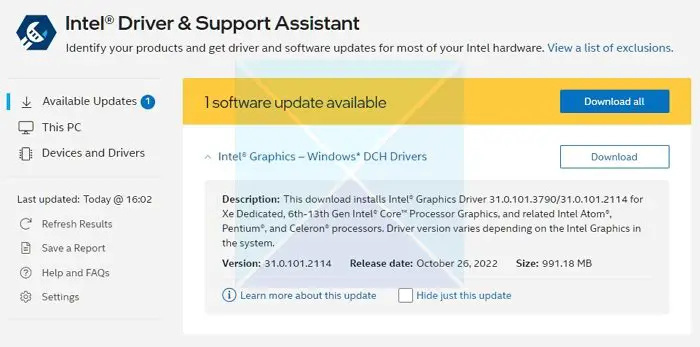
Dalej, musisz zaktualizuj sterownik grafiki intel .
Aktualizacja systemu Windows 10 0x80072ee7
Korzystanie z narzędzia Intel Driver Update Utility to opcja, którą warto rozważyć.
- Pobierz i zainstaluj Intel Driver and Support Assistant ze strony intel.com i ponownie uruchom komputer.
- Wróć na swoje konto, wyszukaj Asystenta w menu Start i otwórz go.
- Otworzy link w przeglądarce, która następnie sprawdzi, czy potrzebujesz aktualizacji lub czy brakuje sterownika.
- Gdy go znajdzie, otrzymasz listę sterowników, które możesz zainstalować na swoim komputerze.
- Kliknij przycisk Pobierz i zainstaluj plik instalacyjny.
Gdy wszystko będzie gotowe, uruchom ponownie komputer.
Alternatywnie możesz ręcznie zainstalować sterownik z Intel Download Center.
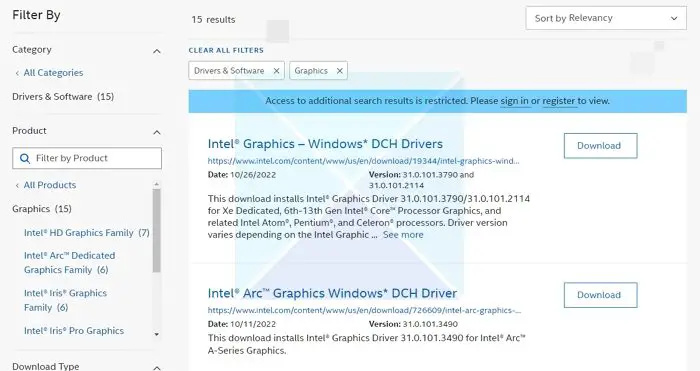
- Znajdź numer procesora Intel® i zapisz go (przykład: i7-1165G7). Oto jak znaleźć numer procesora:
- Naciśnij klawisz Windows i wpisz informacje o systemie . Wybierać Informacje o systemie z wyników wyszukiwania. W nowym oknie znajdź i zapisz lub skopiuj i wklej numer widoczny obok Edytor .
- Następnie przejdź do Centrum pobierania i wprowadź numer procesora w pasku wyszukiwania.
- Wybierz żądany wynik sterownika: w przypadku najnowszych aktualizacji sterowników zalecane są sterowniki Intel Graphics — Windows* DCH, ale są też inne opcje.
- Następne kliknięcie Pobierać i otwórz plik EXE.
- Kontynuuj instalację, aż pojawi się komunikat instalacja zakończona w instalatorze.
- Uruchom ponownie komputer.
Upewnij się, że szukasz dokładnego sterownika, dopasowując go do swojej wersji procesora i karty graficznej, ponieważ możesz go wyświetlić w Menedżerze urządzeń lub na stronie Informacje o systemie.
Jeśli to nie pomoże, wykonaj przywracanie systemu, aby wrócić do punktu sprzed wystąpienia problemu. Przeprowadzenie przywracania systemu może przywrócić urządzenie do stanu roboczego bez ponownej instalacji systemu operacyjnego. Spowoduje to przywrócenie środowiska Windows poprzez zainstalowanie plików i ustawień zapisanych w punkcie przywracania.
Daj nam znać, jeśli coś tutaj ci pomogło.
napraw uszkodzone pliki jpeg online za darmo















