Jeśli jesteś graczem komputerowym, prawdopodobnie zbyt dobrze znasz Steam. Jest to popularna platforma do gier, która umożliwia kupowanie i granie w gry, a także czatowanie ze znajomymi i innymi graczami. Jednak nie jest bez problemów. Jednym z częstych problemów, z którymi borykają się gracze PC, jest kod błędu Steam 41. Kod błędu Steam 41 to ogólny błąd, który może wystąpić podczas próby uruchomienia gry lub aktualizacji za pośrednictwem klienta Steam. Błędowi zwykle towarzyszy komunikat „Nie można załadować kojarzenia bibliotek”. Istnieje kilka potencjalnych przyczyn tego błędu, ale na szczęście istnieje również kilka potencjalnych rozwiązań. Jedną z potencjalnych przyczyn kodu błędu Steam 41 jest to, że twój klient Steam jest nieaktualny. Aby to naprawić, po prostu uruchom klienta Steam i kliknij „Sprawdź dostępność aktualizacji”. Jeśli dostępne są jakieś aktualizacje, zostaną one pobrane i zainstalowane automatycznie. Inną potencjalną przyczyną tego błędu jest to, że klient Steam nie jest skonfigurowany do uruchamiania z uprawnieniami administratora. Można to naprawić, klikając prawym przyciskiem myszy skrót Steam i wybierając „Uruchom jako administrator”. Jeśli żadne z tych rozwiązań nie rozwiąże problemu, prawdopodobnie problem dotyczy samych plików gry. Aby zweryfikować pliki gry, kliknij prawym przyciskiem myszy grę w bibliotece Steam i wybierz „Właściwości”. W zakładce „Pliki lokalne” kliknij „Sprawdź integralność plików gry”. Spowoduje to sprawdzenie plików gry pod kątem uszkodzeń lub brakujących plików i podjęcie próby ich naprawienia. Mamy nadzieję, że jedno z tych rozwiązań pomogło ci naprawić kod błędu Steam 41. Jeśli nie, istnieje kilka innych potencjalnych rozwiązań, więc nie poddawaj się jeszcze!
Oto kompletny przewodnik po napraw kod błędu 41 na steam na komputerze z systemem Windows. Wielu użytkowników Steam skarżyło się na błąd 41 podczas grania w niektóre gry. Zostanie wyświetlony monit z komunikatem o błędzie Serwery Steam są zbyt zajęte, aby przetworzyć twoje żądanie. następnie nazwa gry i kod błędu 41.
brak ikony bluetooth w systemie Windows 10

Chociaż ten komunikat o błędzie wyraźnie wskazuje, że kod błędu jest prawdopodobnie spowodowany problemem z serwerem, był on wielokrotnie zgłaszany przez różnych użytkowników, nawet gdy serwery Steam były dostępne. Teraz mogą istnieć różne inne przyczyny, które mogą powodować ten kod błędu na Steamie. Oto kilka innych możliwych przyczyn:
- Twój pakiet zabezpieczeń over-the-top może blokować połączenie klienta Steam z serwerami gry.
- Może się to zdarzyć, jeśli pliki gry są zainfekowane lub brakuje niektórych ważnych plików gry.
- Pamięć podręczna gry przechowywana w systemie Windows mogła zostać uszkodzona, a tym samym spowodować kod błędu 41 na Steamie.
- Możesz napotkać ten błąd, jeśli twój komputer ma przestarzałą wersję systemu operacyjnego Windows i sterowników graficznych.
- W przypadku niektórych użytkowników funkcja trybu gry powodowała błąd.
- Jeśli pliki instalacyjne danej gry są uszkodzone lub zepsute, możesz napotkać ten kod błędu.
W każdym z powyższych przypadków zapewnimy Ci. W tym poście zostaną omówione działające poprawki, które pomogły użytkownikom rozwiązać ten błąd. W ten sposób możesz również wypróbować te poprawki i pozbyć się błędu.
Napraw kod błędu Steam 41 na komputerze z systemem Windows
Możesz ponownie uruchomić aplikację Steam lub ponownie uruchomić komputer, gdy po raz pierwszy pojawi się kod błędu 41 podczas gry na Steam. Spróbuj także wylogować się z aplikacji Steam, a następnie zalogować ponownie, aby sprawdzić, czy błąd został rozwiązany. Jeśli to nie pomoże, oto poprawki, których możesz użyć:
- Sprawdź stan serwera Steam.
- Włącz Steam w swoim programie antywirusowym.
- Sprawdź pliki gry.
- Wyczyść folder Cache gry.
- Dostosuj opcje uruchamiania problematycznej gry.
- Zrezygnuj ze Steam Beta (jeśli dotyczy).
- Upewnij się, że system Windows i sterowniki karty graficznej są aktualne.
- Wyłącz tryb gry.
- Ponownie zainstaluj problematyczną grę.
Serwery Steam są zbyt zajęte, aby przetworzyć twoje żądanie.
1] Sprawdź stan serwera Steam.
Najpierw sprawdź status serwera Steam i upewnij się, że jego usługi działają. Jak sugeruje komunikat o błędzie, błąd może być spowodowany awarią serwera lub innym uporczywym problemem z serwerem. Dlatego określ status serwera Steam i upewnij się, że jego usługi nie są w tej chwili wyłączone. Możesz to zrobić za pomocą bezpłatnego narzędzia do sprawdzania statusu witryny. Jeśli serwery nie działają, poczekaj chwilę, a następnie spróbuj ponownie zagrać w grę.
Jeśli nadal napotykasz kod błędu 41, mimo że pod koniec Steam nie ma problemów z serwerem, możesz zastosować inną poprawkę, aby go rozwiązać.
2] Zezwól na Steam w swoim programie antywirusowym/zaporze ogniowej
Ten błąd można bardzo dobrze złagodzić, jeśli twój system bezpieczeństwa blokuje Steam lub powiązany z nim proces. Aby sprawdzić, czy głównym winowajcą jest program antywirusowy lub zapora ogniowa, tymczasowo wyłącz program antywirusowy/zaporę sieciową. Jeśli używasz wbudowanego antywirusa w systemie Windows 11/10, tj. Zabezpieczenia systemu Windows, wyłącz go, a następnie sprawdź, czy błąd przestał się pojawiać.
Jeśli błąd zostanie rozwiązany po wyłączeniu pakietu zabezpieczeń, możesz mieć pewność, że przyczyną błędu był program antywirusowy lub zapora sieciowa. W takim przypadku możesz trwale naprawić błąd, zezwalając aplikacji Steam na przejście przez program antywirusowy lub zaporę ogniową. Ustawienia programu antywirusowego dotyczące wykluczeń, wykluczeń i białej listy są różne dla każdego programu antywirusowego. Oto miejsca w dwóch popularnych programach antywirusowych innych firm i zabezpieczeniach systemu Windows, w których możesz dodać aplikację Steam, aby umożliwić jej korzystanie z programu antywirusowego:
- Antywirus Avasta: Przejdź do Strona główna > Ustawienia > Ogólne > Wykluczenia.
- PRZECIĘTNY: Przejdź do Strona główna > Ustawienia > Funkcje > Ochrona sieci > Wykluczenia.
- Bezpieczeństwo systemu Windows: Przejdź do Ochrona przed wirusami i zagrożeniami > Zarządzaj ustawieniami > Dodaj lub usuń wykluczenia > Dodaj wykluczenie.
Ponadto zasugerujemy również dodanie gry do listy wyjątków w programie antywirusowym, aby jej nie blokowała. Domyślna lokalizacja gier Steam: C:Program Files (x86)Steamsteamappscommon.
Aby zezwolić Steam na korzystanie z Zapory systemu Windows Defender, wykonaj następujące kroki:
- Po pierwsze, po prostu Zabezpieczenia systemu Windows aplikację i przejdź do Firewall i ochrona sieci zakładka na lewym panelu.
- Teraz kliknij Zezwól aplikacji na przejście przez zaporę sieciową opcję, a następnie kliknij Zmień ustawienia przycisk.
- Następnie na liście dozwolonych aplikacji i funkcji wybierz aplikację Steam. Jeśli nie ma go na liście, kliknij przycisk Dodaj aplikację i przeglądaj C:Pliki programów (x86)Steam lokalizację i wybierz jego główny plik wykonywalny.
- Następnie zaznacz pola w opcjach „Sieci publiczne i prywatne” i zamknij okno.
- Na koniec ponownie otwórz Steam i spróbuj zagrać w swoją grę, aby sprawdzić, czy błąd został rozwiązany.
Czytać: Napraw zawieszanie się Steam podczas przydzielania miejsca na dysku.
3] Sprawdź pliki gry
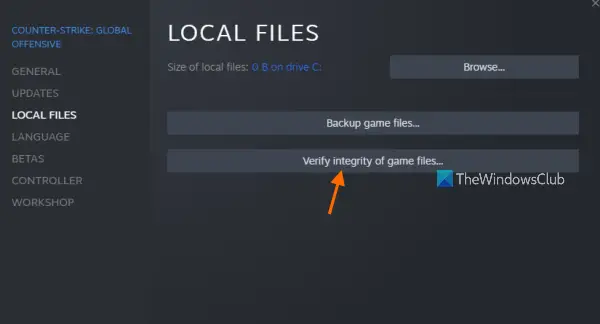
Jeśli nadal otrzymujesz ten sam kod błędu i komunikat, być może masz do czynienia z wadliwymi plikami gry. Bardzo często pliki gier są zainfekowane lub znikają na komputerze z systemem Windows z różnych powodów. Możesz jednak łatwo naprawić uszkodzone pliki gry na Steamie. Ta metoda jest uważana za skuteczną dla różnych użytkowników. Dlatego możesz spróbować zrobić to samo i sprawdzić, czy błąd zniknął.
Notatka: Jeśli wcześniej usunąłeś modyfikacje, upewnij się, że nie pozostały żadne. Następnie sprawdź spójność plików gry.
Oto jak:
- Najpierw przejdź do zakładki BIBLIOTEKA w aplikacji Steam; pokaże wszystkie zainstalowane i zakupione gry.
- Teraz kliknij prawym przyciskiem myszy grę, w której występuje kod błędu 41, i wybierz Charakterystyka opcję z menu kontekstowego.
- Na stronie Właściwości kliknij kartę Pliki lokalne.
- Po tym kliknij Sprawdzanie integralności plików gry przycisk, a Steam rozpocznie skanowanie plików gry i naprawienie uszkodzonych plików. Ten proces może zająć 10-15 minut lub więcej, w zależności od rozmiaru plików gry.
- Następnie możesz spróbować zagrać w swoją grę i sprawdzić, czy błąd 41 został naprawiony.
Jeśli ta metoda nie działa, zastosuj następną poprawkę.
Czytać: Napraw kody błędów Steam 53 i 101 na komputerze z systemem Windows.
4] Wyczyść folder Cache gry.
Steam przechowuje pamięć podręczną dla każdej gry zainstalowanej na twoim komputerze. Pomaga to szybko załadować grę. Jeśli jednak pamięć podręczna gry jest uszkodzona, w grze wystąpią błędy i problemy. Dlatego wyczyść folder pamięci podręcznej problematycznej gry, a następnie sprawdź, czy błąd został naprawiony, czy nie. Oto kroki, aby to zrobić:
windows 10 sms android
- Najpierw otwórz okno dialogowe Uruchom za pomocą Win + R i wpisz %dane aplikacji% w polu Otwórz i naciśnij Enter.
- Teraz w lokalizacji, która się otworzy, wybierz folder z nazwą gry, którą napotkałeś z kodem błędu 41.
- Następnie naciśnij klawisz Delete na klawiaturze, aby wyczyścić folder pamięci podręcznej problematycznej gry.
- Następnie ponownie otwórz grę i sprawdź, czy błąd został naprawiony.
5] Dostosuj opcje uruchamiania problematycznej gry.
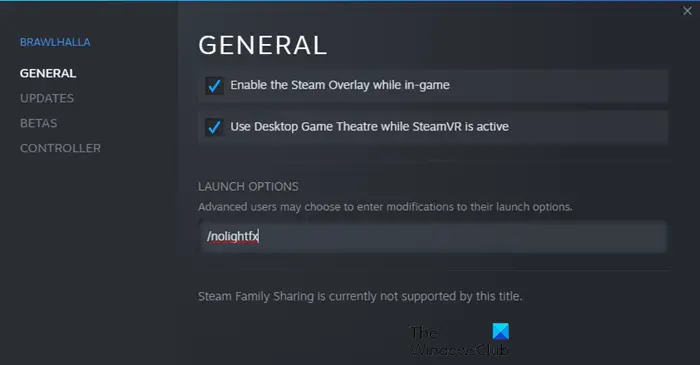
Jeśli błąd nadal się pojawia, spróbuj dostosować opcje uruchamiania problematycznej gry na Steamie. Niektórym użytkownikom, których dotyczy problem, udało się rozwiązać występujący błąd, korzystając z niestandardowych opcji uruchamiania. Dlatego możesz spróbować zrobić to samo i zobaczyć, czy to pomoże. Oto kroki, aby to zrobić:
- Najpierw przejdź do Steam i przejdź do jego BIBLIOTEKI.
- Teraz kliknij prawym przyciskiem myszy problematyczną grę i wybierz opcję Właściwości.
- Następnie na karcie Ogólne znajdź pole Opcje uruchamiania i wprowadź w nim następujące polecenie: tryb awaryjny, pełny ekran = 0
- Następnie zapisz zmiany i ponownie otwórz grę, aby sprawdzić, czy kod błędu 41 został naprawiony.
Czy nadal napotykasz ten sam błąd? Nie martw się, mamy jeszcze kilka rozwiązań, które z pewnością naprawią Twój błąd.
Czytać: Napraw Steam musi być online, aby zaktualizować błąd na komputerze z systemem Windows.
6] Zrezygnuj z testów beta Steam (jeśli dotyczy)
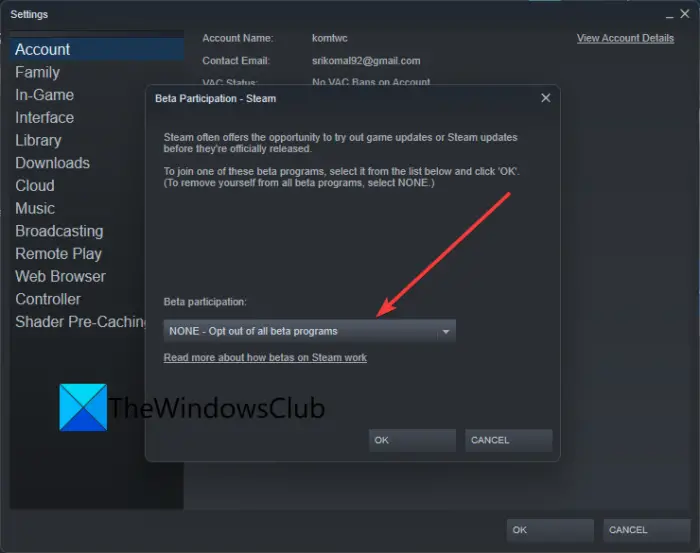
Jeśli zdecydowałeś się na wersję beta Steam, zrezygnuj z trybu beta, a następnie sprawdź, czy problem zniknął. Tryb beta umożliwia testowanie przyszłych nowych funkcji aplikacji. Jest jednak niestabilny w porównaniu ze zwykłą wersją Steam i możesz napotkać kilka błędów. Dlatego zrezygnuj z trybu testów beta Steam, a następnie sprawdź, czy przestaniesz otrzymywać kod błędu 41.
Oto jak to zrobić:
- Najpierw otwórz aplikację Steam i kliknij element menu Steam.
- Następnie wybierz Ustawienia z wyświetlonych opcji menu.
- Teraz w Sprawdzać zakładkę, kliknij Zmiana przycisk znajduje się poniżej Udział w beta testach opcja.
- Dalej wybierz BRAK — zrezygnuj ze wszystkich programów w wersji beta. opcja.
- Po zakończeniu ponownie otwórz aplikację Steam i sprawdź, czy możesz grać w swoją grę bez błędu 41.
Połączony: Naprawianie błędu 503 Usługa niedostępna — Steam.
7] Upewnij się, że sterowniki systemu Windows i karty graficznej są aktualne.
Według niektórych użytkowników, których dotyczy problem, aktualizacja ich systemu Windows i sterowników graficznych naprawiła dla nich błąd. Dlatego upewnij się, że na komputerze jest zainstalowana najnowsza wersja systemu operacyjnego Windows i sterowników graficznych. Aby zaktualizować system Windows, otwórz aplikację Ustawienia za pomocą Win + I, przejdź do karty Windows Update i kliknij przycisk Sprawdź aktualizacje, aby pobrać i zainstalować oczekujące aktualizacje systemu Windows.
Aby zaktualizować sterowniki karty graficznej, przejdź do witryny Windows Update > Opcje zaawansowane i wybierz opcję Aktualizacje zaawansowane. Następnie pobierz i zainstaluj dostępne aktualizacje sterowników. Alternatywnie możesz również użyć AMD Driver Auto-Detection, Intel Driver Update Utility lub Dell Update Utility do tego samego.
Możesz także rozważyć odinstalowanie sterownika karty graficznej, a następnie ponowne zainstalowanie go w celu naprawienia błędu. Możliwe, że bieżący sterownik karty graficznej jest uszkodzony, dlatego występuje błąd. Dlatego ponowna instalacja nowej kopii sterownika rozwiąże problem.
Jeśli kod błędu występuje nadal w najnowszych wersjach systemu Windows i sterowników ekranu, przejdź do następnego potencjalnego rozwiązania.
Czytać: Jak naprawić błąd Steam E502 L3 na komputerze z systemem Windows.
8] Wyłącz tryb gry
Niektórzy użytkownicy, których dotyczy problem, zgłosili, że wyłączenie funkcji trybu gry na komputerze pomogło im naprawić błąd. Jeśli więc korzystasz z trybu gry na komputerze z systemem Windows 11/10, wyłącz go i sprawdź, czy błąd został naprawiony. Aby to zrobić, otwórz aplikację Ustawienia i przejdź do karty Gry. Teraz kliknij opcję Tryb gry i wyłącz przełącznik powiązany z opcją Tryb gry.
zapisz makro w programie Word 2013
9] Ponownie zainstaluj problematyczną grę.
Jeśli wypróbowałeś wszystkie powyższe rozwiązania, a błąd wciąż się pojawia, ostatnią deską ratunku jest ponowna instalacja problematycznej gry. Dlatego najpierw odinstaluj problematyczną grę, a następnie zainstaluj ją ponownie. Możesz odinstalować grę przez Steam. Oto jak:
- Najpierw otwórz aplikację Steam i przejdź do BIBLIOTEKI.
- Teraz kliknij prawym przyciskiem myszy grę, w której występuje błąd, i wybierz Odinstaluj z menu kontekstowego.
- Po odinstalowaniu gry uruchom ponownie komputer, a następnie otwórz Steam, aby ponownie zainstalować grę.
Po zakończeniu ponownej instalacji gry uruchom ją i spróbuj w nią zagrać. Mam nadzieję, że nie napotkasz ponownie kodu błędu 41.
Jak naprawić Steama? Przepraszamy, ale czy obecnie nie masz uprawnień do przeglądania tej zawartości?
Jeśli otrzymujesz błąd „Przepraszamy, ale obecnie nie masz uprawnień do przeglądania tej zawartości” na Steamie, upewnij się, że podałeś prawidłową datę urodzenia, aby uzyskać dostęp do ich stron. Steam ma pewne ograniczenia wiekowe i prawdopodobnie napotkasz ten błąd, jeśli nie spełniasz kryteriów wiekowych. Alternatywnie możesz także spróbować kilka razy odświeżyć stronę i usunąć pamięć podręczną Steam HTML, aby naprawić błąd.
Jak naprawić błąd uruchamiania Steam?
Aby naprawić błąd „Steam musi być uruchomiony, aby zagrać w tę grę”, upewnij się, że klient Steam jest zainstalowany w twoim systemie, a także upewnij się, że klient jest aktualny. Alternatywnie możesz również sprawdzić integralność plików gry i sprawdzić, czy błąd został rozwiązany. Alternatywnie możesz wylogować się z aplikacji Steam, a następnie zalogować się ponownie, aby sprawdzić, czy błąd został naprawiony. Jeśli wszystko inne zawiedzie, zainstaluj ponownie klienta Steam, a to na pewno naprawi błąd.
Teraz przeczytaj: Gry Steam nie uruchamiają się ani nie otwierają w systemie Windows .















