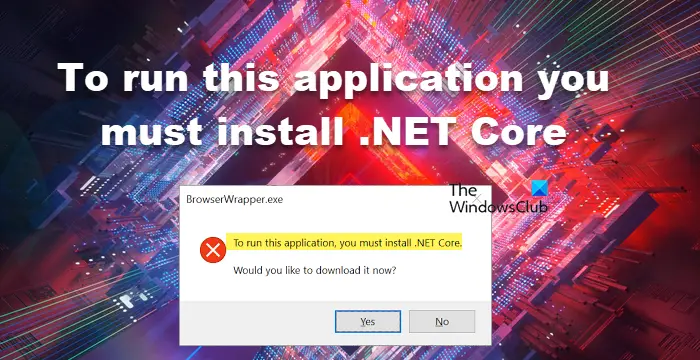Jeśli widzisz komunikat o błędzie „Aby uruchomić tę aplikację, należy zainstalować platformę .NET Core”, oznacza to, że aplikacja, którą próbujesz uruchomić, jest oparta na platformie .NET Core, ale ta platforma nie jest zainstalowana na Twój komputer. Na szczęście można łatwo naprawić ten błąd, instalując środowisko uruchomieniowe platformy .NET Core. Oto, co musisz zrobić: 1. Pobierz środowisko wykonawcze .NET Core od firmy Microsoft. 2. Uruchom instalator. 3. Uruchom ponownie komputer (jeśli pojawi się monit). Po wykonaniu tych kroków powinieneś być w stanie uruchomić aplikację bez żadnych problemów.
Podczas uruchamiania zainstalowanej aplikacji napotykamy błąd − Aby uruchomić tę aplikację, należy zainstalować platformę .NET Core. - co uniemożliwia nam uruchomienie tej konkretnej aplikacji. Aplikacja ulega awarii podczas uruchamiania i prosi nas o zainstalowanie platformy .NET Core. .NET Framework, jak wiemy, jest platformą programistyczną typu open source, która zapewnia różne frameworki dla systemów operacyjnych Windows, macOS i Linux. W przypadku tego błędu aplikacja, która uległa awarii, nie może komunikować się z platformą .NET Core, zwykle z powodu uszkodzonych plików. Jednak nie jest to jedyny powód, istnieje wiele powodów, które omówimy dalej.
Microsoft Edge nie może otworzyć przy użyciu wbudowanego konta administratora
Aby uruchomić tę aplikację, należy zainstalować platformę .NET Core.
Jeśli zobaczysz Aby uruchomić tę aplikację, należy zainstalować platformę .NET Core. podczas uruchamiania programu postępuj zgodnie z poniższymi rozwiązaniami, aby rozwiązać problem:
- Sprawdź, czy .NET Frameworks są włączone
- Zainstaluj platformę .NET Core z monitu
- Uruchom aplikację w czystym rozruchu
- Napraw/zresetuj uszkodzoną aplikację
- Ponownie zainstaluj aplikację
Być może będziesz musiał wykonać wiele rozwiązań lub jedno rozwiązanie wykona całą pracę za Ciebie, niezależnie od tego faktu, musimy zacząć od pierwszego rozwiązania.
1] Sprawdź, czy włączone są platformy .NET Framework.
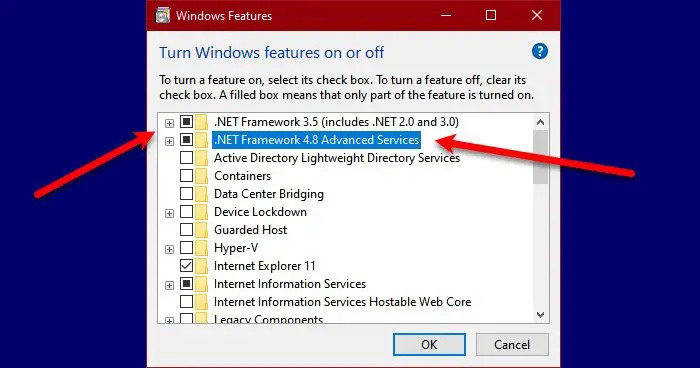
.NET Core i .NET Framework to dwie różne rzeczy, ale nadal są ze sobą powiązane. Jeśli struktury nie działają, jest bardzo prawdopodobne, że nie będzie można uruchomić aplikacji wymagającej platformy .NET Core. W takim przypadku przede wszystkim włącz .NET Framework z Panelu sterowania. Postępuj zgodnie z instrukcjami, aby zrobić to samo na komputerze z systemem Windows.
- otwarty Panel sterowania wyszukując w menu Start.
- Zmień widok na duże ikony, klikając ikonę w prawym górnym rogu.
- Naciskać Programy i komponenty.
- Następnie wybierz Włącz lub wyłącz funkcje systemu Windows.
- Zaznacz pole obok .NET Frameworks (wszystkie wersje) i kliknij Zastosuj > OK.
Instalacja brakujących funkcji zajmie trochę czasu; następnie uruchom ponownie komputer i uruchom aplikację. To wykona pracę za Ciebie. Jeśli platforma jest już uruchomiona na twoim komputerze, tj. pole z nią związane jest już zaznaczone, pomiń to rozwiązanie lub zrestartuj usługę, odznaczając i zaznaczając to samo.
2] Zainstaluj .NET Core z wiersza poleceń.
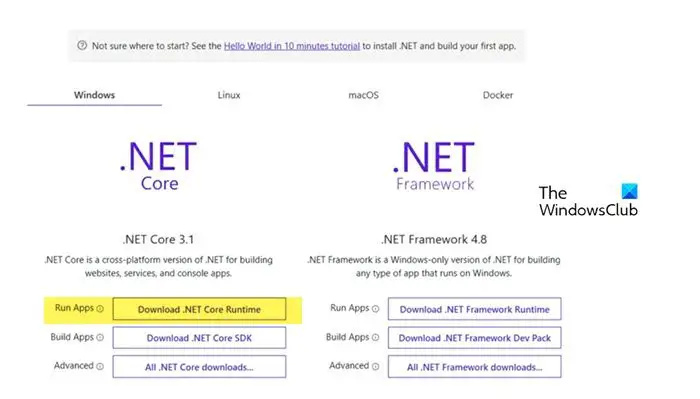
Jeśli napotkasz ten sam problem nawet po ponownym uruchomieniu lub uruchomieniu .NET Framework, powinieneś zainstalować .NET Core z monitu. Aby zrobić to samo, kliknij dwukrotnie aplikację, która spowodowała błąd, a następnie kliknij Tak, gdy pojawi się okno dialogowe. Przekieruje Cię do oficjalnej strony Microsoft, dotnet.microsoft.com . Przejdź do .NET Core i kliknij Pobierz środowisko uruchomieniowe platformy .NET Core obok Uruchom aplikacje. Teraz wybierz żądaną architekturę x64 lub x84 (dla 84 i 32).
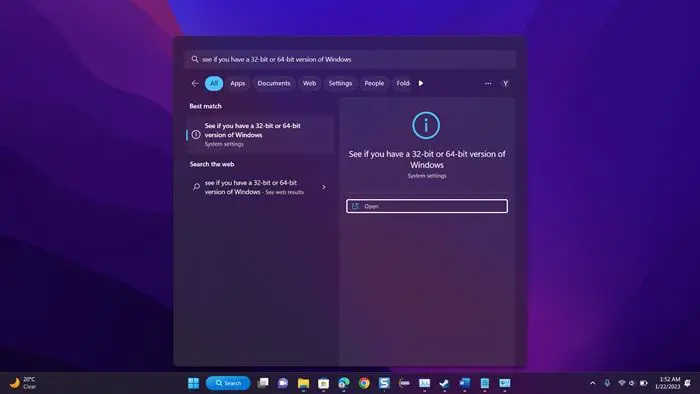
ustawienia gmaila windows live mail
Jeśli nie znamy dokładnej architektury naszego systemu operacyjnego, naciśnij Win + S, wpisz „Zobacz, jaką masz wersję systemu Windows, 32-bitową czy 64-bitową” i kliknij OK. Tam w sekcji Typ systemu będziemy mogli znaleźć naszą poprawną architekturę.
Teraz, gdy wiemy, który plik pobrać, rozpocznij proces i pobierz plik. Po pobraniu pliku uruchom go i postępuj zgodnie z instrukcjami wyświetlanymi na ekranie, aby zakończyć proces instalacji. Mam nadzieję, że to nam pomoże.
Czytać: Jak sprawdzić wersję .NET Framework zainstalowanego w systemie Windows
0xa0430721
3] Uruchom aplikację w czystym rozruchu
Aplikacja innej firmy może zakłócać działanie aplikacji, którą próbujemy otworzyć, i wyświetlać okno dialogowe z informacją, że brakuje .NET Framework. W takim przypadku musimy uruchomić czysty rozruch, ale upewnij się, że nie wyłączyłeś usług związanych z programem, który powodował błąd. Po uruchomieniu systemu w trybie czystego rozruchu uruchom aplikację i sprawdź, czy otrzymamy ten sam komunikat o błędzie. Jeśli aplikacja uruchomi się bez problemów, włącz procesy ręcznie, aby dowiedzieć się, która aplikacja jest winowajcą. Gdy poznamy winowajcę, uruchom system w trybie normalnym i odinstaluj go. Mam nadzieję, że to rozwiąże problem dla nas.
4] Napraw/zresetuj uszkodzoną aplikację
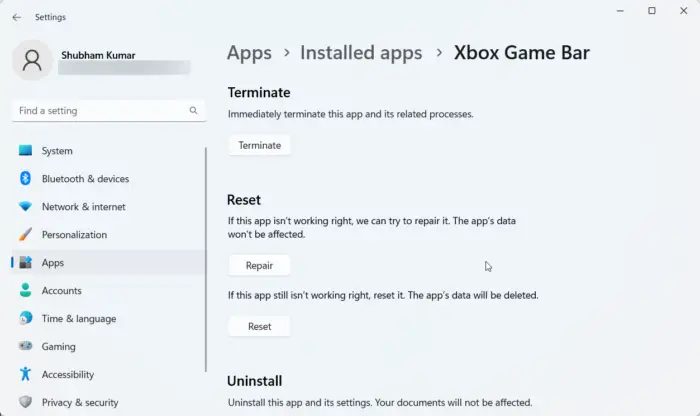
Wiadomo, że kiedy instalujemy aplikację, przydziela się jej trochę miejsca i nadal rośnie, ponieważ przechowywane są tam pliki związane z tą konkretną aplikacją. Kiedy te pliki zostaną uszkodzone, napotkamy różne błędy. Jeśli podczas uruchamiania aplikacji systemu Windows pojawi się błąd .NET Core, możesz go łatwo naprawić w ustawieniach, ponadto niektóre aplikacje zapewniają możliwość przywrócenia swoich plików. Jeśli aplikacja, której nie możesz uruchomić, nie ma tej opcji, przejdź do następnego rozwiązania.
- otwarty Ustawienia.
- Wybierz kolejno Aplikacje > Zainstalowane aplikacje lub Aplikacje i funkcje.
- Znajdź uszkodzoną aplikację.
- Okna 11: Kliknij trzy pionowe kropki i wybierz „Więcej opcji” lub „Edytuj”.
- Okna 10: Kliknij aplikację, a następnie kliknij „Więcej opcji” lub „Edytuj”.
- Jeśli jesteś w opcjach zaawansowanych, po prostu kliknij przycisk „Przywróć/Resetuj”. Jeśli jesteś w narzędziu programu, klikając „Zmień