Jako ekspert IT często jestem pytany o przypięte gorące foldery w systemie Windows. Ludziom wydaje się, że ich brakuje lub zniknęły w systemie Windows 10/11. Oto miarka dotycząca przypiętych gorących folderów: Przypięty gorący folder to po prostu folder dodany do listy „ulubionych” Eksploratora Windows. Aby to zrobić, otwórz Eksploratora Windows i przejdź do folderu, który chcesz przypiąć. Następnie kliknij folder prawym przyciskiem myszy i wybierz „Dodaj do ulubionych” z menu kontekstowego. Po dodaniu folderu do listy ulubionych pojawi się on jako przypięty element w okienku nawigacji Eksploratora Windows. Następnie możesz szybko i łatwo uzyskać dostęp do folderu, klikając go. Jeśli nie widzisz przypiętego podręcznego folderu w okienku nawigacyjnym Eksploratora Windows, prawdopodobnie ukryłeś listę ulubionych. Aby wyświetlić listę ulubionych, kliknij kartę „Widok” w Eksploratorze Windows, a następnie wybierz opcję „Pokaż listę ulubionych” z opcji panelu nawigacji. A więc gotowe — przypięte gorące foldery to po prostu foldery dodane do listy ulubionych Eksploratora Windows. Jeśli nie widzisz ich w okienku nawigacji, oznacza to, że ukryłeś listę ulubionych. Pokaż listę, a zobaczysz swoje przypięte gorące foldery.
Eksplorator plików jest jednym z najważniejszych składników systemu operacyjnego Windows. To pozwala nam nawigować i zarządzać plikami i folderami na naszym komputerze. Jedną z najbardziej przydatnych funkcji Eksploratora plików jest możliwość przypinania często używanych folderów. Pomaga nam to nawigować do często używanych folderów za pomocą zaledwie kilku kliknięć, zamiast konieczności długiego przeglądania serii folderów. Jednak niektórzy użytkownicy widzą swoje Brakuje przypiętych folderów aktywnych lub zniknęły na swoich komputerach z systemem Windows 11/10. W tym przewodniku mamy kilka rozwiązań, które mogą pomóc Ci to naprawić.
czysty serwer folderów winsxs 2008

Co powoduje znikanie przypiętych gorących folderów?
Istnieje kilka powodów, dla których przypięte podręczne foldery znikają lub są usuwane. Niektóre z typowych powodów to:
- Losowe usunięcie: Być może przypadkowo usunąłeś kontakty, wybierając opcję „Odepnij od szybkiego dostępu” z menu kontekstowego tego folderu.
- Zresetuj Eksploratora: Jeśli zresetujesz ustawienia Eksploratora plików, foldery przypięte do menu szybkiego dostępu mogą zniknąć lub zostać usunięte.
- Uszkodzone pliki: Czasami uszkodzenie plików systemowych może również powodować brak lub usunięcie pinów Eksploratora plików.
- Programy osób trzecich: Przyczyną problemu może być również ostatnio zainstalowany program.
Brakuje przypiętych gorących folderów lub zniknęły one w systemie Windows 11/10
Jeśli brakuje przypiętych gorących folderów lub zniknęły one w systemie Windows 11/10, możesz to naprawić za pomocą następujących metod.
- Zresetuj ustawienia folderów
- Ręcznie przypnij foldery
- Odzyskaj usunięte foldery
- Odinstaluj ostatnio zainstalowane programy lub narzędzia
- Uruchom skanowanie SFC
Zagłębmy się w szczegóły każdej metody i rozwiążmy problem.
1] Zresetuj ustawienia folderów
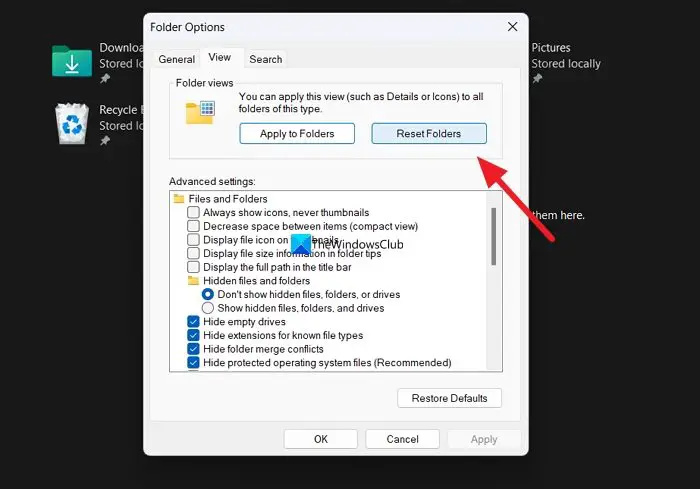
Jeśli na naszym komputerze występuje problem, o którym jeszcze nie wiemy, który uniemożliwia działanie Eksploratora plików, możesz zobaczyć ten problem. Aby to naprawić, musisz zresetować preferencje folderów.
Aby zresetować ustawienia folderów,
- Otwórz Eksplorator plików i kliknij przycisk z trzema kropkami na pasku menu
- Wybierać Opcje
- Następnie kliknij Uprzejmy patka
- Kliknij Zresetuj foldery w sekcji Widoki folderów
- Wybierać Tak na czubku
Sprawdź, czy problem został rozwiązany.
Czytać: Brak menu szybkiego dostępu w systemie Windows 11
2] Ręcznie przypnij foldery
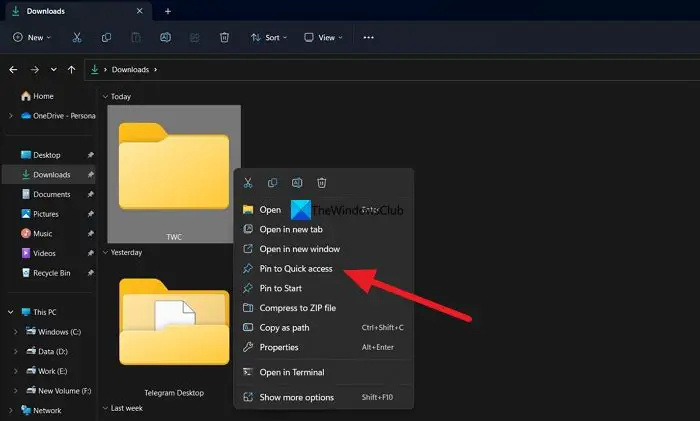
Po zresetowaniu preferencji folderów możesz teraz ręcznie przypinać często używane foldery do menu skrótów. Piny, które teraz tworzysz, mogą nie zostać usunięte lub mogą zniknąć, jeśli zostały usunięte z powodu błędu w ustawieniach folderów.
Aby ręcznie przypiąć foldery do menu szybkiego dostępu, kliknij prawym przyciskiem myszy folder, który chcesz przypiąć i wybierz Przypnij, aby uzyskać szybki dostęp .
Czytać: Jak wyświetlać lub usuwać skróty i ulubione z paska nawigacyjnego Eksploratora plików
3] Odzyskaj usunięte foldery
Jeśli cały folder i jego zawartość zostaną usunięte wraz z kontaktami na komputerze, musisz je przywrócić za pomocą oprogramowania do odzyskiwania danych innej firmy. Istnieją jedne z najlepszych darmowych programów do odzyskiwania danych, a także profesjonalne programy do odzyskiwania danych, które pomogą Ci odzyskać każdy pojedynczy plik. Chociaż ich skanowanie i przywracanie może zająć trochę czasu, warto spróbować odzyskać pliki.
Czytać: Szybki dostęp nie działa lub otwiera się powoli
4] Usuń ostatnio zainstalowane programy lub narzędzia.
Jeśli nadal brakuje kontaktów Eksploratora plików, nawet po ich ręcznym przypięciu, musisz wykonać ten krok. Istnieje możliwość, że niedawno zainstalowany program lub narzędzie na komputerze mogło zakłócić działanie Eksploratora plików. Musisz odinstalować to oprogramowanie lub narzędzie, które niedawno zainstalowałeś, aby naprawić błąd.
5] Uruchom skanowanie SFC
Jeśli żadna z powyższych metod nie pomogła rozwiązać problemu, przyczyną błędu mogą być uszkodzone lub brakujące pliki systemowe.
Musisz uruchomić skanowanie SFC, aby naprawić błędy w plikach systemowych. Znajdzie brakujące lub uszkodzone pliki i naprawi je automatycznie, naprawiając w ten sposób problem.
Czytać: Eksplorator plików nie podświetla wybranych plików i folderów
Jak przywrócić szybki dostęp w eksploratorze?
Aby ponownie uzyskać szybki dostęp w Eksploratorze plików, możesz zresetować opcje folderów i ustawić domyślne opcje folderów. Aby to zrobić, otwórz Eksplorator plików i kliknij przycisk z trzema kropkami w menu. Następnie wybierz „Opcje” i przejdź do zakładki „Widok”. W sekcji Widok folderów kliknij przycisk Resetuj foldery. Kliknij przycisk Przywróć domyślne pod przyciskiem Opcje zaawansowane, aby przywrócić domyślne ustawienia folderów.
Powiązana lektura: Jak ustawić domyślny widok folderów dla wszystkich folderów w systemie Windows.

![Błąd kalibracji diagnostyki mowy 0x800706BE [Naprawiono]](https://prankmike.com/img/audio/A0/speech-diagnostic-calibrate-error-0x800706be-fixed-1.png)












