Jeśli masz problem z uruchomieniem Apache z Panelu sterowania XAMPP w systemie Windows 10, nie martw się — nie jesteś sam. Jest to powszechny problem, który można rozwiązać za pomocą kilku prostych kroków. Najpierw upewnij się, że używasz najnowszej wersji XAMPP. Jeśli nie, możesz pobrać go ze strony internetowej Apache Friends. Gdy masz najnowszą wersję XAMPP, spróbuj otworzyć Panel sterowania i ponownie uruchomić Apache. Jeśli nadal nie działa, spróbuj wykonać następujące czynności: 1. Otwórz Panel sterowania XAMPP 2. Kliknij przycisk Config obok Apache 3. Wybierz opcję Apache (httpd.conf). 4. Znajdź wiersz z napisem „# Listen 80” i usuń symbol „#”. 5. Zapisz plik i zamknij go 6. Spróbuj ponownie uruchomić Apache z Panelu sterowania Jeśli Apache nadal się nie uruchamia, może to oznaczać problem z zaporą systemu Windows. Aby to naprawić, musisz dodać wyjątek dla Apache. 1. Otwórz Panel sterowania Zapory systemu Windows 2. Kliknij opcję Zezwalaj aplikacji lub funkcji na dostęp przez Zaporę systemu Windows 3. Kliknij przycisk Zmień ustawienia 4. Przewiń w dół i znajdź Apache HTTP Server 5. Zaznacz pole obok i kliknij OK Po dodaniu wyjątku Apache spróbuj ponownie uruchomić go z Panelu sterowania XAMPP. Jeśli nadal nie działa, może być konieczne ponowne uruchomienie komputera i ponowna próba. Jeśli nadal masz problemy, najlepiej skontaktuj się z zespołem pomocy Apache Friends. Pomogą Ci rozwiązać problem i uruchomią Apache na Twoim komputerze.
Po instalowanie panelu kontrolnego XAMPP w systemie Windows 10 wielu użytkowników zgłosiło błąd podczas uruchamiania Apache . Ten problem zwykle występuje, gdy proces, taki jak World Wide Publishing Service, nadal działa na porcie 80 urządzenia. Z tego powodu system operacyjny Windows 10 nie pozwala na działanie serwera Apache, co powoduje błąd.
|_+_|
W rzeczywistości port 80 na komputerze był również używany jako domyślny port TCP/IP używany przez moduł Apache w XAMPP. A ponieważ dwie różne aplikacje nie mogą korzystać z tego samego portu sieciowego, należy go zatrzymać przed uruchomieniem serwera Apache XAMPP. Jeśli napotykasz ten problem również na swoim urządzeniu, istnieje kilka prostych rozwiązań, o których wspomniałem w tym przewodniku. Więc zacznijmy.
Apache nie uruchamia się z panelu kontrolnego XAMPP
Oczyszczenie usługi publikowania w sieci to najlepszy sposób na ponowne uruchomienie Apache. Można go jednak również uzyskać, zmieniając numer portu TCP/IP lub w razie potrzeby zatrzymując usługę. Tak więc, aby naprawić Apache, który nie uruchamia się w panelu sterowania XAMPP, wykonaj wszystkie możliwe metody:
- Wyczyść usługi WWW
- Zmień domyślny port TCP/IP Apache
- Zatrzymaj usługę publikowania w Internecie
Przyjrzyjmy się im bardziej szczegółowo.
1] Wyczyść usługi WWW
Aby rozwiązać problem z uruchomieniem usługi Apache, musisz wyczyścić usługi WWW ze swojego urządzenia. Ale zanim zaczniesz, upewnij się, że nie masz żadnych aplikacji korzystających z tej usługi.
Jeśli wszystko wydaje się być w porządku, otwórz panel sterowania w twoim systemie Windows.
Po otwarciu wybierz, aby wyświetlić panel sterowania w dowolnym Duże ikony Lub małe ikony opcję, aby zobaczyć wszystkie elementy Panelu sterowania.
robić alternatywne okna

Wybierz spośród dostępnych pozycji Programy i funkcje opcja.
Na lewym pasku bocznym znajduje się link o nazwie Włącz lub wyłącz funkcje systemu Windows , Kliknij tutaj.
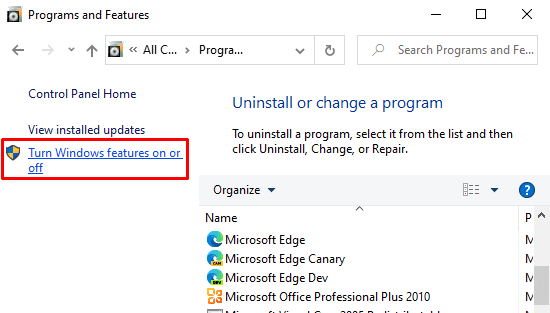
W oknie dialogowym Funkcje systemu Windows rozwiń Internetowe usługi informacyjne pole.
Teraz odznacz krewnego Usługi WWW a następnie kliknij Cienki przycisk, aby zapisać zmiany.
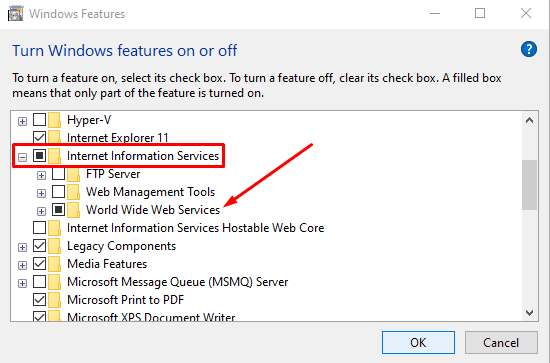
Po wykonaniu powyższych kroków uruchom ponownie urządzenie. Następnie otwórz Panel sterowania XAMPP i kliknij przycisk Start w Apache. Powinien teraz działać na porcie 80 na twoim komputerze.
about.config chrome
2] Zmień domyślny port TCP/IP Apache.
Jeśli z jakiegoś powodu powyższa metoda nie działa, musisz skonfigurować Apache, aby działał na innym porcie TCP/IP. Postępuj zgodnie z tymi wskazówkami:
Otwórz Panel sterowania XAMPP na urządzeniu z systemem Windows.
Kliknij konfiguracja Przycisk modułu Apache.
Wybierać Apache (httpd.conf) opcję z rozwijanej listy menu.
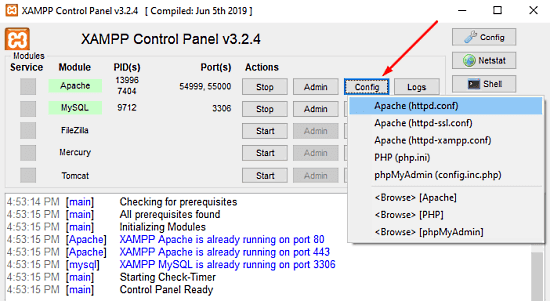
Na następnej stronie notatnika musisz znaleźć Słuchaj 80 .
Aby ułatwić wyszukiwanie, naciśnij skrót klawiaturowy Ctrl + F. W wyskakującym menu wpisz, co chcesz wyszukać. ocena owinąć pole wyboru, wyjdź Wielkość liter ma znaczenie odznaczone, a następnie kliknij Znajdź następny przycisk.

Po znalezieniu odpowiedniej linii zmień numer portu na dowolny wybrany numer.
błąd # 105
Na przykład możesz wypróbować port 121. Wtedy odpowiedni wynik dla numeru portu TCP/IP będzie wyglądał mniej więcej tak: Posłuchaj 121 .
Naciśnij skrót klawiaturowy Ctrl + S, aby zapisać zmiany w Notatniku.
Notatka: Pamiętaj, że podczas korzystania z tej konfiguracji zawsze musisz dodać numer portu TCP/IP do adresu URL, który chcesz połączyć ze swoją witryną. Na przykład, aby uzyskać dostęp do serwera Apache w przeglądarce, musisz wpisać: lokalny host:121/panel sterowania zamiast host lokalny / panel sterowania .
Po prawidłowym wykonaniu powyższych kroków problem z uruchomieniem Apache w XAMPP zostanie naprawiony.
3] Zatrzymaj usługę publikowania w sieci
Alternatywnie, musisz zatrzymać Internet Publishing Service i zmienić jego ustawienia, aby usługa mogła być uruchamiana tylko ręcznie. Więc zacznijmy:
Aby zatrzymać Internet Publishing Service, musisz najpierw otwórz menedżera usług systemu Windows na komputerze z systemem Windows 10.
Znajdź na ekranie Usługi Usługa publikowania w Internecie wariant pod Nazwa kolumna.
Po znalezieniu kliknij go dwukrotnie, aby otworzyć okno właściwości.
wyłącz automatyczne archiwizowanie programu Outlook 2010
Zakładka Ogólne jest domyślnie otwierana w oknie właściwości.
Na karcie Ogólne znajdź Uruchom typ i przełącz na Informator . Umożliwi to ręczne uruchomienie usługi w razie potrzeby.
Idąc dalej, zatrzymaj działający stan usługi i kliknij Stosować > Cienki przycisk.
Teraz otwórz Panel sterowania XAMPP i kliknij Początek przycisk, aby uruchomić serwer Apache.
Pobierz PC Repair Tool, aby szybko znaleźć i automatycznie naprawić błędy systemu WindowsTo jest to. Mam nadzieję, że ten przewodnik pomoże Ci rozwiązać problem uruchamiania usługi Apache w Panelu sterowania XAMPP.
![Kod błędu GeForce NOW 0x0000012E [Poprawka]](https://prankmike.com/img/nvidia/09/geforce-now-error-code-0x0000012e-fix-1.webp)













