Jako ekspert IT mogę powiedzieć, że wyłączenie VT-x w BIOS-ie dla wszystkich trybów procesora (VERR_VMX_MSR_ALL_VMX_DISABLED) jest poważnym problemem. Ten błąd oznacza, że procesor nie jest w stanie uruchomić żadnych maszyn wirtualnych, co może stanowić duży problem dla firm, które polegają na maszynach wirtualnych w swojej działalności. Jest kilka rzeczy, które możesz zrobić, aby spróbować rozwiązać ten problem, ale ważne jest, aby pamiętać, że większość z nich nie gwarantuje działania. Pierwszą rzeczą, którą możesz spróbować, jest aktualizacja systemu BIOS do najnowszej wersji. To może rozwiązać problem, ale możliwe jest również, że tak się nie stanie. Inną rzeczą, którą możesz spróbować, jest włączenie VT-x w BIOS-ie. Zwykle odbywa się to poprzez przejście do ustawień BIOS-u i znalezienie opcji włączenia VT-x. Należy jednak pamiętać, że ta opcja nie zawsze jest dostępna, a nawet jeśli jest, może nie działać. Jeśli żadne z tych rozwiązań nie działa, może być konieczna wymiana procesora. To nie jest gwarancja, ale jest to jedyny sposób na pewne rozwiązanie problemu. Jeśli masz ten problem, powinieneś skontaktować się z zespołem pomocy technicznej IT, aby pomóc Ci go rozwiązać. Nie jest to problem, który można rozwiązać samodzielnie i ważne jest, aby rozwiązać go jak najszybciej, aby uniknąć dalszych problemów.
Program wirtualny to oprogramowanie, w którym można tworzyć wiele maszyn wirtualnych. Każda maszyna wirtualna ma swój własny system operacyjny, tymi systemami operacyjnymi mogą być Windows, Linux lub coś innego. Maszyny wirtualne są częściej wykorzystywane w wirtualizacji serwerów, co pozwala zespołom IT na zarządzanie zasobami obliczeniowymi i poprawę wydajności. Jednym z najbardziej znanych narzędzi VM jest VirtualBox. Jednak niektórzy użytkownicy VirtualBox zgłosili, że podczas próby uruchomienia maszyny wirtualnej pojawia się następujący błąd.
Nie udało się otworzyć sesji dla maszyny wirtualnej
.
Funkcja VT-x jest wyłączona w systemie BIOS dla wszystkich trybów procesora (VERR_VMX_MSR_ALL_VMX_DISABLED).
Kod wyniku: E_FAIL (0x80004005)
Komponent: ConsoleWrap
Interfejs: IConsole {872da645-4a9b-1727-bee2-5585105bgeed}

alternatywa wyszukiwania systemu Windows
Ta technologia akceleracji sprzętowej jest znana jako akceleracja sprzętowa Intel VT-X w procesorach Intel i AMD-V w procesorach AMD. Podczas gdy inni producenci procesorów stosują inne technologie przyspieszania sprzętowego. VT-X jest domyślnie wyłączony w procesorach Intel. Gdy spróbujesz uruchomić maszynę wirtualną z wyłączoną funkcją, istnieje duże prawdopodobieństwo, że napotkasz problem z informacją, że do prawidłowego działania wymaga przyspieszenia sprzętowego. Sposób włączania akceleracji sprzętowej VT-X jest inny w systemie BIOS i na maszynie UEFI. W tym artykule dowiemy się, jak włączyć VT-X na komputerach.
VT-x wyłączone w BIOS-ie dla wszystkich trybów procesora (VERR_VMX_MSR_ALL_VMX_DISABLED)
Jeśli VirtualBox mówi „VT-x jest wyłączony w systemie BIOS dla wszystkich trybów procesora (VERR_VMX_MSR_ALL_VMX_DISABLED)” podczas uruchamiania maszyny wirtualnej, postępuj zgodnie z poniższymi rozwiązaniami.
- Sprawdź, czy twój procesor obsługuje VT-X.
- Włącz technologię wirtualizacji (VTX) w systemie BIOS
- Włącz lub wyłącz PAE/NX we właściwościach maszyny wirtualnej
Porozmawiajmy o nich szczegółowo.
1] Sprawdź, czy twój procesor obsługuje VT-X.
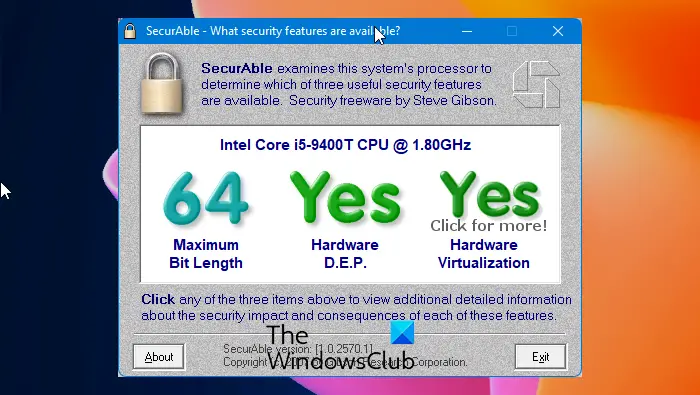
dlaczego Windows jest lepszy niż Linux
Przed użyciem jakiegokolwiek rozwiązania musimy sprawdzić, czy Twój komputer obsługuje funkcję VT-X (Intel), czy nie. Ponieważ stary komputer może nie obsługiwać wirtualizacji. Istnieje kilka sposobów sprawdzenia, czy Twój procesor obsługuje wirtualizację, czy nie. Tutaj możemy pobrać Bezpieczna oprogramowanie na naszym komputerze, które pomoże nam poznać charakterystykę procesora, a także sprawdzić, czy wirtualizacja jest obsługiwana, czy nie.
Pobierzmy program SecurAble z grc.com, aby sprawdzić, czy Twój procesor obsługuje wirtualizację:
Raz Bezpieczna oprogramowanie zostanie pobrane, kliknij je i kliknij Tak w UAC (monit o konto użytkownika). Weryfikacja zajmie kilka sekund, a po zakończeniu procesu sprawdź, czy nad wirtualizacją sprzętu wyświetla się komunikat „Tak”.
Po potwierdzeniu, że komputer obsługuje wirtualizację sprzętową, wykonaj czynności wymienione poniżej, aby rozwiązać błąd, który powoduje wyłączenie VT-X w systemie BIOS dla wszystkich trybów procesora.
Jeśli w teście okaże się, że Twój komputer nie obsługuje wirtualizacji sprzętowej, to poniższe rozwiązanie nie jest dla Ciebie odpowiednie. Musisz przejść do trzeciego rozwiązania.
problemy z uprawnieniami w systemie Windows 7
Czytać: Jak sprawdzić, czy komputer obsługuje technologię Intel VT-X lub AMD-V
2] Włącz technologię wirtualizacji (VTX) w systemie BIOS.
Gdy wiesz, że Twój komputer obsługuje wirtualizację sprzętową, zobaczysz ten błąd, jeśli masz wyłączoną technologię Intel Virtualization lub VT-X na swoim komputerze. Aby zrobić to samo, uruchom system BIOS, a następnie znajdź i włącz Intel Virtualization pod Edytor , Chipset , Lub most Północny opcje.
Czytać: VT-x niedostępny (VERR_VMX_NO_VMX)
3] Włącz lub wyłącz PAE/NX z właściwości maszyny wirtualnej
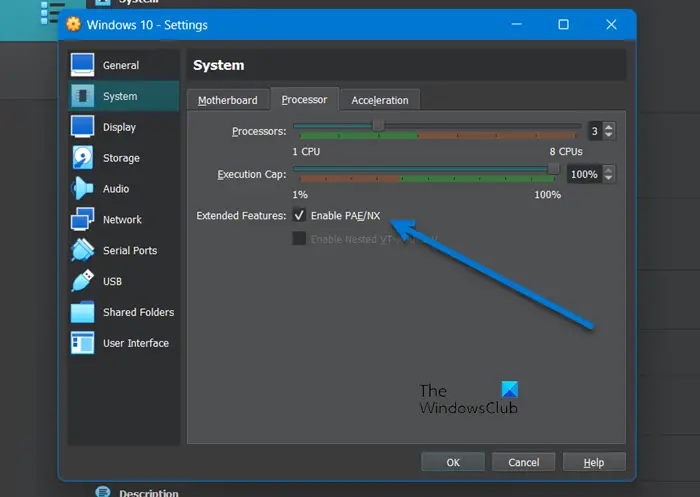
Gdy włączysz PAE/NX podczas tworzenia maszyny wirtualnej, rozszerzenie adresu fizycznego i możliwości NX maszyny hosta staną się dostępne dla maszyny wirtualnej. W VirtualBox występuje błąd, który powoduje, że maszyny wirtualne są niekompatybilne z tą funkcją. Jednak błąd nie jest taki sam dla wszystkich urządzeń: dla niektórych wyłączenie działa, podczas gdy dla innych musi być włączone. Tak więc PAE/NX jest już zaznaczone, po prostu odznacz je i włącz, jeśli wcześniej było wyłączone. Aby zrobić to samo, wykonaj zalecane kroki.
- Otwórz Oracle VirtualBox.
- Kliknij prawym przyciskiem myszy swoją maszynę wirtualną i wybierz „Ustawienia” lub po prostu zaznacz ją i naciśnij Ctrl + S.
- iść do System > Procesor.
- Usuń/zaznacz Włącz PAE/NX.
- Kliknij OK.
Wyjdź z ustawień, uruchom ponownie komputer, a następnie uruchom maszynę wirtualną.
Czytać : VirtualBox Nie udało się otworzyć sesji dla maszyny wirtualnej, E_FAIL (0x80004005)
Zmień okna kolorów paska zadań 10
4] Zwiększ ilość pamięci RAM przydzielonej do maszyny wirtualnej.
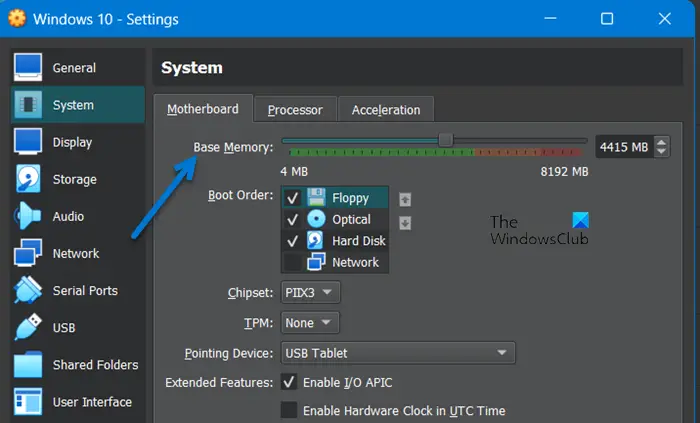
Bardzo możliwe, że pamięć RAM przydzielona do maszyny wirtualnej jest niewystarczająca. Aby zwiększyć ilość pamięci RAM, musisz skonfigurować właściwości maszyny wirtualnej, wykonując następujące kroki.
- Otwórz wirtualną skrzynkę.
- Kliknij prawym przyciskiem myszy maszynę wirtualną, której dotyczy błąd, i wybierz „Ustawienia”.
- Przejdź do System > Płyta główna.
- Zwiększyć Pamięć bazowa za pomocą suwaka.
Po wprowadzeniu zmian ponownie otwórz maszynę wirtualną i tym razem powinna działać.
Czytać : VirtualBox nie zarejestrował się i nie otworzył pliku obrazu dysku twardego
Jak naprawić wyłączenie VT-X w BIOS-ie dla wszystkich trybów procesora?
Jeśli zobaczysz komunikat „VT-X wyłączony w systemie BIOS dla wszystkich trybów procesora”.














