Jako ekspert IT mogę powiedzieć, że Windows 11 nie ma kontroli nad aplikacjami i przeglądarką. Jest to poważny problem dla użytkowników, którzy chcą chronić swój komputer przed złośliwym oprogramowaniem. Istnieje kilka rzeczy, które użytkownicy mogą zrobić, aby się chronić, ale to nie wystarczy. System Windows musi zapewniać więcej kontroli, aby pomóc użytkownikom zachować bezpieczeństwo. Pierwszą rzeczą, którą użytkownicy mogą zrobić, to zainstalować program antywirusowy. Pomoże to chronić komputer przed złośliwym oprogramowaniem. Nie jest to jednak idealne rozwiązanie. Inną rzeczą, którą użytkownicy mogą zrobić, to uważać na to, co pobierają i instalują. Pobieraj programy tylko z zaufanych źródeł. Zachowaj ostrożność podczas klikania łączy w wiadomościach e-mail i na stronach internetowych. Wreszcie, użytkownicy mogą korzystać z zapory, aby chronić swój komputer. Zapora sieciowa może blokować połączenia przychodzące ze złośliwego oprogramowania. Oto kilka rzeczy, które użytkownicy mogą zrobić, aby się chronić, ale system Windows musi zapewniać więcej kontroli, aby pomóc użytkownikom zachować bezpieczeństwo.
Wielu użytkowników ma ten problem Brak funkcji kontroli aplikacji i przeglądarki na ich Windowsa 11/10 komputery. Do widzenia Zarządzanie aplikacjami i przeglądarkami funkcja jest widoczna w aplikacji Ustawienia, brakuje całej tej samej sekcji w aplikacji Zabezpieczenia systemu Windows. Kliknięcie tej samej opcji w aplikacji Ustawienia w żaden sposób nie pomaga. Jeśli masz ten sam problem, sprawdzone przez nas rozwiązania będą przydatne.

Windows 11 nie ma kontroli aplikacji i przeglądarki
Jeśli Nie ma kontroli aplikacji i przeglądarki na Twoim Windowsa 11/10 system, możesz to naprawić, korzystając z poniższych rozwiązań. Zanim to zrobisz, sprawdź dostępność aktualizacji systemu Windows. Jeśli dostępne są oczekujące aktualizacje zabezpieczeń i/lub nowe aktualizacje, zainstaluj je i sprawdź, czy to działa. Jeśli to nie zadziała, użyj następujących rozwiązań:
- Bezpośredni dostęp do kontroli aplikacji i przeglądarki
- Usuń folder winowajcy
- Użyj Edytora zasad grupy, aby wyświetlić kontrolę aplikacji i przeglądarki
- Pokaż kontrolę aplikacji i przeglądarki za pomocą Edytora rejestru
- Przejście z Insider Preview do stabilnej wersji
- Zresetuj aplikację zabezpieczającą Windows.
Przejdźmy przez każdy krok jeden po drugim.
1] Bezpośrednie otwieranie aplikacji i kontrola przeglądarki
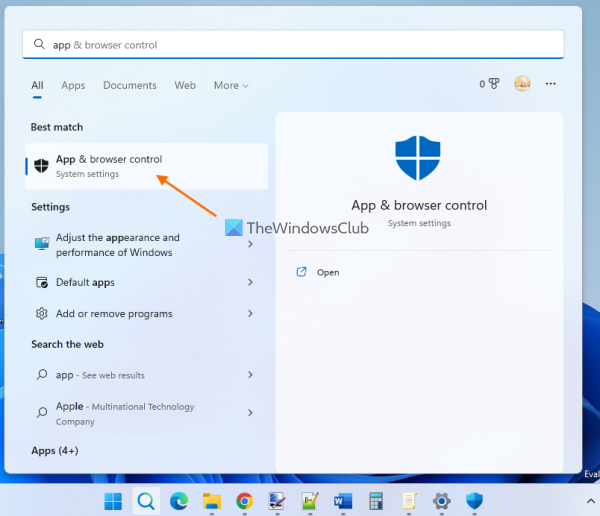
Jest to jedno z najlepszych rozwiązań, ponieważ rozwiązało ten problem dla wielu użytkowników. Jeśli nie widzisz Zarządzanie aplikacjami i przeglądarkami partycja w zabezpieczeniach systemu Windows z powodu błędu lub z innego powodu, możesz ją otworzyć bezpośrednio. Aby to zrobić, użyj pola wyszukiwania systemu Windows 11/10, wpisz kontrola aplikacji i przeglądarki i kliknij przycisk Wejść klucz.
Innym sposobem na to jest użycie Eksploratora plików lub okna Uruchom polecenie. Po prostu otwórz Eksplorator plików lub w polu poleceń Uruchom, wprowadź następującą ścieżkę w pasku adresu Eksploratora plików lub w polu tekstowym w oknie poleceń Uruchom i kliknij Wejść klucz:
|_+_|Zostanie otwarta aplikacja Zabezpieczenia systemu Windows z sekcją Kontrola aplikacji i przeglądania. Możesz teraz zarządzać ustawieniami ochrony opartymi na reputacji i innymi ustawieniami zabezpieczeń przedstawionymi w tej sekcji. Następnym razem, gdy otworzysz Zabezpieczenia systemu Windows, Kontrola aplikacji i przeglądarki powinna być widoczna. Jeśli to nie zadziała, sprawdź inne opcje.
2] Usuń folder winowajcy
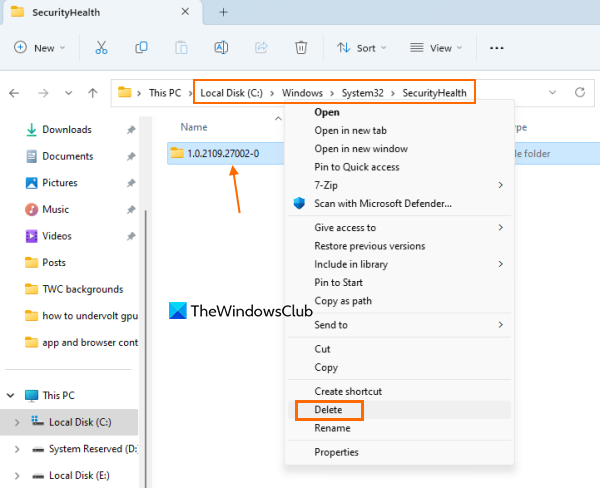
Sprawdź, czy w folderze jest coś takiego 1.0.2109.27002-0 jako nazwa folderu pod BezpieczeństwoZdrowie folder na komputerze z systemem Windows 11/10. Jeśli tak, usuń ten folder winowajcy. Jest to folder pozostały po poprzedniej aktualizacji systemu Windows. Niektórzy użytkownicy stwierdzają, że po całkowitym usunięciu tego folderu funkcje kontroli aplikacji i przeglądarki zostają przywrócone. Więc to też może zadziałać dla Ciebie.
Otwórz Eksplorator plików ( Wygraj + E ) i przejdź do następującego folderu:
E29423A3911E04DA9318E0621751F20FFD126D9DOtwórz ten folder, znajdź folder winowajcy i usuń go. Może być konieczne przejęcie pełnej własności folderu w celu usunięcia go z systemu.
Po usunięciu tego folderu sprawdź, czy masz jakieś aktualizacje systemu. Jeśli tak, zainstaluj je i uruchom ponownie komputer.
Połączony: Ochrona w chmurze jest wyłączona. Twoje urządzenie może być podatne na ataki
3] Użyj Edytora zasad grupy, aby wyświetlić lub włączyć kontrolę aplikacji i przeglądarki.
W Edytorze zasad grupy dostępne jest specjalne ustawienie, które umożliwia całkowite ukrycie Zarządzanie aplikacjami i przeglądarkami Zobacz Zabezpieczenia systemu Windows. Jeśli to ustawienie jest skonfigurowane, będzie to przyczyną tego problemu. Musisz więc uzyskać dostęp do tego ustawienia i zmienić je.
Chociaż Edytor zasad grupy jest dostępny w O wersjach, nie jest preinstalowany w systemie Windows 11/10 Home. Musisz więc dodać Edytor zasad grupy do Windows 11/10 Home Edition (jeśli go używasz), a następnie wykonaj następujące kroki:
- Otwórz Edytor zasad grupy
- Wybierać Ochrona aplikacji i przeglądarki teczka
- Dostęp do Ukryj obszar ochrony aplikacji i przeglądarki parametr
- Wybierać Nie ustawiony opcja
- Zapisz zmiany.
Sprawdźmy szczegółowo te kroki.
nie można załadować systemu operacyjnego, ponieważ brakuje jądra lub zawiera błędy
Typ gpedit w polu wyszukiwania na komputerze z systemem Windows 11/10 i użyj Wejść klucz. Spowoduje to otwarcie okna Edytora zasad grupy.
Następnie wybierz Ochrona aplikacji i przeglądarki teczka. Musisz użyć następującej ścieżki:
|_+_| 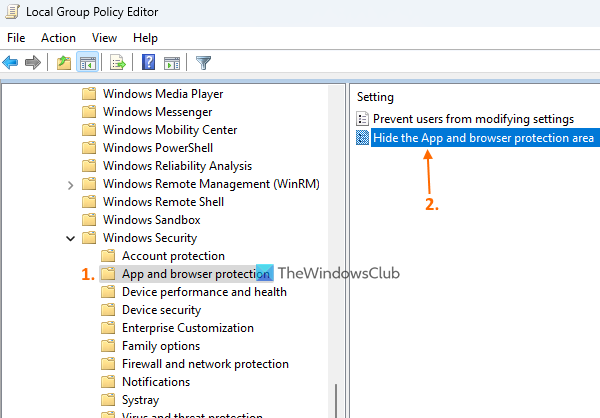
Z prawej części tego folderu otwórz Ukryj obszar ochrony aplikacji i przeglądarki ustawienia, klikając je dwukrotnie.
Przed tobą pojawi się nowe okno. Wybierać Nie ustawiony opcję w tym oknie. Na koniec zapisz zmiany za pomocą przycisku Stosować przycisk i CIENKI przycisk. Zamknij nowe okno i okno Edytora zasad grupy.
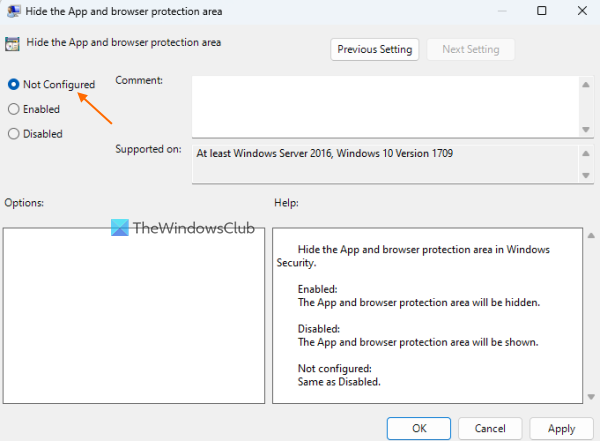
Uruchom ponownie Eksplorator plików (w razie potrzeby) i otwórz aplikację zabezpieczającą Windows. To powinno przywrócić funkcję kontroli aplikacji i przeglądarki.
Czytać: Windows Defender: To ustawienie jest kontrolowane przez administratora.
4] Pokaż lub włącz kontrolę aplikacji i przeglądarki za pomocą Edytora rejestru.
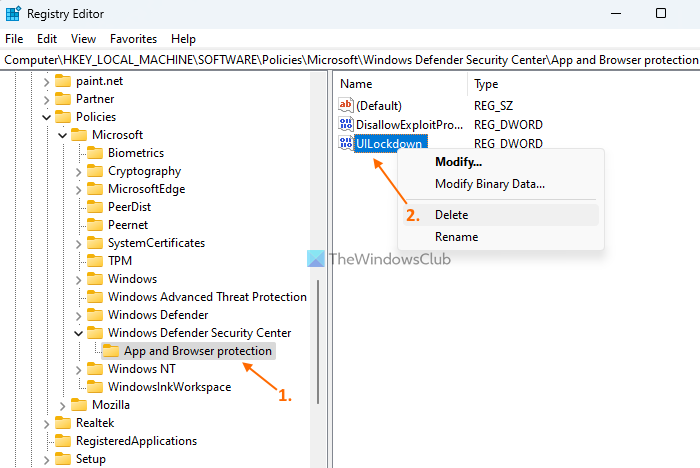
Edytor rejestru (lub Rejestr systemu Windows) to kolejne ustawienie, które może pomóc w pokazaniu lub włączeniu Kontroli aplikacji i przeglądarki w Zabezpieczeniach systemu Windows. Zanim pospieszysz się wypróbować tę opcję, radzimy wykonać kopię zapasową Edytora rejestru, ponieważ zawiera on ważne ustawienia systemowe. Teraz wykonaj następujące czynności:
- Otwórz Edytor rejestru
- Dostęp do Ochrona aplikacji i przeglądarki klucz
- Usuwać UILlockdown Parametr DWORD
- Zamknij Edytor rejestru.
Przede wszystkim wejdź regedit W Uruchom pole polecenia (Win+R) lub Szukana fraza Twój komputer z systemem Windows 11/10. Kliknij Wejść klucz i otworzy Edytor rejestru.
sumatra pdf vs foxit
Następnie uzyskaj dostęp do Ochrona aplikacji i przeglądarki Klucz rejestru jest obecny pod Microsoftu klucz. Jego ścieżka:
|_+_|Po prawej stronie znajdź UILlockdown Wartość DWORD. Kliknij prawym przyciskiem myszy tę wartość i użyj Usuwać opcja. Potwierdź akcję usunięcia wartości przyciskiem Tak przycisk.
Jeśli chcesz, możesz również usunąć całość Ochrona aplikacji i przeglądarki klawisz, ale spowoduje to usunięcie wszelkich innych skonfigurowanych ustawień. Dlatego trzeba go usunąć UILlockdown tylko po to, aby przywrócić brakującą funkcję kontroli aplikacji i przeglądarki.
5] Przełącz z Insider Preview na stabilną wersję
Ten problem zaczął występować u większości użytkowników po przejściu ze stabilnej wersji systemu Windows 11 do Insider Preview. Ten problem dotyczy najczęściej użytkowników wersji beta i deweloperskich. Tak więc, jeśli tak jest, powinieneś przełączyć się z podglądu Insider do stabilnej wersji, co rozwiązałoby problem.
Lub, jeśli chcesz nadal korzystać z Insider Build, sprawdź aktualizacje systemu Windows i zainstaluj nowe aktualizacje, aby to naprawić (ponieważ będzie to tymczasowy problem, który można naprawić za pomocą nowych aktualizacji). Po zainstalowaniu aktualizacji nie zapomnij zrestartować systemu.
6] Zresetuj aplikację zabezpieczającą Windows.
Jeśli na komputerze z systemem Windows 11/10 nadal brakuje Kontroli aplikacji i przeglądarki, należy zresetować aplikację Zabezpieczenia systemu Windows za pomocą programu PowerShell, aplikacji Ustawienia lub dowolnej innej preferowanej metody. Zresetowanie aplikacji spowoduje usunięcie wszystkich jej danych, ale przywrócenie kontroli nad aplikacją i przeglądarką w Zabezpieczeniach systemu Windows może być pomocne. Po zresetowaniu ustawień zabezpieczeń systemu Windows należy ponownie uruchomić system.
Mam nadzieję, że te rozwiązania pomogą.
Przeczytaj także: Zabezpieczenia systemu Windows w systemie Windows 11 nie otwierają się lub nie działają
Jak włączyć kontrolę przeglądarki i aplikacji?
Jeśli Zarządzanie aplikacjami i przeglądarkami funkcja jest wyłączona w systemie Windows 11/10, możesz ją włączyć za pomocą Zarejestruj system Windows I Edytor lokalnych zasad grupy okno. Ponadto, jeśli Zarządzanie aplikacjami i przeglądarkami brakuje w zabezpieczeniach systemu Windows, możesz uzyskać do niego dostęp i wyświetlić go, otwierając go bezpośrednio, usuwając folder winowajcy, resetując ustawienia zabezpieczeń systemu Windows itp. Wszystkie te rozwiązania są omówione w tym poście. Sprawdź je.
Czy potrzebuję kontroli aplikacji Windows i przeglądarki?
Kontrola aplikacji i przeglądarki to wbudowana funkcja zabezpieczeń systemu Windows w systemie Windows 11/10. Zawiera ważne Ustawienia Inteligentna kontrola aplikacji , Ustawienia ochrony oparte na reputacji jak SmartScreen dla Microsoft Edge, Ochrona przed phishingiem , blokowanie potencjalnie niechcianych aplikacji i nie tylko. Wszystkie te opcje pomagają chronić urządzenie przed niebezpiecznymi witrynami, plikami do pobrania, plikami i aplikacjami. Więc tak, jeśli chcesz mieć wszystkie te funkcje bezpieczeństwa, potrzebujesz kontroli aplikacji i przeglądarki.
Czytaj więcej: Zabezpieczenia systemu Windows mówią, że w systemie Windows 11/10 nie ma dostawców zabezpieczeń.
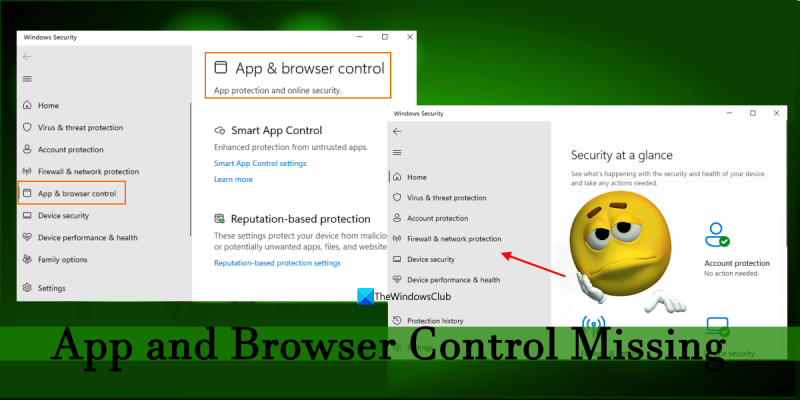

![Nie można usunąć plików czcionek w systemie Windows 11/10 [Naprawiono]](https://prankmike.com/img/fonts/8E/cannot-delete-font-files-in-windows-11/10-fixed-1.png)
![Czat głosowy World of Warships nie działa [Naprawiono]](https://prankmike.com/img/games/20/world-of-warships-voice-chat-not-working-fixed-1.png)







![Aby uruchomić tę aplikację, należy zainstalować platformę .NET Core [Poprawka]](https://prankmike.com/img/net/EB/to-run-this-application-you-must-install-net-core-fix-1.png)


