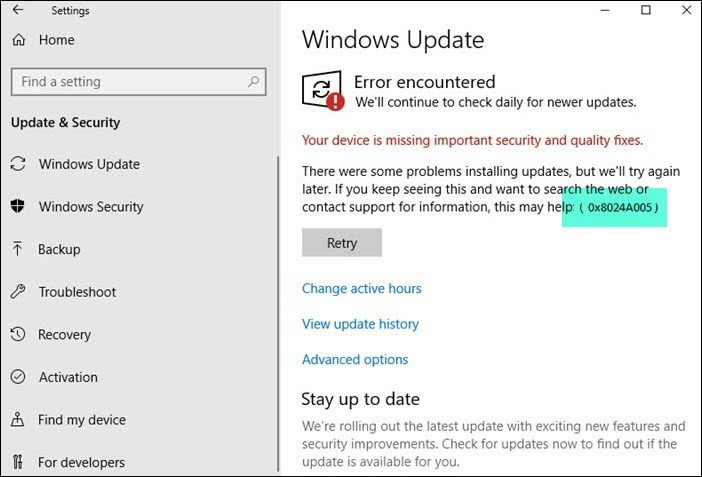Jeśli podczas próby uruchomienia usługi Windows Update pojawia się błąd 0x8024A005, oznacza to, że wystąpił problem ze sposobem łączenia komputera z serwerami aktualizacji firmy Microsoft. Istnieje kilka różnych sposobów rozwiązania tego problemu, więc omówimy tutaj kilka z nich. Najpierw upewnij się, że masz połączenie z internetem. To może wydawać się głupią rzeczą do sprawdzenia, ale w rzeczywistości jest to dość powszechny problem. Jeśli komputer nie jest podłączony do Internetu, nie może połączyć się z serwerami aktualizacji firmy Microsoft. Następnie spróbuj ponownie uruchomić komputer i ponownie uruchomić usługę Windows Update. Czasami proces aktualizacji zacina się i wymaga ponownego uruchomienia, aby wznowić działanie. Jeśli żadne z tych rozwiązań nie działa, możesz spróbować zresetować składniki usługi Windows Update na komputerze. Jest to trochę bardziej zaawansowane, ale nie jest zbyt trudne do wykonania. Wreszcie, jeśli nadal masz problemy, możesz skontaktować się z pomocą techniczną firmy Microsoft w celu uzyskania pomocy. Mamy nadzieję, że jedno z tych rozwiązań pomoże naprawić błąd 0x8024A005 i ponownie uruchomić usługę Windows Update.
Istnieje kilka kodów błędów Windows Update, które mogą napotkać ludzie, z których jeden to błąd 0x8024A005 . Są dość powszechne i prawie każdy użytkownik systemu Windows się z nimi spotyka. Zaletą większości błędów aktualizacji jest to, że są one spowodowane niestabilnym połączeniem internetowym i znikają, gdy zostaną usunięte. W tym artykule przyjrzymy się, co możesz zrobić, aby naprawić błąd 0x8024A005, jeśli kiedykolwiek wystąpił podczas próby aktualizacji systemu Windows.

Napraw błąd Windows Update 0x8024A005
Ten błąd Windows Update 0x8024A005 występuje głównie wtedy, gdy komponenty lub pliki powiązane z Windows Update są uszkodzone lub zmieniono ustawienia. Aby rozwiązać ten błąd, postępuj zgodnie z tymi wskazówkami:
ochrona hasłem pdf windows 10
- Zapewnij stabilne połączenie internetowe
- Uruchom narzędzie do rozwiązywania problemów z Windows Update.
- Przywróć domyślne składniki usługi Windows Update
- Wykonaj czysty rozruch, a następnie uruchom usługę Windows Update.
- Użyj narzędzia DISM do naprawy składników usługi Windows Update
- Zainstaluj problematyczną aktualizację ręcznie
1] Zapewnij stabilne połączenie internetowe.
Większość błędów systemu Windows jest związana ze słabym połączeniem internetowym i można je natychmiast naprawić, jeśli upewnisz się, że komputer jest podłączony do stabilnego połączenia internetowego.
2] Uruchom narzędzie do rozwiązywania problemów z Windows Update.
Drugą metodą każdego błędu usługi Windows Update jest znalezienie i uruchomienie narzędzia do rozwiązywania problemów z usługą Windows Update. Oto kroki, które należy wykonać, aby uzyskać to samo:
- Otwórz okno Ustawienia systemu Windows za pomocą kombinacji klawiszy „Win + I”.
- Otwórz kartę System i wybierz Rozwiązywanie problemów
- Następnie wybierz „Inne narzędzia do rozwiązywania problemów” iw sekcji „Najczęstsze” znajdź narzędzie do rozwiązywania problemów z Windows Update.
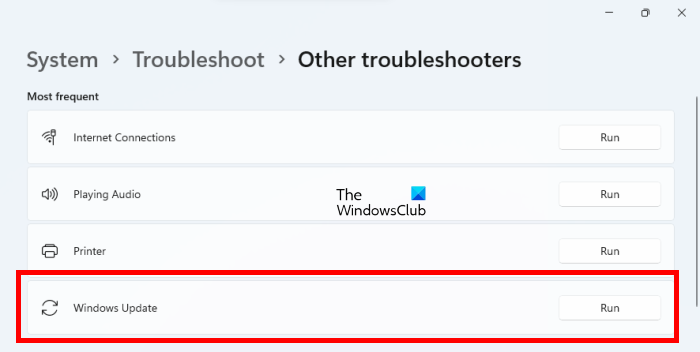
kradzież hasła wifi
Po uruchomieniu funkcji rozwiązywania problemów przeskanuje system i wykryje, czy są jakieś błędy ograniczające proces aktualizacji, a także odpowiednie poprawki. Jeśli nic nie jest zgłaszane i nadal występuje ten błąd, skorzystaj z jednego z innych wymienionych rozwiązań.
3] Zresetuj składniki Windows Update do domyślnych
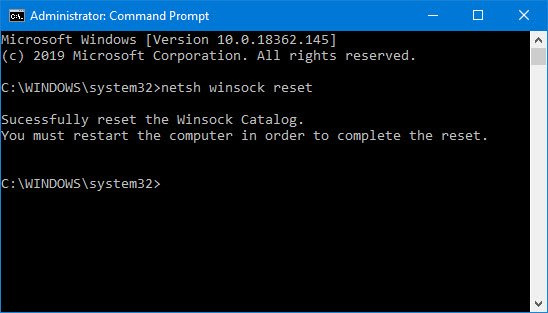
Podczas gdy narzędzie do rozwiązywania problemów z Windows Update może pomóc zidentyfikować potencjalną przyczynę tego błędu, zaleca się również przywrócenie domyślnych składników Windows Update. Oto kroki, które musisz wykonać zgodnie z opisem w poście, do którego prowadzi link:
- Użyj wiersza polecenia, aby zatrzymać usługi Windows Update
- Usuwać qmgr*.dat akta.
- Wyczyść foldery SoftwareDistribution i catroot2 zawierające zakupione procesy Windows Update.
- Zresetuj BITS i Windows Update.
- Ponownie zarejestruj pliki BITS i pliki DLL skojarzone z usługą Windows Update.
- Wprowadź zmiany w rejestrze, aby usunąć nieprawidłowe wartości rejestru.
- Zresetuj Winsock przez Windows Terminal
- Uruchom ponownie usługi Windows Update.
Aby zastosować te zmiany ustawień, musisz ponownie uruchomić komputer, po czym przekonasz się, że składniki usługi Windows Update wróciły do pierwotnego stanu.
4] Wykonaj czysty rozruch, a następnie uruchom Windows Update.
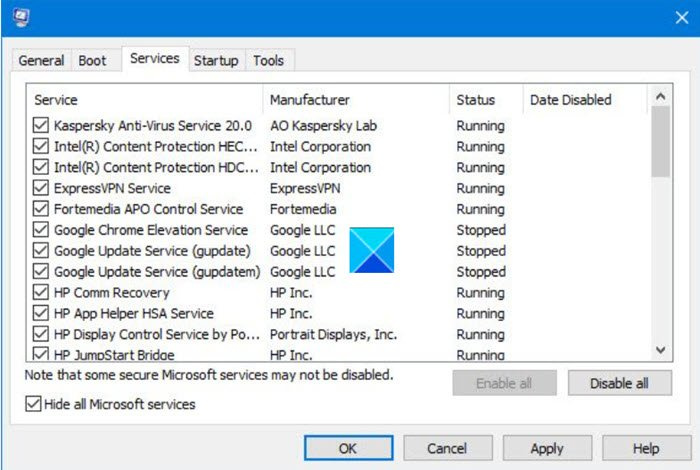
Innym zalecanym potencjalnym błędem 0x8024A005 jest wykonanie czystego rozruchu komputera. Czysty stan rozruchu pomaga diagnozować i naprawiać poważne problemy z systemem Windows. Oto kroki, które należy wykonać, aby uruchomić komputer w stanie czystego rozruchu.
- Otwórz narzędzie konfiguracyjne, wyszukując msconfig w menu wyszukiwania i naciskając Enter na wynikowym parametrze.
- Na karcie Ogólne wybierz Selektywne uruchamianie
- Usuń także zaznaczenie opcji „Załaduj elementy startowe”, ale upewnij się, że pozostałe dwa pola są zaznaczone.
- Następnie przejdź do zakładki „Usługi” i wybierz Ukryj wszystkie usługi firmy Microsoft
- Na koniec kliknij Wyłącz wszystko i zapisz tę zmianę, klikając Zastosuj / OK.
Pobierz kopię zapasową komputera, uruchamiając go ponownie, ale wykonanie powyższych czynności spowoduje otwarcie go w stanie czystego rozruchu. Po ponownym uruchomieniu spróbuj ponownie uruchomić problematyczną aktualizację, aby sprawdzić, czy błąd został naprawiony.
komputer nie budzi się ze snu
5] Użyj DISM do naprawy składników Windows Update.
Jeśli uruchomienie zwykłego polecenia DISM nie działa dla ciebie i jeśli twój Klient Windows Update nie działa zostaniesz poproszony o użycie uruchomionej instalacji systemu Windows jako źródła przywracania lub użycie równoległego folderu Windows z udziału sieciowego jako źródła plików.
Zamiast tego musisz uruchomić następujące polecenie:
|_+_| 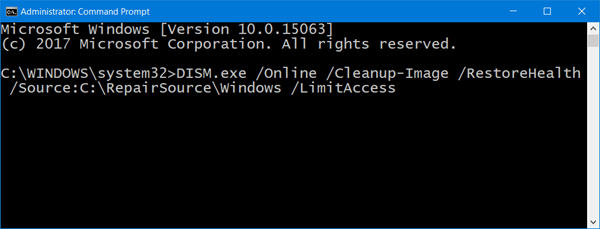
Tutaj musisz wymienić C:Źródło naprawyWindows symbol zastępczy z lokalizacją źródła naprawy.
Po zakończeniu procesu DISM utworzy plik dziennika %windir%/Log/CBS/CBS.log i naprawić wszelkie problemy wykryte lub naprawione przez narzędzie.
Zamknij wiersz polecenia, a następnie ponownie uruchom usługę Windows Update i sprawdź, czy to pomogło.
Czytać : Napraw kod błędu Windows Update 0x8024a205
6] Zainstaluj problematyczną aktualizację ręcznie
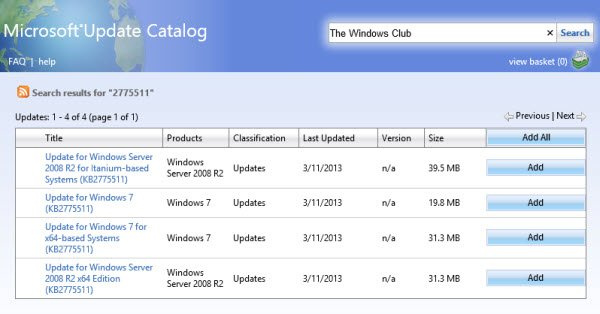
Jeśli problem nie ustąpi i nadal nie możesz zainstalować nowej aktualizacji systemu Windows, możesz zainstalować ją ręcznie z wykazu usługi Microsoft Update.
- Otwórz ustawienia Microsoft i na karcie Windows Update poszukaj problematycznej aktualizacji za pomocą opcji Historia aktualizacji.
- Kliknij kartę Dowiedz się więcej, aby otworzyć łącze do oficjalnej strony aktualizacji w witrynie Microsoft.com.
- Tutaj możesz łatwo uzyskać numer KB określonej aktualizacji (będzie on wymieniony w tytule strony).
- Skopiuj i wklej go do paska wyszukiwania witryny Microsoft Update Catalog
- Znajdź odpowiednią aktualizację specyfikacji systemu i kliknij Pobierz.
Aby go zainstalować, postępuj zgodnie z wyświetlanymi instrukcjami, a następnie uruchom ponownie komputer, aby zmiany odniosły skutek.
nowy vhd
Co oznacza błąd 0xc1900223 i jak go naprawić?
Zwykle błąd 0xc1900223 występuje, gdy komputer nie może połączyć się z serwerami Microsoft Update lub systemem dostarczania treści. Innym możliwym powodem może być to, że używasz wyspecjalizowanego serwera DNS do blokowania adresów internetowych innych firm. Potencjalne rozwiązania tego problemu obejmują sprawdzenie systemów VPN i wyłączenie podsystemów Windows.
Jak naprawić błąd 0x80240fff w systemie Windows?
Naprawa błędu 0x80240fff w systemie Windows działa z mechanizmami Windows Update. Głównym rozwiązaniem tego problemu jest uruchomienie narzędzia do rozwiązywania problemów z usługą Windows Update, tak jak ma to miejsce w przypadku większości błędów aktualizacji. Poza tym możesz także ponownie uruchomić usługę BITS lub uruchomić odpowiednie wiersze poleceń na swoim terminalu.