Jeśli próbujesz wstawić wideo do prezentacji PowerPoint i pojawia się komunikat o błędzie „PowerPoint nie może wstawić wideo z wybranego pliku”, nie rozpaczaj. Jest łatwe rozwiązanie. Najpierw sprawdź, czy plik wideo ma zgodny format. Program PowerPoint może wstawiać filmy w formatach .avi, .mp4, .mov i .wmv. Jeśli Twój film jest w innym formacie, musisz go przekonwertować na jeden z tych formatów. Po upewnieniu się, że plik wideo ma zgodny format, spróbuj ponownie wstawić film. Jeśli nadal występuje ten sam błąd, spróbuj ponownie uruchomić program PowerPoint. Czasami PowerPoint potrzebuje po prostu nowego startu. Jeśli po wypróbowaniu wszystkich tych rzeczy nadal występuje błąd, możesz spróbować jeszcze jednej rzeczy. Zamknij program PowerPoint, a następnie otwórz Edytor rejestru. Znajdź następujący klucz: HKEY_CURRENT_USERSoftwareMicrosoftOffice16.0PowerPointOpcje Utwórz nową wartość DWORD o nazwie DisableMediaInsertRetry i ustaw wartość na 1. Uruchom ponownie program PowerPoint i spróbuj ponownie wstawić wideo. To powinno rozwiązać problem.
Kilku użytkowników Microsoft PowerPoint zgłosiło, że nie pozwalają im na osadzanie wideo w slajdach prezentacji. Ciągle dostają PowerPoint nie może wstawić wideo z wybranego pliku ”, a wideo nie zostanie dodane do ich prezentacji. Oto pełny komunikat o błędzie, który prawdopodobnie zostanie wyświetlony po wyzwoleniu tego błędu:
PowerPoint nie może wstawić wideo z wybranego pliku. Upewnij się, że masz zainstalowany prawidłowy 64-bitowy koder-dekoder dla tego formatu multimediów, a następnie spróbuj ponownie.
Niektórzy użytkownicy zgłosili otrzymanie następującego komunikatu o błędzie:
PowerPoint nie może wstawić wideo z wybranego pliku. Upewnij się, że ścieżka i format pliku są prawidłowe, a następnie spróbuj zainstalować najnowszą wersję programu Apple QuickTime Player, uruchom ponownie program PowerPoint i spróbuj ponownie.
lampka usb do klawiatury laptopa

Dlaczego nie mogę wstawić wideo do prezentacji programu PowerPoint?
Możesz nie być w stanie wstawić wideo do prezentacji Powerpoint z różnych powodów. Jednym z głównych powodów jest nieobsługiwany format pliku. Jeśli Twój format pliku wideo nie jest obsługiwany przez Powerpoint, napotkasz powyższy błąd. Microsoft Powerpoint obsługuje zestaw formatów wideo, które możesz dodawać lub odtwarzać w swoich prezentacjach. Dlatego przed kontynuowaniem sprawdź format pliku. Zaleca się przekonwertowanie wideo do formatu WMV, a następnie dodanie go do prezentacji.
Ten błąd może również wystąpić, jeśli ścieżka wideo nie istnieje lub została zmodyfikowana. Inną częstą przyczyną tego błędu jest brak wymaganego kodeka wideo na komputerze. Poza tym mogą istnieć inne przyczyny tego błędu, w tym problemy ze zgodnością nośników, przestarzałe lub wadliwe sterowniki kontrolera wideo oraz uszkodzenie aplikacji Powerpoint.
W każdym razie, jeśli nadal pojawia się błąd „PowerPoint nie może wstawić wideo z wybranego pliku” w programie Powerpoint, pomożemy ci. W tym przewodniku omówiono wszystkie możliwe rozwiązania, które należy zastosować, aby rozwiązać ten komunikat o błędzie. Sprawdźmy to!
PowerPoint nie może wstawić wideo z wybranego pliku
Jeśli masz do czynienia z ' PowerPoint nie może wstawić wideo z wybranego pliku ” podczas próby wstawienia lub odtworzenia wideo w prezentacji Powerpoint, użyj następujących metod, aby to naprawić:
- Sprawdź format swojego filmu.
- Sprawdź ścieżkę do pliku wideo.
- Upewnij się, że plik wideo nie jest uszkodzony.
- Użyj opcji Optymalizuj zgodność multimediów.
- Zainstaluj K-Lite Codec Pack lub inny kodek innej firmy.
- Włącz formanty programu Windows Media Player w programie PowerPoint.
- Zaktualizuj sterownik kontrolera wideo.
- Konwertuj wideo do formatu WMV.
- Napraw Microsoft Power Point.
1] Sprawdź format swojego filmu
Pierwszą rzeczą, którą powinieneś sprawdzić, jest format wideo, który próbujesz wstawić do prezentacji Powerpoint. Określony format pliku wideo może nie być obsługiwany, dlatego pojawia się błąd. Dlatego sprawdź format wideo i upewnij się, że jest obsługiwany przez Powerpoint.
Program Microsoft PowerPoint 2013 i nowsze wersje obsługują wiele formatów wideo, które można dodawać i odtwarzać na slajdach PPT. To zawiera ASF, AVI, MP4, M4V, MOV, MPG/MPEG, I WMV . Ale 32-bitowa wersja programu PowerPoint 2010 może odtwarzać formaty wideo MP4 i MOV tylko wtedy, gdy na komputerze jest zainstalowany program QuickTime Player. Dlatego zaleca się przekonwertowanie ich do formatu WMV, jeśli używasz starszej wersji programu Microsoft Powerpoint.
Po zweryfikowaniu, że plik wideo dodawany do prezentacji jest w obsługiwanym formacie, możesz przejść do następnego rozwiązania.
2] Sprawdź ścieżkę pliku wideo
Ten błąd może być spowodowany faktem, że dany plik wideo nie jest już dostępny w określonej lokalizacji. Ścieżka do pliku wideo może być nieprawidłowa lub plik mógł zostać przeniesiony z określonej ścieżki do innego folderu. Dlatego musisz upewnić się, że ścieżka wklejonego pliku wideo jest poprawna. Otwórz eksplorator i sprawdź, czy wideo istniało w określonej ścieżce, czy nie. Jeśli nie, ponownie dodaj film z właściwej lokalizacji, a następnie sprawdź, czy błąd został naprawiony.
3] Upewnij się, że plik wideo nie jest uszkodzony
Może się również zdarzyć, że plik wideo, który próbujesz wstawić do programu Powerpoint, jest uszkodzony. Dlatego upewnij się, że Twój film nie jest uszkodzony. Możesz spróbować otworzyć wideo w innym odtwarzaczu wideo w systemie Windows, takim jak Media Player, VLC itp. i sprawdzić, czy odtwarza się poprawnie. W przeciwnym razie plik wideo musi być zainfekowany lub uszkodzony.
Jeśli plik wideo jest uszkodzony, możesz go naprawić, korzystając z różnych metod. Możesz użyć bezpłatnego oprogramowania do naprawy wideo, takiego jak Meteorite, Get My Videos Back, DivXRepair itp. Możesz też użyć VLC Media Player, aby naprawić uszkodzony plik wideo.
Jeśli plik wideo nie jest uszkodzony, przejdź do następnej poprawki, aby rozwiązać błąd „PowerPoint nie może wstawić wideo z wybranego pliku”.
Widzieć: Jak naprawić błąd programu PowerPoint, który nie może zapisać pliku?
4] Użyj opcji Optymalizuj kompatybilność multimediów.
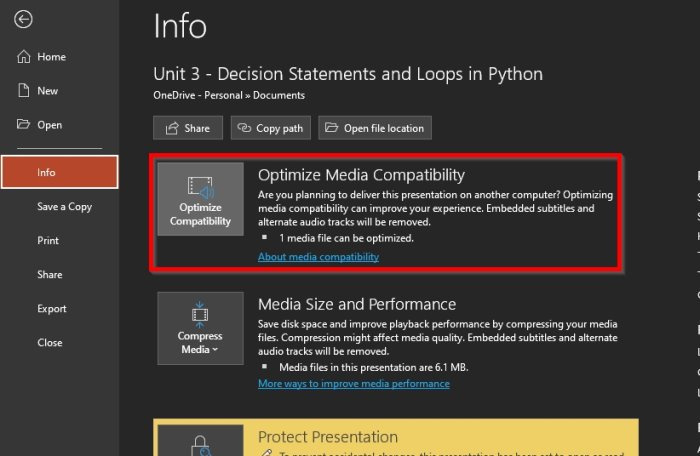
Możesz także skorzystać z opcji Optymalizuj kompatybilność multimediów dostępnej w programie Microsoft Powerpoint. Jeśli ten błąd jest spowodowany problemami ze zgodnością z twoimi mediami, zoptymalizuje twoje media i naprawi błąd. Oto jak to zrobić:
- Najpierw otwórz Microsoft Powerpoint i swoją prezentację.
- Teraz idź do Plik menu i naciśnij przycisk Informacja opcja.
- Dalej zobaczysz Kompatybilność optymalizacji obok Optymalizuj zgodność multimediów, po prostu kliknij na niego.
- Następnie możesz spróbować wstawić swoje filmy, a Powerpoint rozpocznie optymalizację dodanych filmów.
Sprawdź, czy teraz błąd ustał. Jeśli błąd nadal występuje, zastosuj następną możliwą poprawkę.
5] Zainstaluj pakiet kodeków K-Lite lub inny kodek innej firmy.
Przyczyną tego błędu mogą być brakujące lub nieaktualne kodeki wideo. Dlatego musisz zainstalować wymagany kodek wideo, aby móc dodawać i odtwarzać wideo w prezentacjach PowerPoint. W Internecie dostępne są różne kodeki innych firm, które można zainstalować. Pomoc techniczna firmy Microsoft zaleca pobranie i zainstalowanie pakietu kodeków K-Lite. Oto jak.
- Najpierw otwórz przeglądarkę internetową i przejdź do free-codecs.com.
- Teraz przejdź do strony K-Lite Codec Packs i pobierz standardowy pakiet.
- Po pobraniu pakietu kliknij go dwukrotnie i rozpocznij instalację.
- Pakiet możesz dostosować do swoich potrzeb lub zaakceptować ustawienia domyślne.
- Po zainstalowaniu pakietu uruchom ponownie komputer i otwórz Powerpoint, aby sprawdzić, czy błąd „PowerPoint nie może wstawić wideo z wybranego pliku” został naprawiony.
Jeśli błąd nadal występuje, mamy dla Ciebie kilka dodatkowych poprawek roboczych.
Czytać: Plik jest uszkodzony i nie można go otworzyć w programie Word, Excel ani PowerPoint. .
6] Włącz kontrolki Windows Media Player w programie PowerPoint
Możesz także spróbować aktywować kontrolki programu Windows Media Player w programie PowerPoint, a następnie sprawdzić, czy błąd został naprawiony, czy nie. Oto kroki, aby to zrobić:
- Najpierw otwórz Powerpoint i wybierz Plik > Opcje.
- W następnym oknie przejdź do Dostosuj wstążkę patka
- Teraz pod Dostosuj wstążkę sekcja, zaznacz Deweloper pole wyboru i kliknij OK.
- Następnie zobaczysz zakładkę „Programista” na głównym pasku narzędzi programu Powerpoint; po prostu kliknij na to.
- Następnie wybierz opcję Zaawansowane sterowanie i włącz elementy sterujące programu Windows Media Player.
- Na koniec spróbuj przesłać plik wideo do programu Powerpoint i sprawdź, czy błąd został naprawiony, czy nie.
7] Zaktualizuj sterownik kontrolera wideo
Ten błąd może się pojawić, jeśli sterowniki kontrolera wideo na komputerze są nieaktualne lub uszkodzone. Dlatego możesz spróbować ręcznie zaktualizować sterownik kontrolera wideo i sprawdzić, czy problem został rozwiązany. Oto jak to zrobić:
- Najpierw otwórz Menedżera urządzeń z menu kontekstowego Win + X.
- Teraz przewiń w dół i rozwiń „ Kontrolery dźwięku, wideo i gier Kategoria '.
- Następnie wybierz kontroler wideo i kliknij go prawym przyciskiem myszy.
- W wyświetlonym menu kontekstowym wybierz Uaktualnij sterownik opcja.
- Pozwól systemowi Windows zaktualizować sterownik, a następnie uruchom ponownie komputer i sprawdź, czy błąd zniknął.
Widzieć: PowerPoint nie może otworzyć tego typu pliku.
8] Konwertuj wideo do formatu WMV.
Jeśli używasz starszej wersji programu Powerpoint, zaleca się przekonwertowanie plików wideo na format WMV, a następnie wklejenie ich do plików PPT. Istnieje wiele darmowych konwerterów wideo online, za pomocą których można konwertować filmy do formatu WMV, takich jak CloudConvert, Zamzar, FreeConvert.com, Convertio i wiele innych. Możesz nawet użyć Darmowa aplikacja do konwersji wideo na komputery stacjonarne na przykład HandBrake, Any Video Converter itp.
9] Napraw Microsoft Powerpoint
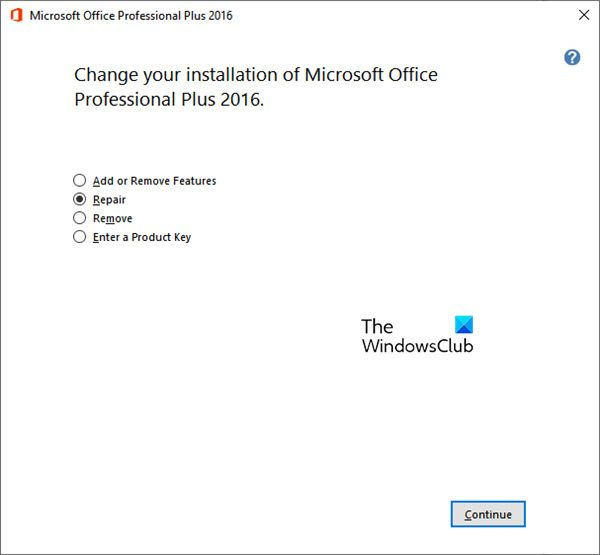
Jeśli żadne z powyższych rozwiązań nie zadziałało, zalecamy naprawę pakietu Microsoft Office. W programie Microsoft Powerpoint może dojść do uszkodzenia, dlatego ciągle pojawia się komunikat o błędzie „PowerPoint nie może wstawić wideo z wybranego pliku”. Dlatego przywróć aplikację, a następnie sprawdź, czy błąd został naprawiony. Firma Microsoft ułatwiła naprawę uszkodzonych aplikacji pakietu Office. Możesz po prostu użyć aplikacji Ustawienia, aby przywrócić swoje aplikacje, w tym pakiet Office. Oto jak:
- Najpierw naciśnij klawisz skrótu Win + I, aby otworzyć aplikację Ustawienia.
- Teraz idź do Aplikacje > Zainstalowane aplikacje Sekcja.
- Następnie przewiń w dół do aplikacji Microsoft Office i kliknij przycisk menu z trzema kropkami.
- Następnie wybierz jedną z wyświetlonych opcji. Zmiana opcja.
- Otworzy się nowe okno; wybierać Naprawa opcję i kliknij Kontynuuj.
- System Windows rozpocznie teraz naprawę aplikacji pakietu Office.
- Następnie uruchom ponownie komputer, a następnie otwórz program Microsoft Powerpoint, aby sprawdzić, czy błąd został naprawiony, czy nie.
Mam nadzieję, że nie napotkasz błędu polegającego na tym, że program PowerPoint nie może wstawić wideo z wybranego pliku.
Jak wstawić wideo MP4 w PowerPoincie?
Aby wstawić plik MP4 lub inny plik wideo do programu Powerpoint, przejdź do zakładki Wstaw na wstążce. Następnie kliknij Środki masowego przekazu opcję, a następnie wybierz wideo opcja. Po tym kliknij Wideo na moim komputerze i znajdź i wybierz plik wideo, który chcesz osadzić. Możesz także dodać plik wideo ze źródła online.
Teraz przeczytaj: Napraw program PowerPoint napotkał problem z zawartością.














