1.
Jako ekspert IT zawsze szukam sposobów na lepsze zabezpieczenie moich danych. Jednym ze sposobów, w jaki to robię, jest użycie szyfrowania sprzętowego funkcją BitLocker dla moich stałych dysków danych. Gwarantuje to, że nawet jeśli mój komputer zostanie zgubiony lub skradziony, moje dane pozostaną bezpieczne.
2.
Aby korzystać z szyfrowania sprzętowego funkcją BitLocker, komputer musi być wyposażony w układ Trusted Platform Module (TPM). Ten chip służy do przechowywania kluczy szyfrujących i wykonywania innych funkcji związanych z bezpieczeństwem. Jeśli komputer nie jest wyposażony w układ TPM, nie będzie można korzystać z szyfrowania sprzętowego funkcją BitLocker.
3.
Po sprawdzeniu, czy komputer jest wyposażony w układ TPM, można rozpocząć proces konfigurowania szyfrowania sprzętowego funkcją BitLocker. Pierwszym krokiem jest otwarcie apletu BitLocker Control Panel. Można to zrobić, przechodząc do Start > Panel sterowania > System i zabezpieczenia > Szyfrowanie dysków funkcją BitLocker.
4.
Po otwarciu apletu BitLocker Control Panel należy wybrać dysk, który ma zostać zaszyfrowany. Po wybraniu dysku kliknij przycisk „Włącz funkcję BitLocker”. Rozpocznie się proces szyfrowania dysku.
5.
Proces szyfrowania dysku zajmie trochę czasu, więc bądź cierpliwy. Po zakończeniu procesu Twoje dane będą bezpieczne.
Ponieważ funkcja BitLocker oferuje dwa różne rodzaje szyfrowania. Ten przewodnik pomoże Ci się między nimi przełączać sprzęt komputerowy I szyfrowanie oprogramowania dla stacjonarnych dysków danych. Możliwe jest przełączanie między dwoma typami szyfrowania za pomocą Edytora lokalnych zasad grupy i Edytora rejestru na komputerze z systemem Windows 11/10. Aby jednak skorzystać z tej zmiany, komputer musi obsługiwać szyfrowanie sprzętowe.
Jak skonfigurować szyfrowanie sprzętowe funkcją BitLocker dla stałych dysków danych
Aby skonfigurować szyfrowanie sprzętowe funkcją BitLocker dla stałych dysków danych, wykonaj następujące kroki:
- Naciskać Wygraj + R aby otworzyć monit Uruchom.
- Typ gpedit.msc i naciśnij Wejść przycisk.
- Iść do Szyfrowanie dysków funkcją BitLocker > Stałe dyski danych W Konfiguracja komputera .
- Kliknij dwukrotnie Konfigurowanie użycia szyfrowania sprzętowego dla stałych dysków danych parametr.
- Wybierać Dołączony opcja.
- Ustaw odpowiednie zasady.
- Naciskać CIENKI przycisk.
Aby dowiedzieć się więcej o tych krokach, czytaj dalej.
Najpierw musisz otworzyć Edytor lokalnych zasad grupy na swoim komputerze. Aby to zrobić, kliknij Wygraj + R aby otworzyć monit Uruchom, wpisz gpedit.msc i kliknij przycisk Wejść przycisk.
Następnie podążaj tą ścieżką:
Konfiguracja komputera > Szablony administracyjne > Składniki systemu Windows > Szyfrowanie dysków funkcją BitLocker > Stałe dyski danych
Tutaj możesz znaleźć ustawienie o nazwie Konfigurowanie użycia szyfrowania sprzętowego dla stałych dysków danych . Musisz dwukrotnie kliknąć tę opcję i wybrać Dołączony opcja.

Teraz możesz zobaczyć i włączyć dwa ustawienia:
- Użyj szyfrowania programowego BitLocker, gdy szyfrowanie sprzętowe nie jest dostępne.
- Ograniczenie algorytmów szyfrowania i zestawów szyfrów pozwoliło na szyfrowanie sprzętowe.
Możesz włączyć te ustawienia, zaznaczając odpowiednie pola wyboru. Na koniec kliknij CIENKI przycisk, aby zapisać zmiany.
jak przypomnieć sobie wiadomość e-mail w programie Outlook 2015
Skonfiguruj szyfrowanie sprzętowe funkcją BitLocker dla stałych dysków danych za pomocą rejestru.
Aby skonfigurować szyfrowanie sprzętowe funkcją BitLocker dla stałych dysków danych przy użyciu rejestru, wykonaj następujące kroki:
- Szukaj regedit i kliknij wynik wyszukiwania.
- Naciskać Tak przycisk.
- Przełącz na Microsoftu W HKLM .
- Kliknij prawym przyciskiem myszy Microsoft > Nowy > Klucz i nazwij to inspektor ochrony danych .
- Kliknij prawym przyciskiem myszy FVE > Nowy > Wartość DWORD (32-bitowa) .
- Ustaw nazwę jako FDVAllowSoftwareEncryptionFailover .
- Kliknij go dwukrotnie i ustaw wartość danych jako 1 .
- Utwórz inną nazwaną wartość REG_DWORD Szyfrowanie sprzętowe FDV .
- Ustaw wartość danych na 1, aby włączyć.
- Utwórz inną nazwaną wartość REG_DWORD FDVRestrictHardwareEncryptionAlgorithms .
- Ustaw wartość danych na 1, aby włączyć.
- Kliknij prawym przyciskiem myszy FVE > Utwórz > Rozwijana wartość ciągu i nazwij to tak FDVAllowedHardwareEncryptionAlgorithms .
- Kliknij go dwukrotnie, aby ustawić wartość danych na 2.16.840.1.101.3.4.1.2;2.16.840.1.101.3.4.1.42.
- Zrestartuj swój komputer.
Przyjrzyjmy się szczegółowo tym krokom.
Po pierwsze, szukaj regedit w polu wyszukiwania na pasku zadań kliknij wynik wyszukiwania i kliknij ikonę Tak przycisk w monicie UAC, aby otworzyć Edytor rejestru. Następnie podążaj tą ścieżką:
|_+_|Kliknij prawym przyciskiem myszy Microsoft > Nowy > Klucz i nazwij to tak inspektor ochrony danych .
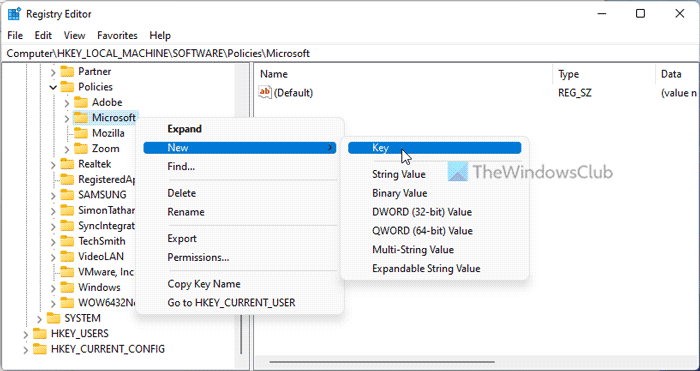
Kliknij prawym przyciskiem myszy FVE > Nowy > Wartość DWORD (32-bitowa) i nazwij je tak:
- FDVAllowSoftwareEncryptionFailover
- Szyfrowanie sprzętowe FDV
- FDVRestrictHardwareEncryptionAlgorithms
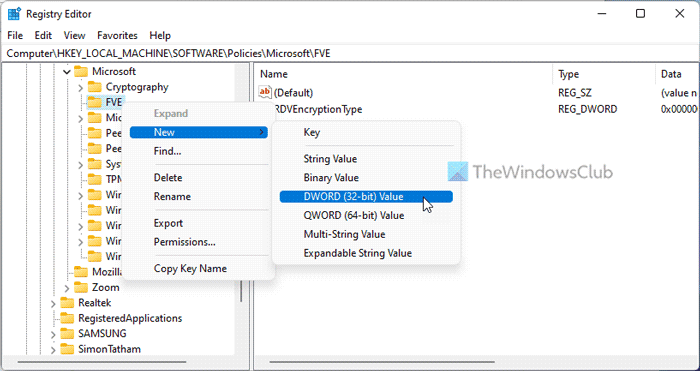
Po tym kliknij dwukrotnie Szyfrowanie sprzętowe FDV i ustaw wartość danych jako 1 .
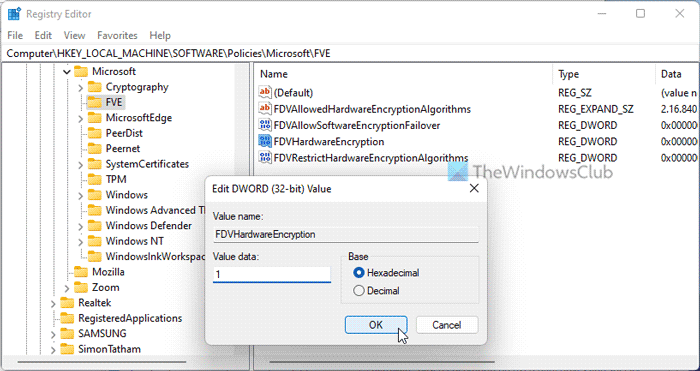
Następnie kliknij dwukrotnie pozostałe dwie wartości REG_DWORD i ustaw te wartości jako 1 włącz i 0 wyłączyć.
Po tym kliknij prawym przyciskiem myszy FVE > Utwórz > Rozwijana wartość ciągu i ustaw nazwę jako FDVAllowedHardwareEncryptionAlgorithms .
Następnie kliknij go dwukrotnie i ustaw wartość danych jako 2.16.840.1.101.3.4.1.2;2.16.840.1.101.3.4.1.42 .
Na koniec zamknij wszystkie okna i uruchom ponownie komputer.
Czytać: Opcje uruchamiania na tym komputerze nie są poprawnie skonfigurowane Błąd funkcji Bitlocker
Jak zmusić funkcję BitLocker do korzystania z szyfrowania sprzętowego?
Możesz zmusić funkcję BitLocker do używania szyfrowania sprzętowego zamiast szyfrowania programowego za pomocą Edytora lokalnych zasad grupy lub Edytora rejestru. W tym celu musisz otworzyć Konfigurowanie użycia szyfrowania sprzętowego dla stałych dysków danych ustawienie i wybierz Dołączony opcja. Następnie odznacz Użyj szyfrowania programowego BitLocker, gdy szyfrowanie sprzętowe nie jest dostępne. pole wyboru i kliknij CIENKI przycisk.
Czytać: Włącz funkcję BitLocker dla dysku systemowego Windows bez modułu TPM
Czy funkcja BitLocker używa szyfrowania sprzętowego?
Tak, funkcja BitLocker może korzystać z szyfrowania sprzętowego, jeśli komputer jest w nie wyposażony. Jeśli szyfrowanie sprzętowe nie jest dostępne na komputerze, funkcja BitLocker może użyć szyfrowania programowego. Niezależnie od tego, czy jest to dysk wymienny, czy dysk stały, zasady są takie same dla wszystkich.
To wszystko! Mam nadzieję, że ten przewodnik pomógł.
vlc zrzuca surowe dane wejściowe
Czytać: Włącz lub wyłącz automatyczne odblokowywanie dysków danych zaszyfrowanych funkcją BitLocker w systemie Windows 11/10.















