Gdy próbujesz obejrzeć film lub zagrać w grę wideo na komputerze, ostatnią rzeczą, jakiej chcesz, jest zniknięcie kursora myszy. Niestety jest to częsty problem, który może wystąpić podczas grania w trybie pełnoekranowym. Istnieje kilka różnych przyczyn tego problemu, ale najczęstszym jest to, że mysz jest ustawiona tak, aby się ukrywała, gdy jesteś w trybie pełnoekranowym. Aby to naprawić, wystarczy dostosować ustawienia myszy. W systemie Windows możesz to zrobić, przechodząc do Panelu sterowania, a następnie do właściwości myszy. Stamtąd możesz kliknąć kartę Opcje wskaźnika i odznaczyć pole wyboru „Ukryj wskaźnik podczas pisania”. Jeśli używasz komputera Mac, proces jest nieco inny. Musisz otworzyć Preferencje systemowe, a następnie przejść do opcji ułatwień dostępu. Stamtąd możesz znaleźć sekcję Mysz i gładzik i włączyć opcję „Pokaż wskaźnik myszy”. Po wprowadzeniu niezbędnych zmian kursor myszy nie powinien już znikać w trybie pełnoekranowym. Jeśli tak, może wystąpić inny problem. Spróbuj ponownie uruchomić komputer lub sprawdź dostępność aktualizacji, aby zobaczyć, czy to pomoże.
Niektórzy użytkownicy zgłaszali, że kursor myszy znika, gdy grają w gry w trybie pełnoekranowym. Problem występuje tylko w grach wideo, nie w innych programach. Ponadto kursor myszy pozostaje widoczny w trybie okienkowym. Ponieważ użytkownicy nie widzą kursora myszy w trybie pełnoekranowym, muszą grać w trybie okienkowym Kursor myszy znika podczas gry w trybie pełnoekranowym , rozwiązania przedstawione w tym artykule mogą ci pomóc.

Kursor myszy znika podczas gry w trybie pełnoekranowym
Jeśli kursor myszy staje się niewidoczny podczas grania w gry w trybie pełnoekranowym na komputerze z systemem Windows, pomocne mogą być następujące rozwiązania.
- Wyłącz ślady wskaźników
- Skaluj wyświetlacz do 100% (zalecane)
- Uruchom grę w trybie zgodności
- Zagraj w grę w rozdzielczości 640x480.
- Rozwiązywanie problemów w stanie czystego rozruchu
- Zaktualizuj lub ponownie zainstaluj sterowniki
- Wycofanie aktualizacji systemu Windows
Przyjrzyjmy się szczegółowo wszystkim tym rozwiązaniom.
1] Wyłącz ślady wskaźników
Ślad wskaźnika to funkcja, która ułatwia śledzenie ruchu kursora myszy. Wielu użytkowników, których dotyczy problem, potwierdziło, że ślady wskaźnika powodowały znikanie kursora myszy w trybie pełnoekranowym. Jeśli włączyłeś tę funkcję, wyłącz ją w ustawieniach myszy i sprawdź, czy problem został rozwiązany.
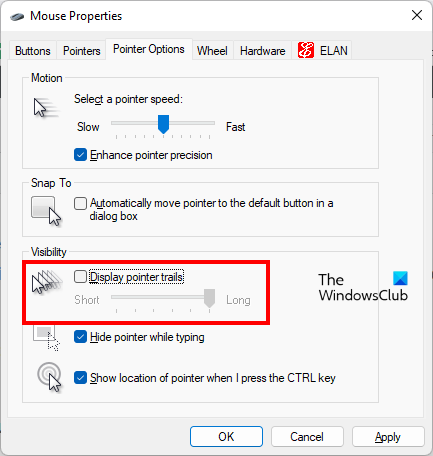
Kroki wyłączania śledzenia wskaźników na komputerze z systemem Windows są następujące:
- otwarty Panel sterowania .
- Wpisz kursor myszy w pasku wyszukiwania panelu sterowania i wybierz mysz z wyników wyszukiwania. To się otworzy Właściwości myszy okno.
- Wybierać Opcje wskaźnika patka
- Odznacz Wyłącz ślady wskaźników pole wyboru.
- Kliknij Stosować a następnie kliknij CIENKI .
2] Skaluj wyświetlacz do 100% (zalecane)
Jeśli ustawiłeś skalowanie ekranu na coś innego niż to, co Microsoft zaleca swoim użytkownikom, mogą czasami wystąpić problemy. Problem ze znikaniem kursora myszy podczas gry w trybie pełnoekranowym może być związany ze skalowaniem ekranu. Sprawdź, czy ustawiłeś niestandardowe skalowanie wyświetlania. Jeśli tak, zmień ją na zalecaną skalę wyświetlania. W większości przypadków jest to 100%. Kroki dla tego samego podano poniżej:
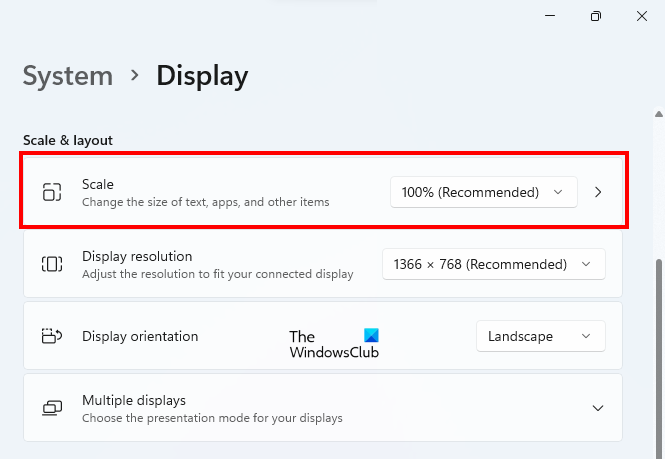
- Otwórz ustawienia systemu Windows 11/10.
- Iść do ' System > Wyświetlacz ».
- Kliknij listę rozwijaną obok wyświetlacz i wybierz 100% (zalecane) .
3] Uruchom grę w trybie zgodności.
Jeśli powyższe rozwiązania nie rozwiązały problemu, uruchom grę w trybie zgodności i sprawdź, czy to pomoże. Poniższe instrukcje pomogą Ci w tym:
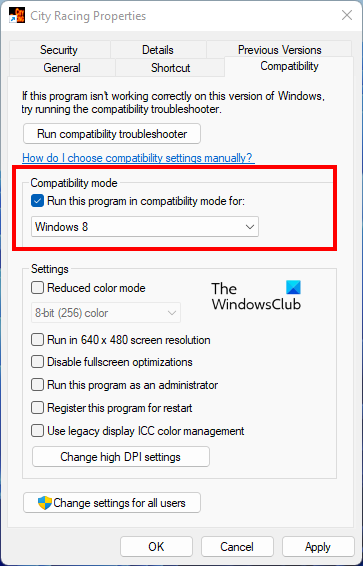
- Przejdź na pulpit i kliknij prawym przyciskiem myszy ikonę gry.
- Wybierać Charakterystyka .
- Wybierać Zgodność patka
- Zaznacz pole oznaczone „ Uruchom program w trybie zgodności z ».
- Wybierać Windows 8 w rozwijanym menu.
- Kliknij Stosować a następnie kliknij CIENKI .
4] Zagraj w grę w rozdzielczości 640 x 480.
Jeśli uruchomienie gry w trybie zgodności nie rozwiązało problemu, spróbuj uruchomić grę w rozdzielczości 640 x 480 i zobacz, czy kursor znika podczas gry. Aby to zrobić, otwórz właściwości gry, wykonując czynności opisane w poprzedniej poprawce i przejdź do Zgodność zakładka Teraz włącz ' Pracuj w rozdzielczości ekranu 640 x 480 pole wyboru.
desktop.ini Windows 10
Czytać : Wskaźnik myszy znika i jest zastępowany klawiszem strzałki w systemie Windows
5] Rozwiązywanie problemów w stanie czystego rozruchu
Programy startowe są uruchamiane podczas uruchamiania systemu. Działają w tle i zużywają nasze zasoby systemowe. Czasami te programy startowe powodują konflikty z innymi usługami i programami systemu Windows, powodując u użytkownika kilka problemów. Rozwiązywanie problemów z systemem w stanie czystego rozruchu, aby sprawdzić, czy uruchomiony program powoduje problem, czy nie.
Czysty rozruch to stan, w którym system Windows uruchamia się z włączonymi tylko podstawowymi usługami. Wszystkie aplikacje startowe pozostają wyłączone w stanie czystego rozruchu. Po uruchomieniu komputera w stanie czystego rozruchu uruchom grę w trybie pełnoekranowym i sprawdź, czy tym razem kursor myszy zniknął. Jeśli kursor nie znika w stanie czystego rozruchu, musisz zidentyfikować aplikację startową, która jest przyczyną problemu.
Aby zidentyfikować winowajcę programu startowego, uruchom komputer w trybie normalnym i wyłączaj kolejno aplikacje startowe. Uruchamiaj grę w trybie pełnoekranowym za każdym razem, gdy wyłączysz program uruchamiający. Ten proces zajmie trochę czasu, ale powinieneś być w stanie zidentyfikować winowajcę. Gdy znajdziesz problematyczną aplikację, rozważ jej odinstalowanie lub wyłączenie podczas gry.
Niektórzy użytkownicy uważają f.lux za winowajcę tego problemu. Jeśli masz zainstalowany f.lux w swoim systemie, sprawdź, czy to on powoduje problem.
6] Zaktualizuj lub ponownie zainstaluj sterowniki.
Możesz również napotkać takie problemy, jeśli sterowniki wyświetlacza lub myszy są uszkodzone. Co więcej, przestarzałe sterowniki również powodują problemy na urządzeniu z systemem Windows. Dlatego zawsze zaleca się aktualizację sterowników i systemu. Zaktualizuj sterowniki ekranu i myszy i sprawdź, czy to pomoże. Aby to zrobić, przejdź do Aktualizacje opcjonalne w witrynie Windows Update i sprawdź, czy dostępna jest aktualizacja sterowników wyświetlacza i myszy. Jeśli tak, zainstaluj go.
Windows 10 przenieś folder onedrive
Możesz także spróbować ponownie zainstalować sterowniki wyświetlacza i myszy. Aby to zrobić, najpierw odwiedź witrynę producenta i pobierz najnowsze sterowniki wyświetlacza i myszy. Następnie odinstaluj te sterowniki z Menedżera urządzeń i zainstaluj je ręcznie, uruchamiając plik instalacyjny.
7] Wycofaj aktualizację systemu Windows
Firma Microsoft zaleca aktualizowanie systemu. Ale czasami użytkownicy zaczynają mieć problemy po zainstalowaniu aktualizacji systemu Windows. W takim przypadku odinstalowanie najnowszej aktualizacji systemu Windows i przywrócenie poprzedniej wersji systemu operacyjnego Windows rozwiązuje problem.
Jeśli problem zaczął występować po aktualizacji systemu, odinstaluj ostatnio zainstalowaną usługę Windows Update. To powinno pomóc.
Dlaczego wskaźnik myszy znika?
Ten problem zwykle występuje z powodu uszkodzonego lub nieaktualnego sterownika myszy. Jeśli kursor myszy zniknie, należy zaktualizować jego sterownik. Aktualizacje sterowników są dostępne na stronie opcjonalnej aktualizacji systemu Windows. Jeśli nie ma dostępnych aktualizacji sterownika myszy, otwórz Menedżera urządzeń i odinstaluj sterownik myszy. Następnie uruchom ponownie komputer, aby ponownie zainstalować brakujący sterownik. To powinno rozwiązać problem.
Jak znaleźć ukryty kursor?
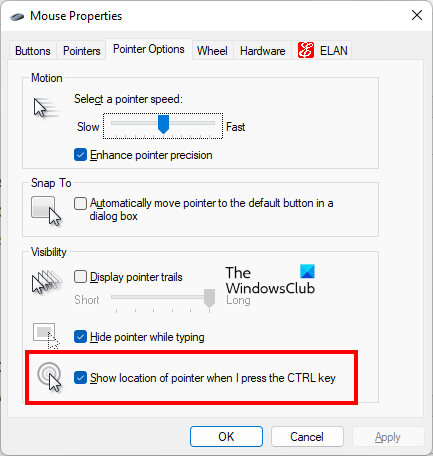
Aby znaleźć ukryty kursor, otwórz właściwości myszy i przejdź do Opcje wskaźnika zakładka Teraz zaznacz pole wyboru „ Pokaż lokalizację wskaźnika, gdy naciskam klawisz ctrl '. Kliknij Zastosuj, a następnie kliknij OK. Następnie za każdym razem, gdy naciśniesz klawisz Ctrl, system Windows pokaże swoją lokalizację na ekranie.
Mam nadzieję że to pomoże.















