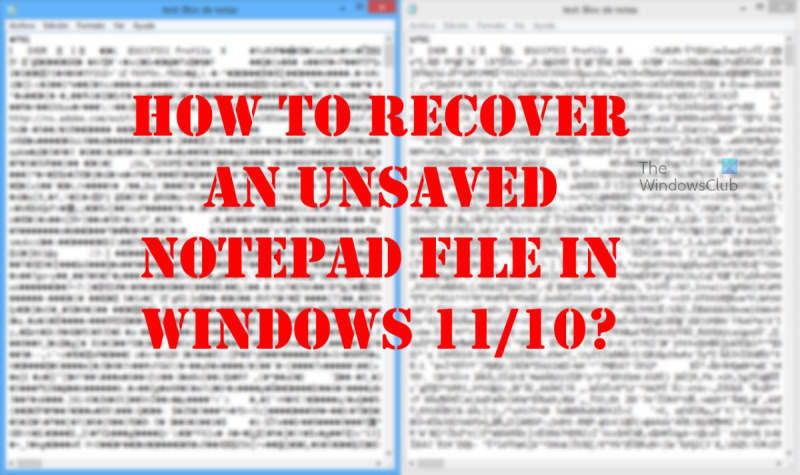Jak odzyskać niezapisany plik Notatnika w systemie Windows Jeśli kiedykolwiek przypadkowo zamknąłeś plik Notatnika bez zapisywania, wiesz, jakie to może być frustrujące. Na szczęście istnieje sposób na odzyskanie niezapisanych plików Notatnika w systemie Windows. Oto, co musisz zrobić: 1. Naciśnij klawisz Windows + R, aby otworzyć okno dialogowe Uruchom. 2. Wpisz %temp% w oknie dialogowym Uruchom i naciśnij Enter. 3. Znajdź szukany niezapisany plik Notatnika. Prawdopodobnie będzie miał rozszerzenie .tmp. 4. Kliknij plik prawym przyciskiem myszy i wybierz opcję Zmień nazwę. 5. Usuń rozszerzenie .tmp z nazwy pliku i naciśnij Enter. 6. Otwórz plik w Notatniku. W pliku możesz zobaczyć dziwne znaki, ale wprowadzony tekst powinien tam być. 7. Zapisz plik. To wszystko! Jeśli wykonasz te kroki, powinieneś być w stanie odzyskać wszystkie niezapisane pliki Notatnika.
Notatnik to jedno z najstarszych narzędzi dostępnych w systemie Windows 11/10. Od lat nie widział znaczących aktualizacji, a to dlatego, że nie ma takiej potrzeby. W końcu jest tak dobrze. Teraz ludzie, którzy regularnie używają Notatnika, mogą w pewnym momencie napotkać problem, którego nie mogą odzyskać dane z niezapisanego notatnika .

Pamiętaj, że Notatnik, w przeciwieństwie do programów Microsoft Word, Excel, PowerPoint i innych, nie może automatycznie zapisywać treści. Oznacza to, że jeśli coś się stanie podczas pracy, istnieje duża szansa, że stracisz wszystko. Co możemy zrobić, aby rozwiązać ten problem, skoro wielu musiało rzucić pracę i zacząć od nowa? Cóż, można to zrobić na kilka sposobów i zgodnie z oczekiwaniami omówimy, jak ponownie to naprawić.
Łatwo odzyskaj uszkodzone pliki Notatnika
Zanim zaczniesz, powinieneś wiedzieć, że pliki Notatnika są w pamięci i są zapisywane tylko wtedy, gdy ręcznie zapiszesz je w systemie plików. Możesz jednak wykonać te proste kroki, aby spróbować odzyskać uszkodzone, utracone lub niezapisane pliki Notatnika:
- Sprawdź koszyk
- Przywróć plik Notatnika do poprzedniej wersji
- Odzyskaj plik Notatnika za pomocą programu Microsoft Word
1] Sprawdź koszyk
Jedną z pierwszych rzeczy, które powinieneś zrobić, jest sprawdzenie Kosz . W niektórych przypadkach mogłeś przypadkowo usunąć pliki Notatnika. Jeśli tak, można je odzyskać z Kosza, zanim znikną na dobre.
2] Przywróć plik Notatnika do poprzedniej wersji.
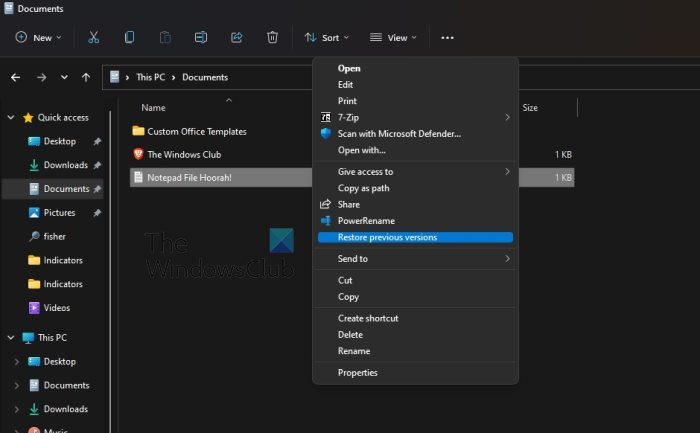
Następną rzeczą, którą możemy zrobić, aby rozwiązać problemy, które napotykasz podczas pracy z dokumentami Notatnika, jest przywrócenie pliku do poprzedniej wersji rozszerzenia . Porozmawiajmy o tym, jak to osiągnąć.
historia plików nie jest archiwizowana
- Na początek musisz przejść do folderu na komputerze, w którym znajduje się plik Notatnika.
- Kliknij prawym przyciskiem myszy odpowiedni plik.
- Wybierz opcję, która mówi: Przywróć poprzednią wersję .
- W przypadku użytkowników systemu Windows 11 wybierz Pokaż więcej opcji po kliknięciu prawym przyciskiem myszy, a następnie kliknij Przywróć poprzednią wersję .
- Wybierz poprzednią wersję, która najlepiej odpowiada Twoim potrzebom.
- Naciskać Przywrócić , to wszystko.
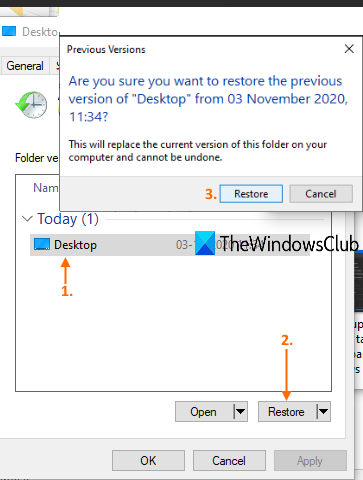
Jeśli to działa, możesz zobaczyć poprzednią wersję Norepada. Powinieneś teraz otworzyć plik Notatnika, aby sprawdzić, czy został przywrócony i czy jest gotowy do pracy.
Aby to zadziałało, historia plików musi być skonfigurowana lub funkcja przywracania systemu musi być wcześniej włączona.
3] Przywróć plik notatnika za pomocą Microsoft Word
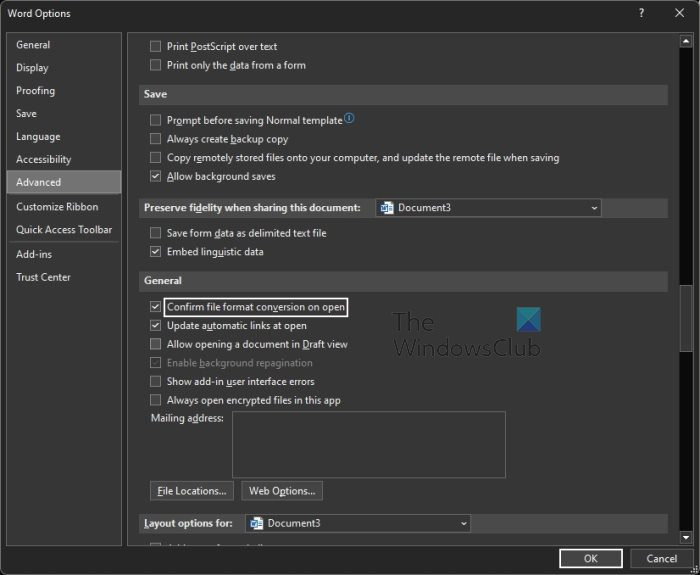
Jednym z najlepszych sposobów na odzyskanie uszkodzonych plików Notatnika jest użycie Microsoft Word . To prosta sprawa, więc bez dalszej zwłoki wyjaśnimy, co należy zrobić.
- otwarty Microsoft Word dokument.
- Naciskać Plik znajduje się w lewym górnym rogu.
- Wybierać Opcje przycisk na dole lewego panelu.
- Następnie kliknij przycisk Zaawansowany patka
- Teraz musisz przejść bezpośrednio do Ogólny region.
- Stamtąd zaznacz pole obok Potwierdź konwersję formatu pliku przy otwieraniu .
- Kliknij CIENKI przycisk, aby zapisać zmiany.
- Następnie musisz kliknąć Plik Ponownie.
- Wybierz przycisk, który czyta otwarty przez lewy panel.
- Kliknij Przeglądać przycisk natychmiast.
- Teraz powinieneś zobaczyć Wszystkie pliki , więc wybierz Otwórz.
- Zlokalizuj i wybierz uszkodzony plik Notatnika.
- Po wykonaniu wszystkich tych czynności kliknij „Odzyskaj tekst z dowolnego pliku”.
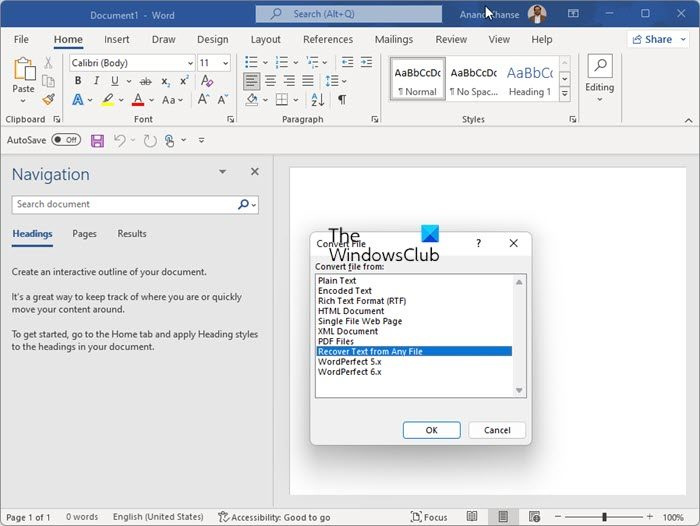
Możesz teraz spróbować ponownie otworzyć plik za pomocą Notatnika, aby sprawdzić, czy problem z uszkodzeniem został rozwiązany.
WSKAZÓWKA : Jeśli używasz Notepad++, możesz znaleźć niezapisane pliki .TXT tutaj:
2D4390712É80321A0206F6K7F14320DA112B9A74Co się dzieje, gdy plik jest uszkodzony?
Czasami pliki programów mogą zostać uszkodzone z powodu awarii sprzętu lub oprogramowania, aw niektórych przypadkach z powodu ataku hakerów. Gdy tak się dzieje, kolejność danych jest zmieniana i sprzęt staje się nieczytelny. Jeśli jest odczytywany przez sprzęt, oprogramowanie może go nie rozumieć.
Uszkodzone pliki to pliki, które nie działają już poprawnie. Mogą to być pliki, z których regularnie korzystasz (takie jak obrazy zaimportowane z aparatu cyfrowego), a także pliki systemowe lub programy, które działają za kulisami.
Czytać: Jak naprawić uszkodzone pliki systemowe w systemie Windows
Microsoft pozbył się Notatnika?
Nie, faceci z Microsoftu nie pozbyli się Notatnika, ale firma umożliwiła jego odinstalowanie za pomocą Ustawień. Oznacza to, że program można teraz odinstalować, to samo dotyczy programów WordPad i Paint.
apex playstation
CZYTAĆ : Jak zmienić czcionkę i rozmiar Notatnika w systemie Windows 11
Czy Notatnik jest dostępny w systemie Windows 11?
Tak, system Windows 11 ma narzędzie Notatnik i jest to ten sam plik, który można znaleźć w starszych wersjach systemu operacyjnego. Aby go znaleźć, kliknij ikonę „Szukaj”, a następnie wpisz „Notatnik”. Powinien pojawić się w wynikach wyszukiwania.