Po otwarciu pliku w programie Microsoft Word program automatycznie podejmuje próbę przekonwertowania dokumentu do formatu pliku programu Word (.docx). W większości przypadków jest to pożądany rezultat. Może się jednak zdarzyć, że będziesz musiał potwierdzić, że konwersja formatu pliku miała miejsce.
Aby potwierdzić, że plik został przekonwertowany do formatu pliku programu Word, otwórz plik w programie Word i sprawdź właściwości pliku. Aby to zrobić, kliknij kartę Plik, a następnie kliknij Właściwości. Na karcie Ogólne poszukaj typu pliku obok pola Nazwa pliku. Jeśli typ pliku jest wymieniony jako Microsoft Word Document (.docx), oznacza to, że plik został przekonwertowany na format pliku Word.
Firefox Quantum Restore poprzednia sesja
Jeśli typ pliku jest inny niż Dokument programu Microsoft Word (.docx), oznacza to, że plik nie został przekonwertowany na format pliku programu Word. W takim przypadku możesz spróbować zapisać plik w formacie pliku programu Word, klikając kartę Plik, a następnie klikając polecenie Zapisz jako. W oknie dialogowym Zapisz jako wybierz format pliku docx z listy rozwijanej Zapisz jako typ, a następnie kliknij przycisk Zapisz.
Jeśli nadal masz problemy z przekonwertowaniem pliku do formatu pliku programu Word, być może trzeba będzie skontaktować się z działem IT lub firmą, która utworzyła plik, w celu uzyskania pomocy.
Jeśli chcesz mieć możliwość wyboru formatu pliku przed otwarciem pliku PDF, HTML, XML lub dowolnego innego pliku w programie Word, oto jak możesz to zrobić. Móc potwierdź konwersję formatu pliku podczas otwierania w programie Microsoft Word korzystając z tego przewodnika krok po kroku. Możesz włączyć lub wyłączyć to ustawienie za pomocą wbudowanej opcji, Edytora lokalnych zasad grupy i Edytora rejestru.
Jak potwierdzić konwersję formatu pliku po otwarciu w programie Word
Aby potwierdzić konwersję formatu pliku po otwarciu w programie Microsoft Word, masz następujące opcje:
- Korzystanie z opcji programu Word
- Korzystanie z zasad grupy
- Korzystanie z Edytora rejestru
Aby dowiedzieć się więcej o tych krokach, czytaj dalej.
1] Korzystanie z opcji programu Word

Jest to wbudowane ustawienie programu Microsoft Word. Jeśli chcesz włączyć lub wyłączyć tę opcję, możesz skorzystać z pomocy Opcje programu Word. Aby włączyć panel Konwersja formatu pliku przy użyciu opcji programu Word, wykonaj następujące kroki:
- Otwórz Microsoft Word na swoim komputerze.
- Kliknij Plik menu.
- Naciskać Opcje .
- Przełącz na Zaawansowany patka
- Zmierzać do Ogólny Sekcja.
- Sprawdzać Potwierdź konwersję formatu pliku przy otwieraniu pole wyboru.
- Naciskać CIENKI przycisk.
Następnie program Word wyświetli panel za każdym razem, gdy spróbujesz otworzyć dowolny plik.
2] Korzystanie z zasad grupy
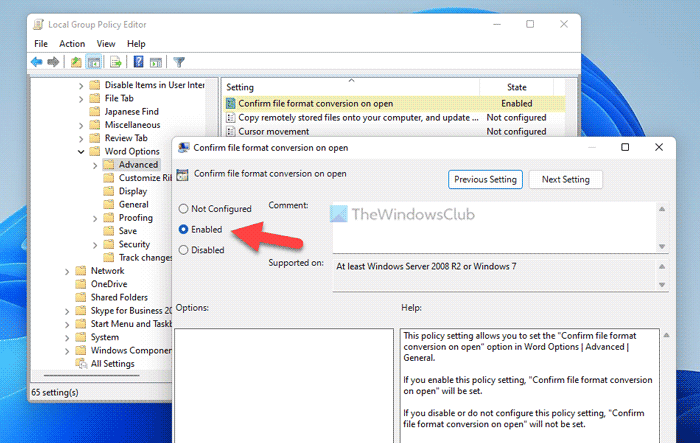
To samo ustawienie można włączyć lub wyłączyć za pomocą Edytora lokalnych zasad grupy. Aby użyć tego narzędzia do włączenia lub wyłączenia tego ustawienia, wykonaj następujące kroki:
- Naciskać Wygraj + R aby wyświetlić monit Uruchom.
- Typ gpedit.msc i kliknij na CIENKI przycisk.
- Podążaj tą ścieżką: Konfiguracja użytkownika > Szablony administracyjne > Microsoft Word 2016 > Opcje programu Word > Zaawansowane
- Kliknij dwukrotnie Potwierdź konwersję formatu pliku przy otwieraniu montaż po prawej stronie.
- Wybierać Dołączony opcja.
- Naciskać CIENKI przycisk.
Odtąd za każdym razem, gdy spróbujesz otworzyć dowolny plik w programie Word, zostaniesz poproszony o wybranie formatu pliku do konwersji.
Firefox Quantum Restore poprzednia sesja
Notatka: Jeśli nie chcesz wyświetlać okna konwersji plików, kliknij dwukrotnie tę samą opcję, co powyżej i wybierz Nie ustawiony opcja.
3] Korzystanie z Edytora rejestru
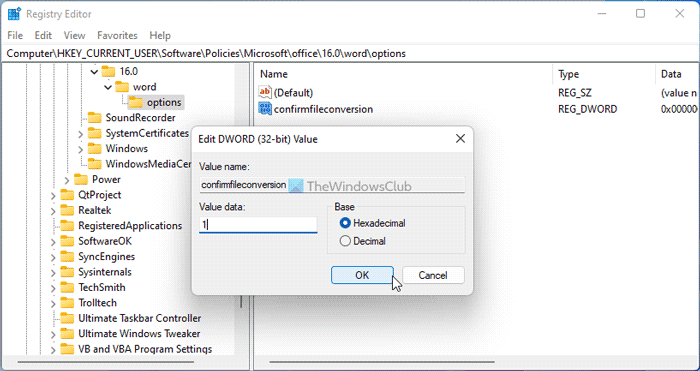
Jeśli nie chcesz instalować szablonu pakietu Office w celu włączenia tego ustawienia, ta metoda Edytora rejestru jest dla Ciebie. Możesz włączyć tę opcję w systemie Windows 11/10 za pomocą edytora rejestru. Aby to zrobić, wykonaj następujące czynności:
- Naciskać Wygraj + R aby otworzyć okno dialogowe Uruchom.
- Typ regedit > uderzyć Wejść przycisk > kliknij Tak opcja w monicie UAC.
- Przejdź do tej ścieżki: HKEY_CURRENT_USERSoftwarePoliciesMicrosoftoffice16.0
- Kliknij prawym przyciskiem myszy 16.0 > Nowy > Klucz i nazwij to tak słowo .
- Kliknij prawym przyciskiem myszy słowo > Nowy > Klucz i ustaw nazwę jako opcje .
- Kliknij prawym przyciskiem myszy opcje > Nowy > Wartość DWORD (32-bitowa) .
- nazwij to jak potwierdź konwersję pliku .
- Kliknij go dwukrotnie, aby ustawić podaną wartość jako 1 .
- Naciskać CIENKI przycisk.
- Zrestartuj swój komputer.
Następnie program Word wyświetli ten sam panel podręczny konwersji plików.
Jeśli jednak chcesz ukryć ten panel i powrócić do pierwotnych ustawień, musisz dwukrotnie na niego kliknąć i ustawić te wartości jako 0 . Alternatywnie możesz również usunąć tę wartość REG_DWORD.
Czytać: Jak włączyć lub wyłączyć zapisywanie w tle w programie Word
Dlaczego podczas otwierania dokumentu programu Word jest wyświetlany komunikat o konwersji pliku?
Program Word wyświetla komunikat o wyborze formatu pliku źródłowego po włączeniu powyższej opcji. Nazywa się to Potwierdź konwersję formatu pliku przy otwieraniu . FYI, możesz włączyć lub wyłączyć to ustawienie za pomocą Panelu opcji programu Word, Edytora lokalnych zasad grupy i Edytora rejestru.
Kiedy próbuję otworzyć dokument, pojawia się komunikat o konwersji pliku?
Kiedy próbujesz otworzyć dokument, jeśli wyświetla się komunikat o konwersji pliku, oznacza to, że musisz wyłączyć powyższe ustawienie. Aby to zrobić, otwórz panel Opcje programu Word i przejdź do Zaawansowany rozdział. Następnie znajdź Ogólny sekcja i zaznacz Potwierdź konwersję formatu pliku przy otwieraniu pole wyboru. Na koniec kliknij CIENKI przycisk, aby zapisać zmiany.
To wszystko!
Czytać: Jak uniemożliwić programowi Word usuwanie lub usuwanie zaznaczonego tekstu podczas pisania.







![Instalacja BlueStacks na PC nie powiodła się [Naprawiono]](https://prankmike.com/img/troubleshoot/A3/bluestacks-failed-to-install-on-pc-fixed-1.png)



![Jesteś offline, sprawdź swoje połączenie w YouTube [Poprawka]](https://prankmike.com/img/youtube/46/you-re-offline-check-your-connection-on-youtube-fix-1.png)



