Jako ekspert IT często możesz spotkać się z potrzebą włączenia lub wyłączenia drukowania z Application Guard for Edge. Może to być przydatne narzędzie, które warto mieć w swoim arsenale, ponieważ może pomóc w płynnym przepływie pracy. W tym artykule pokażemy, jak włączyć lub wyłączyć drukowanie z Application Guard dla Edge, abyś mógł w pełni wykorzystać tę przydatną funkcję.
Application Guard for Edge to przydatne narzędzie, które może pomóc w utrzymaniu płynnego przepływu pracy. Można go użyć do zablokowania drukowania z określonych aplikacji lub zezwolenia na drukowanie tylko niektórym aplikacjom. Aby włączyć lub wyłączyć drukowanie z Application Guard dla Edge, musisz otworzyć przeglądarkę Edge i przejść do menu ustawień.
W menu ustawień musisz kliknąć kartę „Zaawansowane” i przewinąć w dół do sekcji „Bezpieczeństwo”. W sekcji „Bezpieczeństwo” zobaczysz opcję „Ochrona aplikacji”. Kliknij opcję „Ochrona aplikacji”, a zobaczysz menu rozwijane z dwiema opcjami – „Włączona” i „Wyłączona”. Wybierz opcję, która najlepiej odpowiada Twoim potrzebom i kliknij „Zastosuj”.
I to wszystko! Włączanie lub wyłączanie drukowania z Application Guard for Edge to prosty proces, który można wykonać w zaledwie kilku krokach. Wypróbuj go następnym razem, gdy będziesz potrzebować płynnego przepływu pracy.
sens wifi wymaga uwagi Windows 10
Ten artykuł pokazuje jak włączyć lub wyłączyć drukowanie z Application Guard for Edge w Windowsie 11/10. Microsoft Defender Application Guard to świetna funkcja korporacyjnych wersji systemów operacyjnych Windows 11/10, która chroni komputery użytkowników przed atakami wirusów i złośliwego oprogramowania. Jeśli ta funkcja jest włączona, możesz otworzyć Edge w nowym oknie Application Guard, które chroni systemy użytkowników, gdy odwiedzają niezabezpieczone lub niezabezpieczone strony internetowe. Podczas przeglądania sieci w Edge w odizolowanym kontenerze obsługującym Hyper-V niektóre funkcje Edge są wyłączone, takie jak drukowanie, kopiowanie i wklejanie itp. Jeśli chcesz korzystać z tych funkcji w oknie Edge Application Guard, musisz włączyć ich.

Jak włączyć lub wyłączyć drukowanie z Application Guard dla Edge
Jeśli chcesz włączyć lub wyłączyć drukowanie z Application Guard for Edge , musisz użyć konta administratora w systemie Windows 11/10. Pokażemy Ci następujące dwie metody włączania lub wyłączania drukowania z Application Guard for Edge:
- Poprzez ustawienia systemu Windows 11/10
- Przez edytor rejestru
Przyjrzyjmy się szczegółowo obu tym metodom.
openttd windows 10
1] Włącz lub wyłącz drukowanie z Application Guard for Edge za pomocą ustawień systemu Windows.
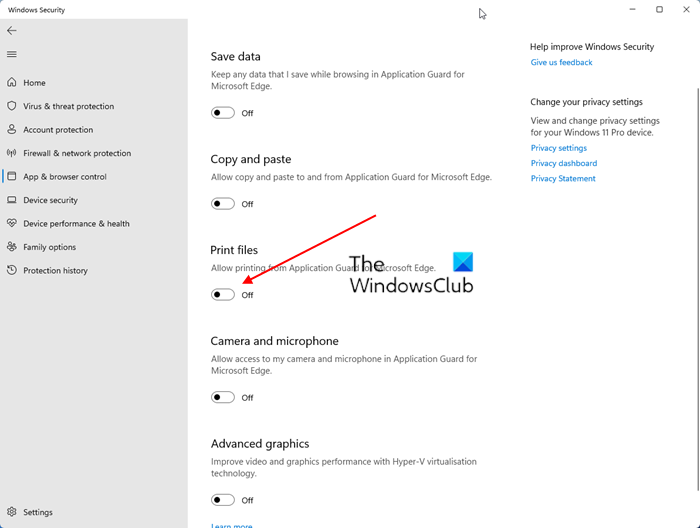
Poniższe instrukcje pomogą Ci w tym:
- otwarty Zabezpieczenia systemu Windows .
- Wybierać Zarządzanie aplikacjami i przeglądarkami opcja.
- Znajdować Odosobniony widok sekcję i kliknij Zmień ustawienia Application Guard połączenie.
- Na następnej stronie włącz Drukowanie plików przycisk.
Jeśli chcesz ponownie wyłączyć tę funkcję, po prostu ją wyłącz Drukowanie plików przełącznik.
Windows 10 inna aplikacja kontroluje Twój dźwięk
2] Włącz lub wyłącz drukowanie z Application Guard for Edge za pośrednictwem Edytora rejestru.
Możesz zmodyfikować rejestr systemu Windows, aby włączyć lub wyłączyć ustawienia systemu Windows. Ustawienie drukowania plików w Application Guard for Edge można również włączyć lub wyłączyć za pomocą Edytora rejestru. Przed kontynuowaniem zaleca się utworzenie punktu przywracania systemu i wykonanie kopii zapasowej rejestru.
Kliknij „Wyszukaj Windows” i wpisz „Edytor rejestru”. Wybierać Edytor rejestru z wyników wyszukiwania. Kliknij Tak jeśli pojawi się monit UAC.
Przejdź do następującej ścieżki:
|_+_| 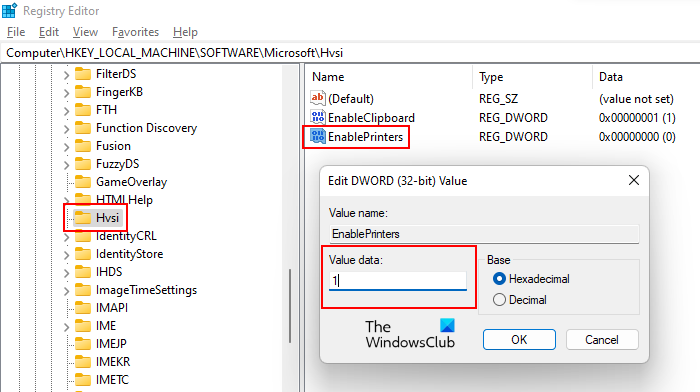
Jeśli nie znajdziesz podklucza Hvsi w kluczu Microsoft, musisz utworzyć go ręcznie. Aby to zrobić, kliknij prawym przyciskiem myszy klucz Microsoft i przejdź do „ Nowy > Klucz '. Nazwij ten nowo utworzony klucz Hvsi .
Teraz wybierz podsekcję Hvsi i znajdź Włącz drukarki wartość po prawej stronie. Jeśli wartość EnablePrinters nie jest dostępna po prawej stronie, utwórz ją. Po prostu kliknij prawym przyciskiem myszy puste miejsce po prawej stronie i przejdź do „ Nowość > Wartość DWORD (32-bitowa) '. Nadaj nazwę EnablePrinters tej nowo utworzonej wartości.
jak ustawić Edge jako domyślną przeglądarkę
Kliknij dwukrotnie wartość EnablePrinters i wpisz jeden w jego Wartość danych . Kliknij CIENKI aby zapisać zmiany. Teraz zamknij Edytor rejestru i uruchom ponownie komputer, aby zmiany zaczęły obowiązywać.
Jeśli chcesz wyłączyć drukowanie z Application Guard for Edge, zmień ustawienie EnablePrinters z jeden Do 0 i uruchom ponownie komputer.
Jak wyłączyć Application Guard w Edge?
Funkcję Application Guard w usłudze Microsoft Defender for Edge można wyłączyć, wyłączając ją w funkcjach systemu Windows. Otwórz składniki systemu Windows za pomocą Panelu sterowania. i poszukaj Microsoft Defender Application Guard. Gdy go znajdziesz, odznacz pole i kliknij OK. Ten krok spowoduje wyłączenie funkcji Application Guard w usłudze Microsoft Defender dla Edge.
Dlaczego nie mogę drukować z Edge?
Istnieje wiele powodów, dla których nie można drukować z Microsoft Edge. Przyczyną problemu może być uszkodzona pamięć podręczna Edge i dane plików cookie lub problem może być związany z samą witryną. Czasami problem leży po stronie domyślnej drukarki, aw niektórych przypadkach uszkodzony sterownik drukarki powoduje problemy z drukowaniem.
Czytaj więcej : Jak włączyć lub wyłączyć funkcję kopiowania i wklejania za pomocą Application Guard for Edge.















