Na wiele sposobów, Prezentacje Google jest podobny do programu Microsoft PowerPoint, więc nie powinno dziwić, że jest to możliwe zablokować zdjęcia lub obiekty w Prezentacjach Google . Pytanie brzmi: jak to zrobić najszybciej, jak to możliwe?

Zablokowanie obiektu jest ważne, jeśli nie chcesz, aby obraz lub cokolwiek innego zostało przypadkowo usunięte. Google umożliwiło to w Prezentacjach, więc nie ma potrzeby przechodzenia przez wiele obręczy, aby wykonać to zadanie. Kiedy obiekty, takie jak obrazy lub kształty, są zablokowane, możesz utworzyć spójne tło, które nigdy się nie zmienia, chyba że tego chcesz.
Jak zablokować obraz lub obiekt w Prezentacjach Google
Jeśli chcesz zablokować obrazy lub obiekty w Prezentacjach Google, możesz użyć jednej z następujących metod:
poprawka prywatności w systemie Windows 10
- Zablokuj obiekty, grupując je
- Zablokuj obiekty za pomocą funkcji Master Slide
- Zablokuj zdjęcie, używając go jako tła
1] Zablokuj obiekty, grupując je w Prezentacjach Google
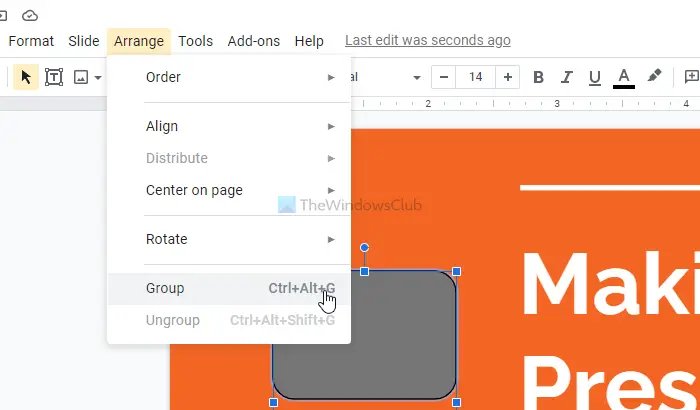
Jednym z najlepszych sposobów blokowania obiektów w Prezentacjach Google jest zgrupowanie ich w jedną całość. Widzisz, funkcja grupowania połączy pozycję wybranych obiektów, a kiedy się poruszą, zrobią to tak, jakby były pojedynczym elementem.
Pozwoli to użytkownikom zachować odległość między niektórymi obiektami, blokując je na miejscu. Mimo to możesz przenosić elementy zbiorczo, jeśli chcesz.
Ten post ci pokaże jak grupować lub rozgrupowywać obiekty w Prezentacjach Google .
najlepszy film dokumentalny o imperium rzymskim
2] Zablokuj obiekty za pomocą funkcji Master Slide w Prezentacjach Google
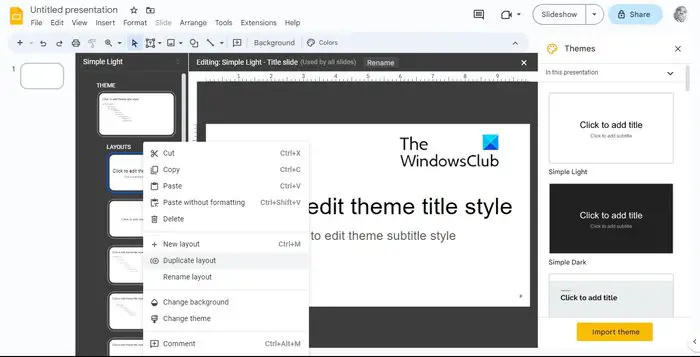
Innym fajnym sposobem blokowania obiektów w Prezentacjach Google jest użycie funkcji Master Slide. Ten specjalny slajd służy do kontrolowania układu i projektu wszystkich slajdów w dokumencie. Możesz łatwo dodać dowolny obraz, kształt, tekst lub obiekt do zablokowania za pomocą wzorcowego slajdu.
Gdy obiekty pojawią się na slajdzie wzorcowym, pojawią się na każdym slajdzie znajdującym się w prezentacji, zawsze pozostając zablokowane na swoim miejscu.
Aby zablokować obiekty, otwórz prezentację Prezentacji Google
ponowna rejestracja dll
- Przejdź do Slajd, a następnie wybierz Edytuj motyw.
- Kliknij układ prawym przyciskiem myszy i pamiętaj, aby wybrać opcję Powiel układ.
- Kopia układu zostanie utworzona od razu i masz możliwość jej dostosowania.
- Stamtąd wklej dowolny obiekt, który chcesz zablokować na zduplikowanym układzie.
- Możesz dowolnie obracać, formatować, zmieniać rozmiar, przycinać lub zmieniać kolejność obiektów.
- Kiedy skończysz, kliknij przycisk Wyjdź, aby zakończyć zadanie.
3] Zablokuj zdjęcie, używając go jako tła w Prezentacjach Google
Osobom, które są bardziej zainteresowane blokowaniem obrazów niż wszystkich obiektów, sugerujemy nauczenie się blokowania zdjęć jako tła.
- Aby to zrobić, otwórz prezentację w Prezentacjach Google.
- Przejdź do slajdu, a następnie wybierz Zmień tło.
- Kliknij opcję Wybierz obraz w ofercie, aby przesłać obraz ze swojego komputera z systemem Windows.
- Możesz także przesyłać obrazy z Dysku Google lub internetu.
- Dodatkowo możesz użyć obrazów stockowych dostarczonych przez Google.
- Po wybraniu preferowanego obrazu kliknij Wstaw.
- Kliknij przycisk Gotowe i to wszystko, właśnie zablokowałeś zdjęcie jako tło.
CZYTAĆ : Najlepsze dodatki Google Slides do prezentacji
Jak zablokować slajdy treści?
W Prezentacjach Google można zablokować blok treści. Wystarczy nacisnąć kłódkę na pasku narzędzi lub skorzystać ze skrótu klawiaturowego systemu Windows – CTRL+SHIFT+L.
usuń profil chrome
Jak zablokować Prezentacje Google, aby nikt nie mógł edytować?
Otwórz plik w Prezentacjach Google, a następnie kliknij przycisk Udostępnij. Teraz u góry będziesz chciał kliknąć Ustawienia, a następnie Odznacz Redaktorzy mogą zmieniać uprawnienia i udostępniać.















