Instalacja Fedory na Oracle VM VirtualBox jest dość prostym procesem. W tym przewodniku pokażemy, jak to zrobić. Najpierw musisz pobrać ISO Fedory z oficjalnej strony internetowej Fedory. Po uzyskaniu ISO możesz utworzyć nową maszynę wirtualną w VirtualBox i zamontować ISO jako napęd optyczny maszyny wirtualnej. Następnie uruchom maszynę wirtualną i postępuj zgodnie z instrukcjami wyświetlanymi na ekranie, aby zainstalować Fedorę. Proces instalacji jest dość prosty i nie powinien zająć więcej niż kilka minut. Po zainstalowaniu Fedory możesz zacząć z niej korzystać, tak jak z każdego innego systemu operacyjnego. Możesz zainstalować dodatkowe oprogramowanie, utworzyć konta użytkowników i tak dalej. Ogólnie rzecz biorąc, instalacja Fedory na Oracle VM VirtualBox jest stosunkowo prostym procesem. Pamiętaj tylko, aby pobrać ISO Fedory i postępować zgodnie z instrukcjami wyświetlanymi na ekranie podczas procesu instalacji.
Fedora to system operacyjny Linux, który jest bardzo przydatny dla twórców oprogramowania, inżynierów chmury i ogólnie entuzjastów technologii. Chociaż możesz zainstalować Fedorę z obecnym systemem operacyjnym, sensowne jest utworzenie maszyny wirtualnej i zainstalowanie na niej Fedory. W tym poście zrobimy to samo, używając jednego z najlepszych narzędzi VM, Oracle VM VirtualBox. Więc jeśli chcesz zainstaluj Fedorę na Oracle VM VirtualBox, ten przewodnik jest dla Ciebie.

Jak zainstalować Fedorę na Oracle VM VirtualBox
Aby zainstalować Fedorę na Oracle VM VirtualBox, musisz wykonać czynności podane poniżej.
- Pobierz ISO Fedory
- Zainstaluj wirtualną skrzynkę
- Skonfiguruj maszynę wirtualną
- Pobierz i zainstaluj Fedorę
Porozmawiajmy o nich szczegółowo.
1] Pobierz plik ISO Fedory
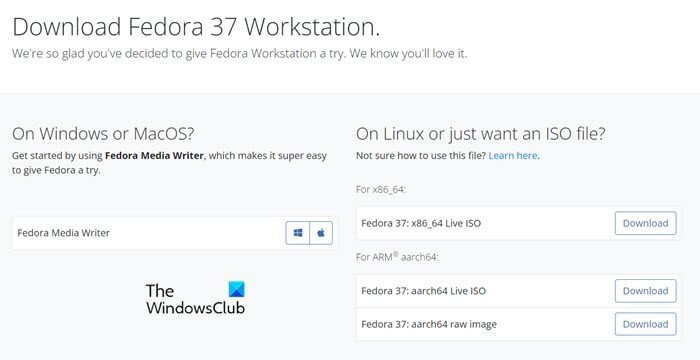
Co jest potrzebne do zainstalowania oprogramowania? Samo oprogramowanie. Tak więc, aby zainstalować Fedorę, potrzebujesz ISO Fedory. Aby zrobić to samo, przejdź do getfedora.org i kliknij na Pobierz teraz w sekcji Stacja robocza Fedory. Wybierz system operacyjny, dla którego chcesz pobrać plik, a następnie pobierz go. Pamiętaj, aby przechowywać obraz ISO w łatwo dostępnym miejscu.
2] Zainstaluj wirtualną skrzynkę
Po pobraniu pliku ISO nadszedł czas na pobranie VirtualBox, na którym będziemy instalować Fedorę. VirtualBox można pobrać z oficjalnej strony internetowej, wirtualne pudełko.org . Wystarczy kliknąć przycisk Pobierz, aby pobrać kopię oprogramowania, a następnie przejść do folderu Pobierz i zainstalować VirtualBox. Wystarczy postępować zgodnie z instrukcjami wyświetlanymi na ekranie, aby zakończyć proces.
jak przyjmować komentarze w słowie
3] Skonfiguruj maszynę wirtualną
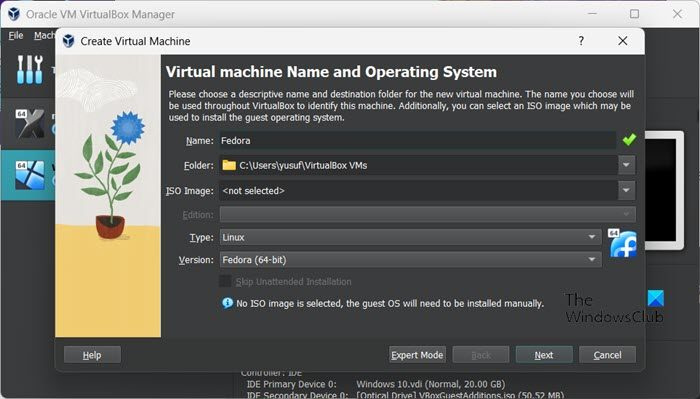
Teraz, gdy mamy wszystko, czego potrzebujemy do zainstalowania Fedory, zainstalujmy i skonfigurujmy maszynę wirtualną przed instalacją systemu operacyjnego. W zależności od konfiguracji twojego komputera i przydzielonych mu zasobów, Fedora będzie latać lub czołgać się po twoim systemie. Dlatego pamiętaj, aby wybierać mądrze. Aby zrobić to samo, wykonaj zalecane kroki.
- otwarty wirtualne pudełko w Twoim komputerze.
- Teraz kliknij przycisk „Utwórz”.
- Wpisz „Fedora” w polu „Nazwa”. Spowoduje to automatyczne ustawienie typu na Linux, a wersji na Fedora (64-bitowa). Jeśli nie, po prostu zrób to sam, aby Twój system operacyjny był gotowy.
- Kliknij Następny.
- Ustaw pamięć podstawową na 2048 MB, a procesor na 1 (przynajmniej).
- Odznacz Włącz EFI a następnie kliknij Dalej.
- Zaznacz pole powiązane z Utwórz teraz wirtualny dysk twardy i Rozmiar dysku do 15,00 GB.
- Upewnij się, że pole „Wstępnie przydziel pełny rozmiar” nie jest zaznaczone i kliknij „Dalej”.
- Na koniec kliknij Zakończ.
Po utworzeniu maszyny wirtualnej przejdźmy do następnego kroku.
4] Pobierz i zainstaluj Fedorę
Teraz, gdy stworzyliśmy maszynę wirtualną, musimy uruchomić komputer przy użyciu pliku ISO, a następnie zainstalować system operacyjny. Aby zrobić to samo, wystarczy wykonać czynności podane poniżej.
- Wybierz utworzoną maszynę wirtualną i kliknij „Ustawienia”.
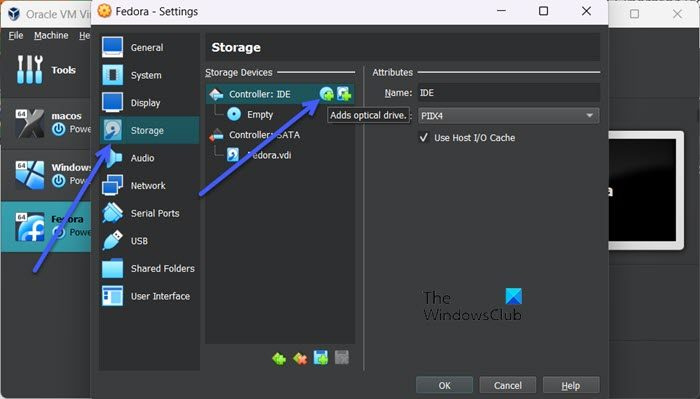
- Przejdź do zakładki „Pamięć” i kliknij przycisk dysk optyczny przycisk.
- Kliknij „Dodaj










![Kod 21, system Windows usuwa to urządzenie [Naprawiono]](https://prankmike.com/img/devices/B3/code-21-windows-is-removing-this-device-fixed-1.jpg)



