Jeśli chodzi o zarządzanie uprawnieniami NTFS, można to zrobić na kilka różnych sposobów. Możesz użyć wiersza poleceń lub jednego z wielu dostępnych bezpłatnych narzędzi. Korzystanie z wiersza poleceń to świetny sposób na uzyskanie szczegółowego raportu o tym, jakie uprawnienia są ustawione dla danego pliku lub folderu. Aby to zrobić, musisz otworzyć wiersz polecenia, a następnie wpisać następujące polecenie: icacls „ścieżka do pliku lub folderu” Spowoduje to wyświetlenie raportu o uprawnieniach NTFS ustawionych dla pliku lub folderu. Możesz także użyć przełącznika /save, aby zapisać raport w pliku tekstowym. Istnieje również wiele bezpłatnych narzędzi, których można użyć do zarządzania uprawnieniami NTFS. Jednym z najpopularniejszych jest GUI NTFS Permissions Editor. To narzędzie umożliwia łatwe dodawanie, usuwanie lub zmianę uprawnień NTFS. Innym popularnym narzędziem jest Reporter uprawnień NTFS. To narzędzie umożliwia generowanie raportów uprawnień NTFS, dzięki czemu można zobaczyć, jakie uprawnienia są ustawione dla danego pliku lub folderu. Oba te narzędzia doskonale nadają się do zarządzania uprawnieniami NTFS. Jeśli jednak szukasz bardziej szczegółowego raportu na temat ustawionych uprawnień, najlepszym rozwiązaniem jest użycie wiersza poleceń.
W systemie Windows 11/10 uprawnienia NTFS można przeglądać na różne sposoby. Dostępnych jest wiele narzędzi lub oprogramowania innych firm, które pomagają w sprawdzaniu uprawnień NTFS na komputerze z systemem Windows. Oprócz tego możesz także użyć narzędzia wiersza poleceń. W tym artykule pokażemy jak sprawdzić uprawnienia ntfs za pomocą wiersza poleceń lub narzędzia .

Jak sprawdzić uprawnienia NTFS za pomocą wiersza poleceń lub bezpłatnych narzędzi
Aby sprawdzić uprawnienia NTFS za pomocą wiersza poleceń lub narzędzia , możesz używać programu Windows PowerShell i innego bezpłatnego oprogramowania. Poniżej wymieniliśmy wszystkie te narzędzia.
- Windows PowerShell
- Microsoft AccessEnum
- Przeglądarka zabezpieczeń folderów
- Raport uprawnień autorstwa Key Metric Software
- Reporter uprawnień NTFS autorstwa CJWDEV
Zobaczmy, jak używać wszystkich tych narzędzi do sprawdzania uprawnień NTFS w systemie Windows 11/10.
1] Windows PowerShell
Windows PowerShell to wbudowane narzędzie wiersza poleceń, które jest preinstalowane na wszystkich komputerach z systemem Windows. Możesz użyć tego narzędzia do sprawdzenia uprawnień NTFS. PowerShell używa polecenia Get-Acl do sprawdzania uprawnień NTFS. Tutaj wyjaśnimy, jak używać tego polecenia w PowerShell w różnych scenariuszach.
Przede wszystkim uruchom Windows PowerShell. Istnieją różne sposoby otwierania programu Windows PowerShell. Najprostszym sposobem jest otwarcie go za pomocą wyszukiwania w systemie Windows.
Możesz użyć polecenia Get-Acl z opcjami lub bez. Jeśli użyjesz go bez żadnych opcji, system Windows wyświetli uprawnienia NTFS dla bieżącego katalogu roboczego. Na przykład, jeśli chcę sprawdzić uprawnienia NTFS do folderu znajdującego się na moim dysku D, polecenie brzmi:
|_+_| 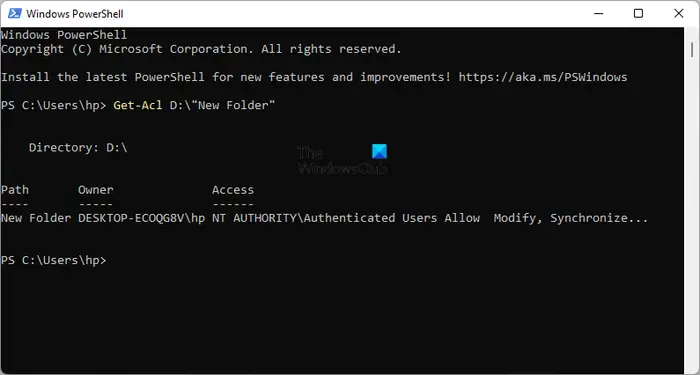
Zastąp nazwę folderu w powyższym poleceniu nazwą swojego folderu. Jeśli nazwa folderu zawiera spacje, musi być ujęta w cudzysłowy. Na przykład, jeśli nazwa folderu to Nowy folder, polecenie będzie wyglądać następująco:
sprawdź wyniki zasad grupy|_+_|
Zobaczmy teraz, jak używać polecenia Get-Acl z różnymi opcjami. We wszystkich poleceniach będziemy używać nowy folder jako nazwa folderu. Zastąp nowy folder nazwą swojego folderu.
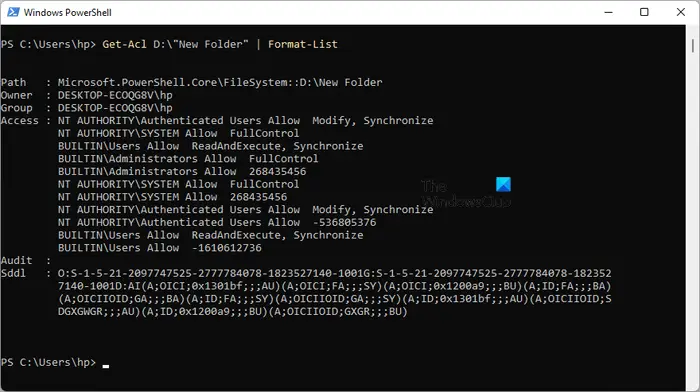
Jeśli używasz |_+_| opcja, zobaczysz szczegółowe uprawnienia, jak pokazano na powyższym zrzucie ekranu. Polecenie Get-Acl z opcją Format-List wygląda następująco:
|_+_| 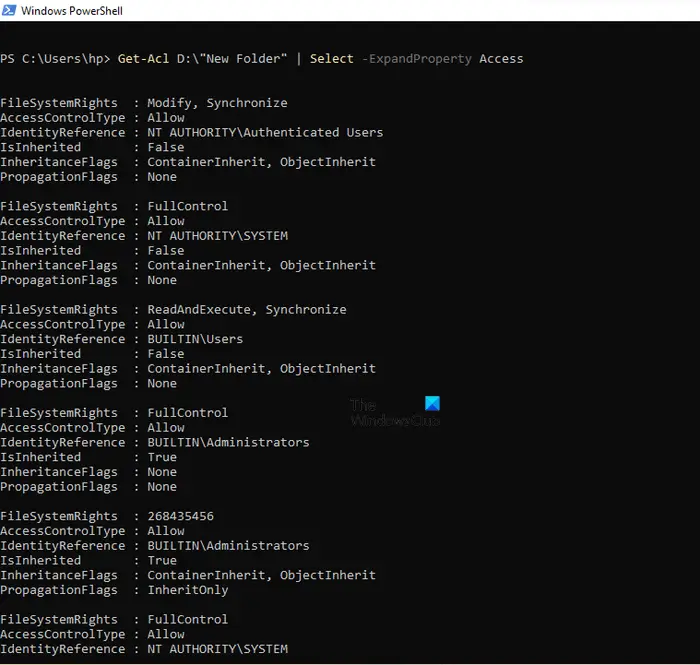
Parametry |_+_| lub |_+_| dać bardziej szczegółowy widok uprawnień NTFS, takich jak uprawnienia systemu plików, typ kontroli dostępu, flagi dziedziczenia itp. (patrz zrzut ekranu powyżej). Obie opcje dają ten sam wynik, ale polecenia umożliwiające korzystanie z obu tych opcji są różne. Polecenia podano poniżej:
|_+_||_+_|Możesz użyć dowolnego z powyższych poleceń, aby uzyskać bardziej szczegółowe uprawnienia NTFS.
Twoja ochrona wygasła
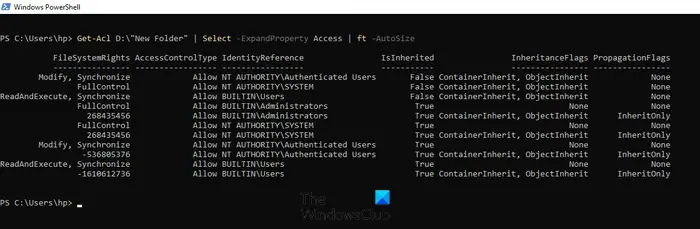
Parametr |_+_| wyświetla uprawnienia NTFS jako tabelę. Polecenie Get-Acl z opcją ft -AutoSize jest używane w następujący sposób:
|_+_|Jeśli chcesz zobaczyć uprawnienia NTFS dla określonej nazwy użytkownika lub grupy, takiej jak Administratorzy, SYSTEM, Uwierzytelnieni użytkownicy itp., musisz określić to w poleceniu podczas używania |_+_| opcja. Do tego polecenie:
17Ф653К10826ББ73К1514038АБ765Б7АФК521828W powyższym poleceniu zamień nazwa użytkownika lub grupa z pasującymi nazwami. Na przykład, jeśli chcesz zobaczyć uprawnienia NTFS dla administratorów, musisz wprowadzić następujące polecenie:
|_+_| 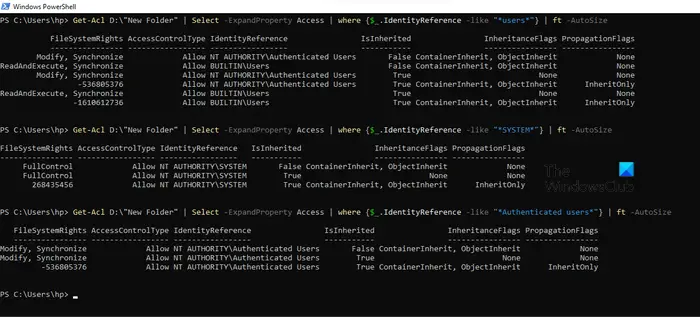
Na powyższym zrzucie ekranu użyłem powyższego polecenia dla trzech różnych nazw użytkowników: users, SYSTEM i uwierzytelnionych użytkowników.
2] Microsoft AccessEnum
AccessEnum to bezpłatne oprogramowanie firmy Microsoft, które umożliwia sprawdzanie uprawnień NTFS na komputerze z systemem Windows. Możesz go pobrać z microsoft.com . Jest to oprogramowanie przenośne, więc nie trzeba go instalować. Wystarczy dwukrotnie kliknąć plik wykonywalny, aby uruchomić oprogramowanie.
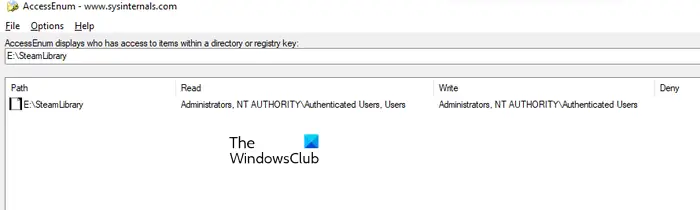
Za pomocą AccessEnum możesz sprawdzić uprawnienia do swoich katalogów i rejestru. Po uruchomieniu oprogramowania zobaczysz dwie opcje po prawej stronie. Wybierz ten, dla którego chcesz sprawdzić uprawnienia. Po kliknięciu żądanej opcji zostaniesz poproszony o wybranie katalogu rejestru lub ścieżki. Po wybraniu naciśnij przycisk Skanowanie przycisk w lewym dolnym rogu. AccessEnum przeskanuje wybrany katalog rejestru lub ścieżkę i wyświetli jego uprawnienia.
Możesz zapisać uprawnienia do dysku w formacie tekstowym. “ Porównaj z zapisanymi ” to jedna z interesujących funkcji tego darmowego oprogramowania, za pomocą której można porównać uprawnienia aktualnie skanowanego katalogu lub ścieżki rejestru z zapisanym plikiem uprawnień.
udostępniaj Ethernet przez Wi-Fi Windows 8
Czytać: Nieprawidłowa mapa bitowa woluminu podczas uruchamiania CHKDSK
3] Przeglądarka zabezpieczeń folderów
Folder Security Viewer jest dostępny zarówno jako bezpłatne, jak i płatne oprogramowanie. Jego darmowa wersja ma ograniczone funkcje. Możesz go użyć do przeglądania uprawnień NTFS za darmo. Pod Dom na karcie zobaczysz różne opcje, w tym Raport uprawnień, Raport folderów, Raport właściciela itp.
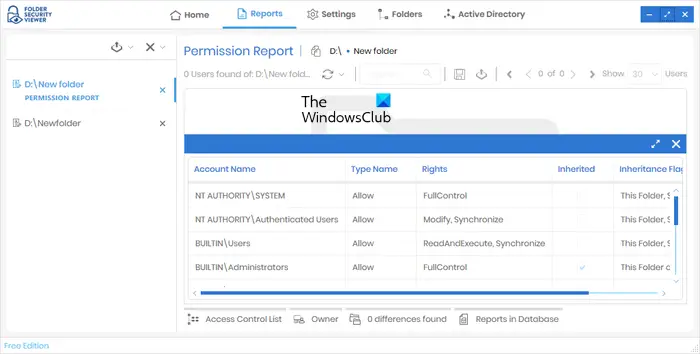
Aby wyświetlić uprawnienia NTFS, wybierz opcję Raport uprawnień, a następnie wybierz katalog. Wszystkie utworzone przez Ciebie raporty będą dostępne w sekcji Raporty zakładka Po lewej stronie możesz wybrać konkretny raport. Aby zobaczyć wszystkie uprawnienia, kliknij przycisk Lista kontroli dostępu opcja poniżej.
Aby pobrać Przeglądarkę zabezpieczeń folderów, odwiedź stronę na stronie securityviewer.com . Aby pobrać oprogramowanie, musisz podać swoje imię i nazwisko oraz adres e-mail. W liście otrzymasz również bezpłatną licencję próbną na 14 dni. Po wygaśnięciu licencji próbnej nadal możesz korzystać z bezpłatnej wersji.
4] Reporter uprawnień według oprogramowania Key Metric
Permissions Reporter to bezpłatne narzędzie firmy Key Metric Software do sprawdzania uprawnień NTFS w systemie Windows 11/10. Jest dostępny zarówno w wersji darmowej, jak i płatnej. Jego darmowa wersja umożliwia przeglądanie uprawnień NTFS i dostęp do niektórych funkcji. Jeśli chcesz uzyskać dostęp do wszystkich jego funkcji, musisz kupić licencję.
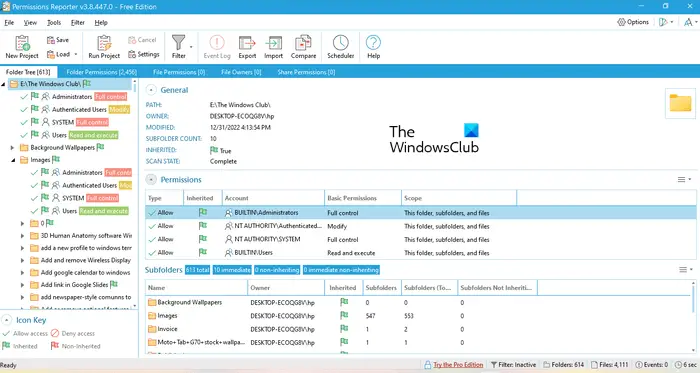
Aby wyświetlić uprawnienia NTFS dla określonego katalogu, otwórz oprogramowanie i kliknij przycisk Nowy projekt opcja. Teraz wybierz folder. Po tym kliknij Trzymać a następnie kliknij Rozpocznij projekt opcja. Permission Reporter automatycznie wykryje wszystkie foldery i pliki w wybranym folderze. Po zakończeniu skanowania zobaczysz uprawnienia do wszystkich plików i folderów w folderze docelowym. Czas potrzebny Permissions Reporter na przeskanowanie wybranego katalogu zależy od całkowitej liczby plików i folderów w tym katalogu.
Drzewo folderów Zakładka przedstawia widok drzewa wybranego katalogu. Uprawnienia do folderów Karta pokazuje uprawnienia do wszystkich folderów w katalogu w postaci listy. Możesz także zastosować filtry, aby uzyskać bardziej szczegółowe wyniki. Eksport opcja jest również dostępna. Ale w darmowej wersji możesz wyeksportować projekt tylko w formacie HTML.
Możesz pobrać Permissions Reporter z oficjalnej strony. pozwoleniereporter.com .
5] Reporter uprawnień NTFS autorstwa CJWDEV
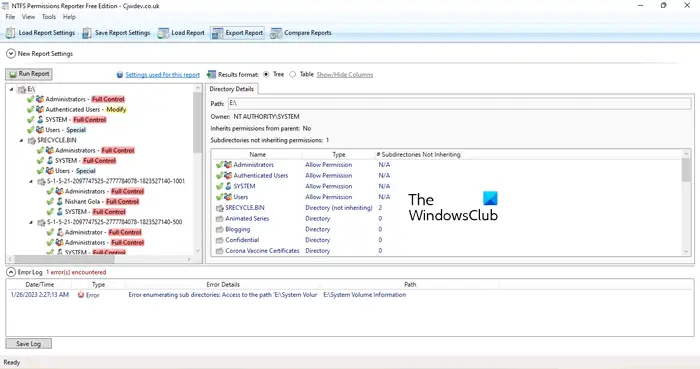
cechy książki powierzchniowej
NTFS Permissions Reporter to kolejne bezpłatne oprogramowanie do sprawdzania uprawnień NTFS na tej liście. Podobnie jak inne oprogramowanie z tej listy, jest również dostępne zarówno w wersji bezpłatnej, jak i płatnej. Darmowa wersja umożliwia przeglądanie uprawnień NTFS dla wybranego katalogu i umożliwia dostęp do ograniczonych funkcji. Po uruchomieniu programu wybierz katalog, który chcesz przeskanować, a następnie kliknij przycisk Raport z biegu przycisk. Następnie automatycznie przeskanuje wszystkie foldery w tym katalogu i wyświetli uprawnienia do każdego folderu.
Dostępne są różne formaty eksportu projektu. Ale użytkownicy darmowej wersji mogą eksportować projekt tylko w formacie HTML. Aby pobrać narzędzie NTFS Permissions Reporter, odwiedź stronę cjwdev.com .
Jakie są główne uprawnienia NTFS?
Podstawowe uprawnienia NTFS obejmują Pełna kontrola, Odczyt i wykonywanie, Modyfikowanie, Odczyt, Zapis itp. Możesz sprawdzić te uprawnienia, otwierając właściwości określonego folderu lub dysku. Po otwarciu właściwości przejdź do zakładki „Bezpieczeństwo”. Tam zobaczysz wszystkie te uprawnienia. Oprócz tego możesz także użyć bezpłatnego oprogramowania i programu Windows PowerShell, aby wyświetlić uprawnienia NTFS.
Czytaj więcej : Jak przejąć pełną własność plików i folderów w systemie Windows.















