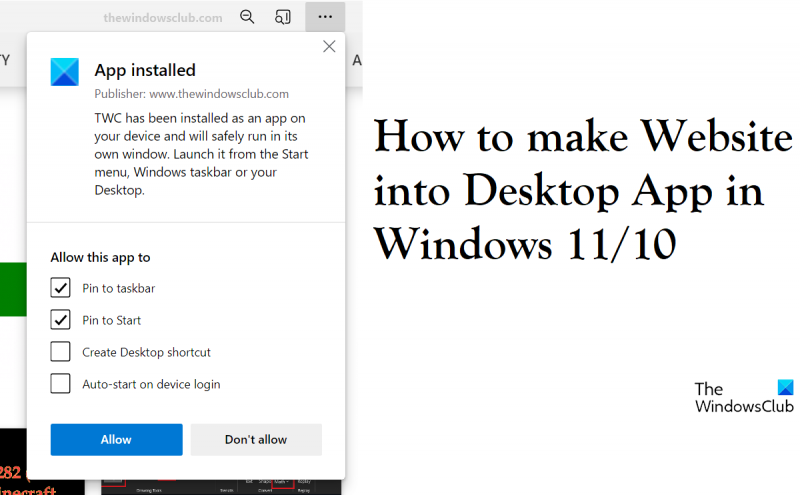Zakładając, że potrzebujesz ogólnego wprowadzenia do HTML: HTML to standardowy język znaczników do tworzenia stron internetowych i aplikacji internetowych. Dzięki kaskadowym arkuszom stylów (CSS) i JavaScript tworzy triadę podstawowych technologii dla sieci World Wide Web. Przeglądarki internetowe odbierają dokumenty HTML z serwera WWW lub z lokalnej pamięci masowej i renderują dokumenty na multimedialne strony internetowe. HTML opisuje semantycznie strukturę strony internetowej i pierwotnie zawiera wskazówki dotyczące wyglądu dokumentu. Elementy HTML to elementy składowe stron HTML. W przypadku konstrukcji HTML obrazy i inne obiekty, takie jak interaktywne formularze, mogą być osadzone w renderowanej stronie. Zapewnia środki do tworzenia ustrukturyzowanych dokumentów poprzez oznaczanie semantyki strukturalnej tekstu, takiej jak nagłówki, akapity, listy, łącza, cytaty i inne elementy. Elementy HTML są oddzielone znacznikami, zapisywanymi przy użyciu nawiasów ostrych. Tagi HTML najczęściej występują w parach, np
I
, chociaż na przykład niektóre znaczniki, znane jako elementy puste, są niesparowaneZa pomocą kilku prostych poprawek użytkownicy mogą zamienić jedną lub więcej witryn internetowych w aplikacje komputerowe. Może to być bardzo pomocne dla osób, które regularnie odwiedzają niektóre witryny, ponieważ przekształcenie ich w natywne aplikacje systemu Windows może po prostu pomóc im skrócić czas, który w przeciwnym razie spędziliby na otwieraniu ich w przeglądarce. W tym artykule przyjrzymy się, jak możesz tworzyć aplikacje komputerowe ze stron internetowych w systemie Windows 11/10 przy użyciu Microsoft Edge I Google Chrome .

Jak zamienić strony internetowe w aplikacje komputerowe w systemie Windows 11/10
To dobrze, że rozumiesz, jak działają te aplikacje komputerowe, zanim zbudujesz je dla siebie. Witryna internetowa otwierana jako aplikacja wygląda i może być używana w taki sam sposób, jak w przypadku uzyskiwania dostępu do niej w przeglądarce. Jedyna różnica polega na tym, że w aplikacji nie ma żadnych elementów paska narzędzi, takich jak sekcja zakładek. Przyjrzyjmy się teraz dwóm sposobom, w jaki możesz to zrobić.
zegar nie wyświetla się na pasku zadań Windows 10
- Korzystanie z Microsoft Edge
- Korzystanie z Google Chrome
Zamień strony internetowe w aplikacje komputerowe dzięki Microsoft Edge
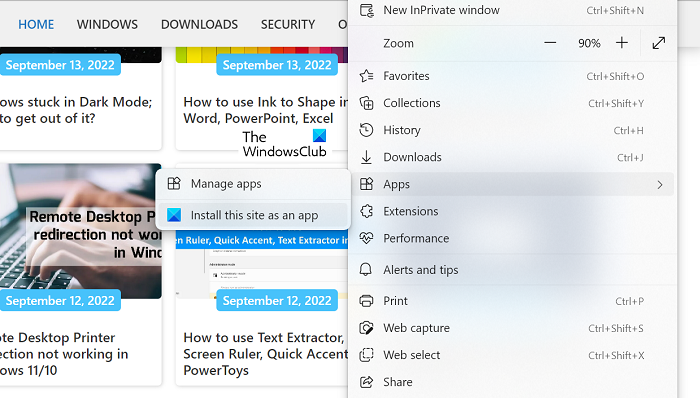
Najszybszym sposobem tworzenia aplikacji komputerowych dla witryn internetowych jest przeglądarka Microsoft Edge. Jest nie tylko szybki, ale Edge jest fabrycznie zainstalowany. Po utworzeniu ikony za pomocą Edge do paska zadań dodawany jest dodatek. Dobrą rzeczą jest to, że Edge nadal uruchamia aplikację, więc wszelkie sugestie autouzupełniania są wypełniane przy użyciu już zapisanych danych.
- Otwórz Microsoft Edge na swoim komputerze i wprowadź adres strony internetowej, którą chcesz przekonwertować na aplikację.
- Kliknij ikonę z trzema kropkami w prawym górnym rogu ekranu.
- Najedź kursorem myszy na opcję „aplikacje”, a następnie wybierz „Zainstaluj tę witrynę jako aplikację”.
- Otworzy się monit, w którym możesz wpisać nazwę tej aplikacji lub kliknąć Edytuj, aby ustawić dla niej niestandardową ikonę.
Utworzenie aplikacji spowoduje natychmiastowe otwarcie jej w Edge. Jeśli ją zamkniesz, zostanie usunięta z paska zadań, ale możesz to naprawić, przypinając ikonę aplikacji do paska zadań.
Zamień strony internetowe w aplikacje komputerowe za pomocą Chrome
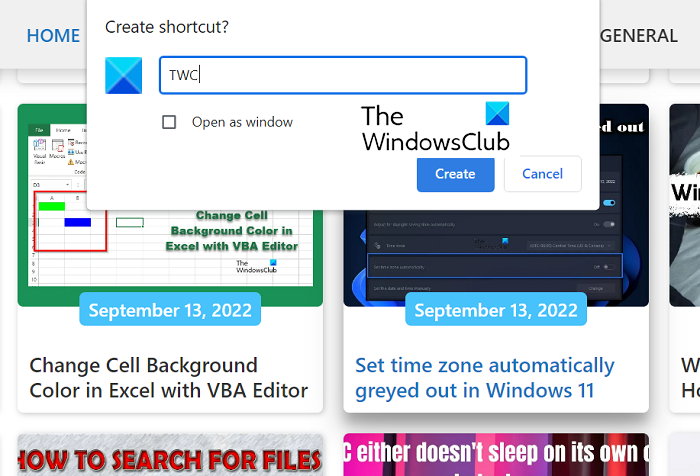
Alternatywnie możesz również użyć popularnej przeglądarki internetowej Chrome do stworzenia aplikacji komputerowej na stronie internetowej. Proces ten jest tak samo prosty, jak w przypadku Edge. Wszystko, co musisz zrobić, to wykonać następujące kroki:
- Otwórz Google Chrome i wprowadź adres strony internetowej.
- Kliknij ikonę z trzema kropkami (lub użyj skrótu klawiaturowego „Alt + F”)
- Przejdź do Więcej narzędzi > Utwórz skrót.
- Spowoduje to otwarcie okna „Utworzyć skrót?” podpowiedź. Tutaj możesz nazwać tę aplikację i otworzyć ją jako okno przed przejściem do niej, klikając przycisk „Utwórz”.
Chrome utworzy aplikację i doda ją do menu Start, z którego można ją uruchomić.
Jak używać strony internetowej jako aplikacji na Androida?
Posiadanie zbyt wielu aplikacji w telefonie może nadmiernie obciążać baterię, a także spowalniać działanie telefonu. Aby zmniejszyć liczbę używanych aplikacji, ludzie korzystają z oficjalnych witryn w przeglądarce, a nie z aplikacji hosta, ale nie zawsze jest to preferowane. Możliwe jest również przekształcenie strony internetowej w małą aplikację na Androida, istnieje wiele aplikacji, które zapewniają tę usługę. Dwie najpopularniejsze aplikacje, które mogą pomóc w łatwym przekształceniu strony internetowej w aplikację na Androida, to Hermit i Native Alpha.
lokalizacja szablonu Office 2016
Jak umieścić ikonę na pulpicie za pomocą przeglądarki Mozilla Firefox?
Chociaż Firefox nie jest tak powszechnie używany przez użytkowników systemu Windows, jak ich główna przeglądarka, można go również użyć do umieszczenia ikony na pulpicie. Proces ten jest równie łatwy w Firefoksie, jak w Edge i Chrome. Wszystko, co musisz zrobić, to otworzyć stronę internetową, do której chcesz utworzyć skrót > kliknąć przycisk „Identyfikacja witryny” po lewej stronie adresu internetowego > kliknąć go i przeciągnąć na pulpit. Spowoduje to utworzenie skrótu do tej strony internetowej na ekranie komputera.
Mamy nadzieję, że ten post był dla Ciebie pomocny.