Jeśli urządzenie Surface nie uruchamia się lub pojawia się komunikat o błędzie „brakujące urządzenie rozruchowe”, wykonaj poniższe czynności, aby rozwiązać problem. Najpierw spróbuj prostego ponownego uruchomienia. Jeśli to nie zadziała, spróbuj przytrzymać przycisk zasilania przez 30 sekund. Spowoduje to wymuszenie zamknięcia i ponownego uruchomienia. Jeśli to nie zadziała, spróbuj wykonać twardy reset. Aby to zrobić, naciśnij i przytrzymaj jednocześnie przyciski zwiększania głośności i zasilania przez 15 sekund. Jeśli nadal masz problemy, możliwe, że sektor rozruchowy urządzenia Surface jest uszkodzony. Aby rozwiązać ten problem, musisz użyć dysku odzyskiwania Surface lub dysku flash USB. Najpierw utwórz dysk odzyskiwania. Następnie uruchom komputer z dysku i wybierz „Rozwiązywanie problemów”. Następnie wybierz „Opcje zaawansowane”, a następnie „Wiersz polecenia”. W wierszu polecenia wpisz następujące polecenie: bootrec /fixmbr bootrec /fixboot bootrec / scanos bootrec /rebuildbcd Wyjdź z wiersza polecenia i uruchom ponownie urządzenie Surface.
Niektórzy właściciele Microsoft Surface Go urządzenia napotykają problem, który doprowadza ich do szału. Widzisz, za każdym razem, gdy komputer Surface Go się włącza, kilka sekund po pojawieniu się logo Microsoft na ekranie pojawia się komunikat: Brak urządzenia rozruchowego „.

Pytanie co tu się dzieje i czy da się to naprawić? Cóż, w oparciu o nasze bogate doświadczenie, ta konkretna kwestia może wymagać od nas przedyskutowania więcej niż jednego rozwiązania, aby opanować sytuację. Następnie będziesz musiał przetestować każdy z nich, aby zobaczyć, który z nich okaże się właściwym rozwiązaniem dla konkretnego problemu.
pobierz ms lync 2010
Jak naprawić błąd braku urządzenia rozruchowego
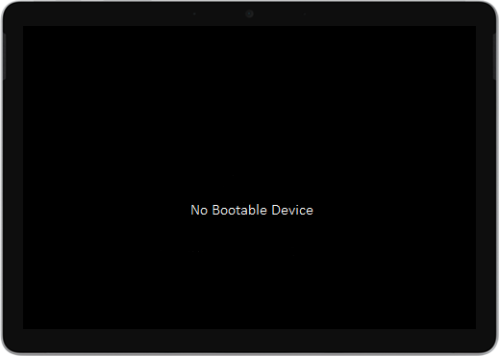
Łatwo jest naprawić problemy powodujące błąd No Boot Device. Po prostu postępuj zgodnie z poniższymi instrukcjami, a wszystko będzie dobrze:
data ważności hasła windows
- Podłącz zasilacz do Surface Go
- Sformatuj dysk USB
- Pobierz plik rozwiązania USB
- Włóż pliki na dysk USB
- Włóż USB do Surface Go
1] Podłącz zasilacz do Surface Go.
Pierwszym rozwiązaniem, o którym wiadomo, że działa, jest użycie pamięci USB w celu ponownego naprawienia rzeczy. Teraz, zanim zaczniesz, odłącz wszystkie dyski USB, karty SD, akcesoria USB, monitory zewnętrzne i klawiaturę Type Cover od Surface Go.
Gdy to zrobisz, podłącz power bank do gniazdka ściennego i podłącz go do Surface Go na co najmniej 15 minut. Zalecamy, aby zawsze używać oryginalnego zasilacza dostarczonego z produktem.
2] Sformatuj dysk USB.
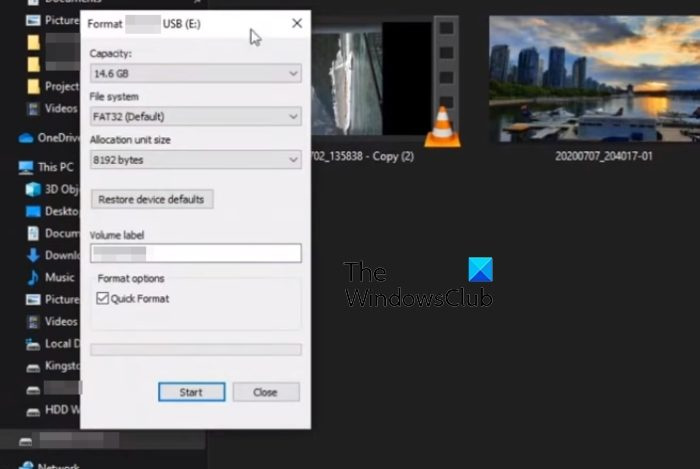
Ok, więc aby rozwiązać ten problem z dyskiem USB, musisz upewnić się, że ma on co najmniej 8 GB miejsca do przechowywania.
Ponadto musi być sformatowany w FAT32 w porównaniu do wszystkich innych opcji.
- Przejdź do tego komputera, a następnie kliknij prawym przyciskiem myszy ikonę napędu USB.
- Wybierz opcję Formatuj z menu kontekstowego.
- Przed formatowaniem upewnij się, że wybrano FAT32, a następnie przejdź dalej.
3] Pobierz plik rozwiązania USB
Dalej, śmiało i pobierz Plik ZIP rozwiązania USB z witryny firmy Microsoft do komputera Surface Go.
Nie powinieneś pobierać pliku bezpośrednio na USB, więc miej to na uwadze.
4] Wklej pliki na dysk USB.
Otwórz folder SurfaceGo_FixNoBootableDevice.zip z właśnie pobranego pliku.
Wybierz wszystkie pliki i foldery w środku, a następnie skopiuj je i wklej na wcześniej sformatowany dysk USB.
karta graficzna nie jest kompatybilna z Windows 10
Jeśli wszystko pójdzie zgodnie z planem, powinieneś mieć 38 folderów i 2 pliki na pendrive'ie.
5] Włóż USB do Surface Go
Następnym krokiem jest włożenie dysku USB do portu Surface Go USB-C.
- Naciśnij i przytrzymaj przycisk zmniejszania głośności znajdujący się na urządzeniu.
- Podczas wykonywania tej czynności należy natychmiast nacisnąć i zwolnić przycisk zasilania.
- Natychmiast logo Microsoft pojawi się na ekranie.
- Nigdy nie zwalniaj przycisku zmniejszania głośności.
- Poczekaj na komunikat „Poczekaj, aż zainstalujemy aktualizację systemu”, zanim zwolnisz przycisk głośności.
- Ekran urządzenia Surface Go na chwilę zgaśnie, a następnie ponownie pojawi się następujący komunikat: „Proszę czekać, instalujemy aktualizację systemu”.
- Dowiesz się, że proces został zakończony, gdy Surface Go uruchomi się ponownie.
- Usuń dysk USB z komputera i to wszystko.
CZYTAĆ : Napraw problemy z Surface Go za pomocą dysku USB do odzyskiwania
Czy Surface Go to to samo co Surface Pro?
Na obu urządzeniach działa inna wersja systemu Windows, ale to nie to samo. Na przykład Surface Go jest mniej wydajny niż Surface Pro i tańszy. Kiedy patrzymy na Surface Go, widzimy urządzenie przeznaczone do codziennego oglądania, podczas gdy Pro jest dla profesjonalistów.
jak zmienić ustawienia na Xbox One, aby umożliwić zakupy
Czy Surface Go może używać pióra?
Tak, możesz używać pióra z Surface Go, a pióro, o którym mowa, nazywa się Surface Pen. Jeśli chcesz skorzystać z funkcji nagłówka, nie martw się, ponieważ obsługują ją wszystkie wersje Surface Go.















