Błąd „Nieprawidłowy adres URL” może wystąpić podczas korzystania z przeglądarki internetowej Google Chrome. Ten błąd jest zwykle spowodowany problemem z witryną, którą próbujesz odwiedzić, ale może to być również spowodowane problemem z twoim własnym komputerem. Jeśli widzisz ten błąd, oznacza to, że Chrome nie może połączyć się z witryną, którą próbujesz odwiedzić. Jest kilka rzeczy, które możesz wypróbować, aby naprawić ten błąd. Najpierw sprawdź, czy witryna, którą próbujesz odwiedzić, działa. Jeśli witryna nie działa, nie można nic zrobić, aby naprawić błąd. Musisz tylko poczekać, aż witryna zostanie ponownie uruchomiona. Następnie powinieneś spróbować wyczyścić pamięć podręczną przeglądarki. Jest to tymczasowa poprawka, ale czasami może pomóc w rozwiązaniu problemu. Aby wyczyścić pamięć podręczną, możesz wykonać następujące instrukcje: 1. Otwórz Chrome i kliknij ikonę menu (trzy pionowe kropki) w prawym górnym rogu okna. 2. Najedź kursorem na „Więcej narzędzi” i kliknij „Wyczyść dane przeglądania”. 3. W oknie „Wyczyść dane przeglądania” wybierz opcję „Cały czas” i upewnij się, że opcje „Pliki cookie i inne dane witryn” oraz „Obrazy i pliki zapisane w pamięci podręcznej” są zaznaczone. 4. Kliknij przycisk „Wyczyść dane”. Jeśli wyczyszczenie pamięci podręcznej nie naprawi błędu, możesz spróbować zresetować ustawienia Chrome. Nie spowoduje to usunięcia żadnych danych osobowych, ale zresetuje wszystkie ustawienia Chrome do wartości domyślnych. Aby zresetować ustawienia Chrome, wykonaj te instrukcje: 1. Otwórz Chrome i kliknij ikonę menu (trzy pionowe kropki) w prawym górnym rogu okna. 2. Najedź kursorem na „Więcej narzędzi” i kliknij „Resetuj ustawienia”. 3. W oknie „Resetuj ustawienia” kliknij przycisk „Resetuj ustawienia”. Jeśli zresetowanie ustawień Chrome nie naprawi błędu, możesz spróbować użyć innej przeglądarki internetowej. Jeśli błąd występuje tylko w przeglądarce Chrome, prawdopodobnie problem dotyczy samej przeglądarki Chrome, a nie witryny, którą próbujesz odwiedzić. Błędy nieprawidłowego adresu URL mogą być frustrujące, ale mamy nadzieję, że jedno z powyższych rozwiązań pomoże Ci rozwiązać problem.
Dostajesz ' nieprawidłowy URL błąd wł Google Chrome ? Adres URL (jednolity lokalizator zasobów) to adres strony internetowej w Internecie. Wielu użytkowników Chrome skarży się na błąd „złego adresu URL” podczas odwiedzania niektórych stron internetowych. Pełny komunikat o błędzie, który jest wyświetlany, jest następujący:
Strona, na której byłeś, próbuje przekierować Cię do nieprawidłowego adresu URL. Jeśli nie chcesz odwiedzać tej strony, możesz wrócić do poprzedniej strony.
startcomponentcleanup

Ten błąd może wystąpić, jeśli adres URL jest nieprawidłowy, adres URL został wpisany nieprawidłowo lub masz do czynienia z uszkodzonymi danymi przeglądania (pamięć podręczna, pliki cookie itp.).
Może się to również zdarzyć, gdy oszust nadużycie funkcji otwartego przekierowania wyszukiwarki Google . W ten sposób oszuści próbują nakłonić użytkowników do ujawnienia swoich danych uwierzytelniających. Możesz natknąć się na phishingowe adresy URL, które na pierwszy rzut oka wyglądają na godne zaufania. Te adresy URL wskazują na Google. Jednak szybkie spojrzenie na te adresy URL pokazuje, że dodają one parametr HTTP przekierowania wyszukiwania Google. W ten sposób oszuści próbują przekierować użytkowników do złośliwych stron phishingowych.
Jak naprawić błąd „Nieprawidłowy adres URL” w Google Chrome
Jeśli pojawi się komunikat o błędzie Strona, na której byłeś, próbuje skierować Cię pod niewłaściwy adres URL. W Google Chrome możesz użyć następujących poprawek, aby naprawić błąd:
- Zacznij od podstawowych poprawek.
- Wyloguj się z konta Google.
- Usuń pamięć podręczną przeglądarki i pliki cookie.
- Wyłącz lub usuń rozszerzenie przeglądarki.
- Upewnij się, że masz niezbędne uprawnienia do przeglądania strony internetowej.
- Zresetuj lub ponownie zainstaluj Chrome.
- Przełącz się na inną przeglądarkę internetową, taką jak Edge, Firefox itp.
Zanim przejdziesz dalej, najpierw sprawdź, czy wprowadzony adres URL jest poprawny i czy adres URL, na który przekierowujesz, jest prawidłowy, ponieważ może to być próba wyłudzenia informacji opisana powyżej.
1] Zacznij od podstawowych poprawek
Oto kilka standardowych metod, których możesz użyć, aby naprawić błąd:
- Spróbuj ponownie załadować stronę internetową kilka razy i sprawdź, czy błąd został naprawiony.
- Uruchom ponownie przeglądarkę Google Chrome, a następnie spróbuj odwiedzić stronę internetową, która zwraca nieprawidłowy adres URL.
- Uruchom ponownie komputer, a następnie otwórz Chrome, aby sprawdzić, czy ten błąd występuje podczas próby odwiedzenia tej samej strony internetowej.
- Sprawdź adres URL strony internetowej, którą próbujesz otworzyć, i upewnij się, że jest poprawny.
- Upewnij się, że strona internetowa, którą próbujesz odwiedzić, istnieje i nie została usunięta.
Czytać: Napraw błąd STATUS INVALID IMAGE HASH w Google Chrome lub Microsoft Edge.
2] Wyloguj się z konta Google
Następną rzeczą, którą możesz zrobić, to wylogować się z konta Google z Chrome, a następnie ponownie uruchomić przeglądarkę internetową. Przy następnym uruchomieniu zaloguj się ponownie na swoje konto, a następnie odwiedź stronę internetową z błędem „zły adres URL”. W Twoim profilu może występować tymczasowa usterka, która powoduje błąd. Tak więc w tym przypadku ta metoda powinna działać dla Ciebie.
Możesz także użyć innego konta Google, aby zalogować się do Chrome i sprawdzić, czy błąd został rozwiązany, czy nie. Możesz też utworzyć nowe konto Google i zalogować się, aby sprawdzić, czy błąd „nieprawidłowego adresu URL” został naprawiony.
Widzieć: Napraw błąd HTTP 431 w Google Chrome.
3] Usuń pamięć podręczną przeglądarki i pliki cookie.
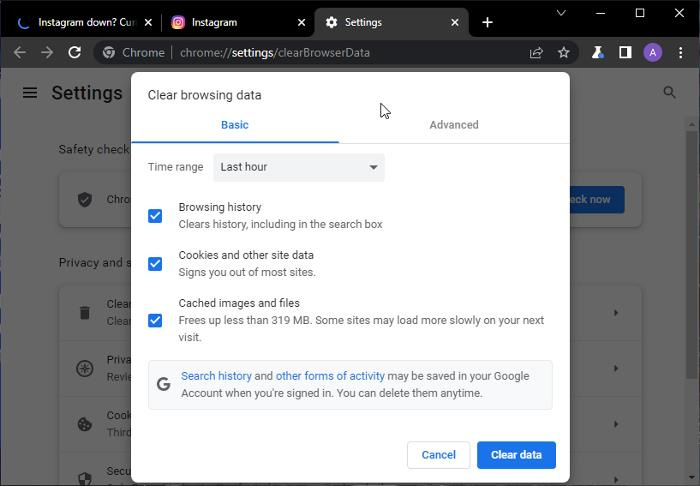
Możliwe, że przyczyną tego błędu są uszkodzone i nieprawidłowe dane przeglądania, w tym pamięć podręczna i pliki cookie. Stare i obszerne dane przeglądania powodują błędy i problemy podczas odwiedzania strony internetowej lub korzystania z narzędzia online. Dlatego zaleca się, aby od czasu do czasu wyczyścić pamięć podręczną przeglądarki i gotować, aby uniknąć podobnych problemów.
Oto kroki, aby wyczyścić pamięć podręczną i pliki cookie w przeglądarce Google Chrome:
- Najpierw otwórz Google Chrome, a następnie w prawym górnym rogu kliknij przycisk menu z trzema kropkami.
- W wyświetlonym menu przejdź do Dodatkowe narzędzia i wybierz Wyczyść dane przeglądania opcja.
- Pojawi się okno dialogowe Wyczyść dane przeglądania; wybierz Zakres czasu jako Cały czas.
- Następnie zaznacz pola obok Pliki cookie i inne dane witryny I Obrazy i pliki zapisane w pamięci podręcznej . Jeśli chcesz wyczyścić historię przeglądania, historię pobierania i inne dane przeglądania, też możesz to zrobić.
- Dalej kliknij Wyczyść dane przycisk, a Chrome usunie wybrane dane z Twojej przeglądarki internetowej.
- Po zakończeniu procesu ponownie otwórz Google Chrome i spróbuj odwiedzić poprzednią stronę internetową, która wyświetlała błąd „nieprawidłowy adres URL”.
Czytać: Jak naprawić błędy pobierania plików w przeglądarce Google Chrome?
4] Wyłącz lub usuń rozszerzenie przeglądarki
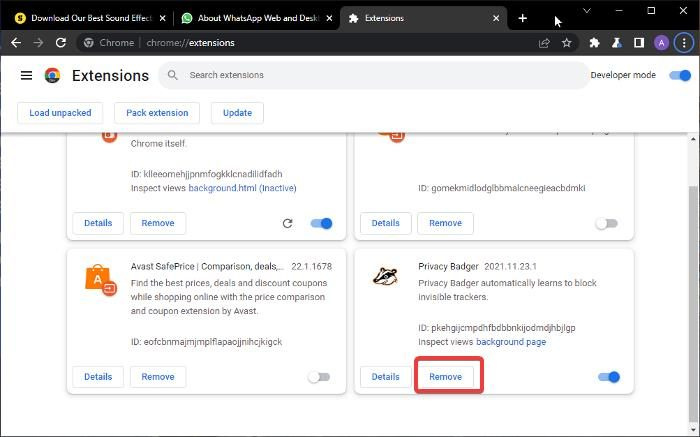
Być może masz zainstalowane w przeglądarce problematyczne lub podejrzane rozszerzenia, które powodują ten błąd. Jeśli zacząłeś napotykać ten błąd po niedawnym dodaniu rozszerzenia, głównym winowajcą może być rozszerzenie. Dlatego, jeśli scenariusz ma zastosowanie, możesz wyłączyć lub odinstalować rozszerzenia przeglądarki, aby naprawić występujący błąd. Oto jak to zrobić:
- Najpierw przejdź do Google Chrome i kliknij przycisk menu z trzema kropkami w prawym górnym rogu.
- Teraz kliknij Dodatkowe narzędzia opcję, a następnie wybierz Rozszerzenia opcja. Otworzy się strona rozszerzeń, na której możesz uzyskać dostęp do wszystkich zainstalowanych rozszerzeń internetowych.
- Następnie znajdź problematyczne rozszerzenie i wyłącz powiązany z nim przełącznik.
- Jeśli chcesz usunąć rozszerzenie z przeglądarki, kliknij na Usuwać przycisk i naciśnij przycisk Usuwać w następnej prośbie o potwierdzenie.
- Gdy skończysz, uruchom ponownie Google Chrome i sprawdź, czy błąd zniknął.
Widzieć: Napraw błąd ERR_CONNECTION_RESET w przeglądarce Chrome.
5] Upewnij się, że masz niezbędne uprawnienia do przeglądania strony internetowej.
Możesz nie mieć wymaganych uprawnień dostępu do przeglądania strony internetowej i dlatego pojawia się błąd „nieprawidłowy adres URL”. Dzieje się tak najczęściej podczas odwiedzania formularzy, ankiet lub stron internetowych w celu wykonania zadań służbowych. Dlatego musisz upewnić się, że masz wymagane uprawnienia dostępu do strony internetowej, którą próbujesz odwiedzić w Google Chrome.
Czytać: Zapobiegaj automatycznemu otwieraniu się niechcianych stron internetowych podczas uruchamiania
6] Zresetuj lub ponownie zainstaluj Google Chrome
Komunikat o błędzie „Strona, na której byłeś, próbuje wysłać Cię pod nieprawidłowy adres URL” w przeglądarce Chrome może się pojawić, jeśli pliki instalacyjne są uszkodzone. Dlatego możesz spróbować ponownie zainstalować Google Chrome, aby naprawić błąd. Aby to zrobić, musisz najpierw odinstalować przeglądarkę. Pamiętaj jednak, aby włączyć opcję synchronizacji danych, jeśli nie chcesz utracić danych zapisanych w profilu.
Aby odinstalować Google Chrome, otwórz Ustawienia za pomocą Win + I i przejdź do Aplikacje > Zainstalowane aplikacje . Teraz przewiń w dół do aplikacji Google Chrome i kliknij przycisk menu z trzema kropkami. Następnie wybierz Usuwać opcję i postępuj zgodnie z instrukcjami, aby usunąć przeglądarkę z komputera. Następnie pobierz najnowszą wersję Google Chrome online i zainstaluj ją na swoim komputerze. Mam nadzieję, że nie napotkasz ponownie tego samego błędu.
Czytać: Serwer proxy odrzuca połączenie z powodu błędu w przeglądarce Chrome lub Firefox.
7] Przełącz się na inną przeglądarkę internetową, taką jak Edge, Firefox itp.
Jeśli żadne z powyższych rozwiązań nie zadziałało, przełącz się na inną przeglądarkę internetową, aby otworzyć problematyczne strony internetowe. Dostępnych jest kilka bezpłatnych przeglądarek internetowych dla systemu Windows 11/10. Możesz użyć domyślnej przeglądarki internetowej systemu Windows, tj. Microsoft Edge. Lub możesz wypróbować Mozilla Firefox, Opera i inne przeglądarki internetowe. Mam nadzieję, że to obejście naprawi błąd.
Czytać : Środki ostrożności przed kliknięciem łączy internetowych
Co oznacza nieprawidłowy adres URL?
Nieprawidłowy adres URL zasadniczo oznacza, że wprowadzony adres URL zawiera literówki, spacje lub znaki. Nieprawidłowy adres URL może również oznaczać, że strona internetowa została usunięta lub przeniesiona pod inny adres URL. Jeśli w przeglądarce Chrome pojawia się błąd „Nieprawidłowy adres URL”, upewnij się, że wpisany adres URL jest prawidłowy. Jeśli podałeś dokładny adres URL, użyj poprawek, o których wspomnieliśmy w tym poście, aby naprawić błąd.
Dlaczego adres URL nie otwiera się w Chrome?
Jeśli strona internetowa nie ładuje się lub otwiera w przeglądarce Google Chrome, być może występuje problem z połączeniem internetowym. Ponadto uszkodzona i nieaktualna pamięć podręczna i pliki cookie mogą być powodem, dla którego nie możesz załadować niektórych stron internetowych w Chrome. Problem może również wystąpić, jeśli używasz przestarzałej wersji przeglądarki lub jej instalacja jest uszkodzona.
Jak naprawić nieprawidłowy adres URL?
Aby naprawić „Nieprawidłowy” w Google Chrome, usuń pamięć podręczną przeglądarki internetowej i pliki cookie. Spróbuj także wyłączyć lub usunąć problematyczne rozszerzenia internetowe ze swojej przeglądarki. Jeśli to nie zadziała, zaktualizuj Google Chrome i ponownie zainstaluj przeglądarkę internetową, aby naprawić błąd. Wspomnieliśmy szczegółowo o wszystkich tych działających poprawkach, więc sprawdź je.
Teraz przeczytaj: Za mało pamięci, aby otworzyć tę stronę — błąd przeglądarki Google Chrome.













