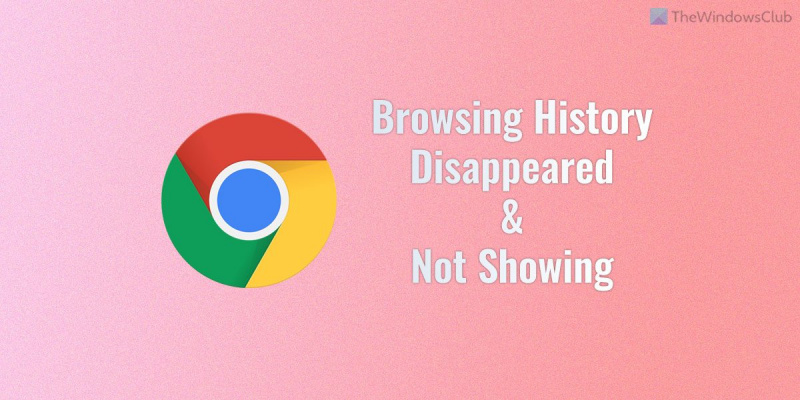Jeśli jesteś ekspertem IT, wiesz, że czasami coś po prostu znika – zwłaszcza jeśli chodzi o historię przeglądania Chrome. Nierzadko historia nagle znika i nie pojawia się ponownie, ale nie martw się, jest kilka rzeczy, które możesz zrobić, aby ją odzyskać.
Najpierw spróbuj ponownie uruchomić komputer. Czasami może to rozwiązać problem i sprawić, że historia pojawi się ponownie. Jeśli to nie zadziała, możesz spróbować usunąć dane przeglądania. Aby to zrobić, przejdź do menu Chrome i kliknij „Ustawienia”. Następnie w sekcji „Prywatność i bezpieczeństwo” kliknij „Wyczyść dane przeglądania”. Wybierz kartę „Zaawansowane” i upewnij się, że wybrana jest opcja „Historia”. Gdy to zrobisz, kliknij „Wyczyść dane”, a Twoja historia powinna wrócić.
Jeśli żadne z tych rozwiązań nie działa, możesz spróbować wyszukać swoją historię w folderze „Odzyskiwanie”. Aby to zrobić, przejdź do menu Chrome i kliknij „Historia”. Następnie ponownie kliknij „Historia” i wybierz „Pokaż historię z innych urządzeń”. Spowoduje to wyświetlenie listy wszystkich urządzeń, które zostały zsynchronizowane z Twoim kontem – w tym tego, którego obecnie używasz. Wybierz urządzenie, które chcesz wyświetlić, a następnie kliknij „Odzyskiwanie”. Twoja historia powinna tam być.
powróć do Windows Phone 8.1
Jeśli nadal nie możesz znaleźć swojej historii, prawdopodobnie została ona trwale usunięta. Niestety, w takim przypadku niewiele można zrobić, poza rozpoczęciem od nowa. Mamy nadzieję, że ten artykuł pomógł Ci odzyskać historię przeglądania Chrome.
Jeśli Historia przeglądania Google Chrome zniknęła lub nie jest wyświetlana , oto jak możesz rozwiązać ten problem. Istnieją trzy rzeczy, które musisz sprawdzić, aby rozwiązać problem w przeglądarce Google Chrome. Tutaj zebraliśmy wszystkie możliwe rozwiązania, abyś mógł mieć cały czas dostęp do historii przeglądania.

Zanim zaczniesz, powinieneś wiedzieć, że Google Chrome ani żadna inna przeglądarka nie zapisuje danych przeglądania podczas przeglądania w trybie incognito lub prywatnym. Jeśli próbujesz uzyskać te dane, tracisz czas. Jednak Chrome usunął historię przeglądania, nawet jeśli korzystałeś z trybu normalnego; te rozwiązania są dla Ciebie.
Historia przeglądania Chrome zniknęła i nie jest wyświetlana
Jeśli Twoja historia przeglądania Google Chrome zniknęła lub nie pojawia się w systemie Windows 11/10, wykonaj następujące kroki:
- Sprawdź ustawienia Chrome
- Sprawdź zasady grupy
- Zmień wartość rejestru
Aby dowiedzieć się więcej o tych krokach, czytaj dalej.
1] Sprawdź ustawienia Chrome
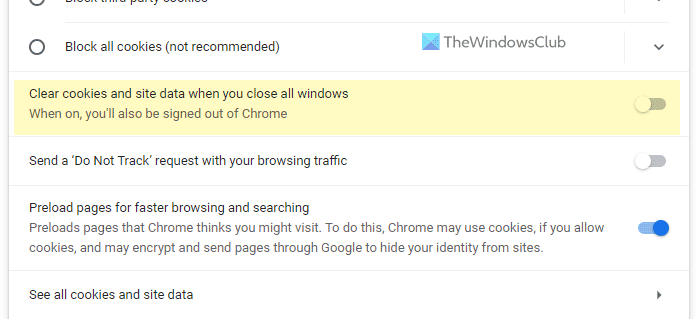
Jest to pierwsza rzecz, którą musisz sprawdzić, kiedy Google Chrome automatycznie usuwa historię przeglądania, pliki cookie, pamięć podręczną itp. Ta przeglądarka jest wyposażona w opcję, która pozwala użytkownikom usuwać wszystkie te rzeczy po zamknięciu wszystkich otwartych okien. Jeśli wcześniej włączyłeś to ustawienie, musisz je wyłączyć. Aby to zrobić, wykonaj następujące czynności:
- Kliknij ikonę trzech kropek i wybierz Ustawienia .
- Przełącz na prywatność i bezpieczeństwo patka
- Kliknij Pliki cookie i inne dane witryny opcja.
- Przełącznik Wyczyść pliki cookie i dane witryn po zamknięciu wszystkich okien przycisk, aby go wyłączyć.
Jeśli jednak jest już wyłączony, musisz skorzystać z innych rozwiązań.
jak zmienić ekran blokady w systemie Windows 10
2] Sprawdź zasady grupy
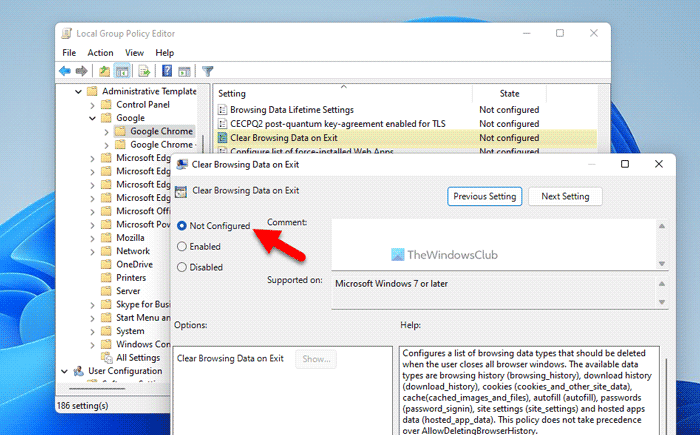
Edytor lokalnych zasad grupy ma opcję usuwania danych przeglądania przy wyjściu. Musisz sprawdzić, czy włączyłeś to ustawienie, czy nie. Jeśli tak, musisz go natychmiast wyłączyć. Aby Chrome nie usuwał danych przeglądania przy zamykaniu, wykonaj te czynności:
- Naciskać Wygraj + R > typ gpedit.msc > kliknij CIENKI przycisk.
- Podążaj tą ścieżką: Konfiguracja komputera > Szablony administracyjne > Google Chrome.
- Kliknij dwukrotnie Wyczyść dane przeglądania przy wyjściu parametr.
- Wybierać Nie ustawiony opcja.
- Naciskać CIENKI przycisk.
Na koniec musisz ponownie uruchomić komputer.
3] Zmień wartość rejestru
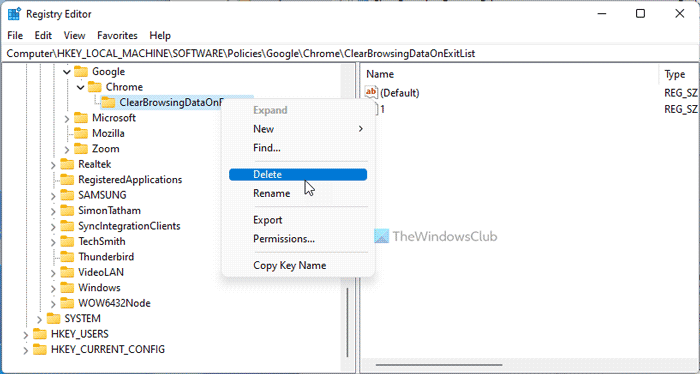
To samo ustawienie GPEDIT można skonfigurować za pomocą Edytora rejestru. Jeśli włączyłeś to ustawienie za pomocą rejestru systemu Windows, wykonaj następujące kroki, aby je wyłączyć:
- Szukaj regedit i kliknij wynik wyszukiwania.
- Naciskać Tak przycisk.
- Podążaj tą ścieżką: |_+_|.
- Kliknij prawym przyciskiem myszy Wyczyść listę wyjścia danych przeglądania klucz.
- Wybierać Usuwać opcja.
- Kliknij Tak przycisk.
Następnie musisz ponownie uruchomić komputer.
Czytać: Jak automatycznie wyczyścić dane przeglądarki Chrome przy wyjściu
Jak odzyskać historię Google Chrome?
Jest tylko jeden sposób na odzyskanie historii Google Chrome. Zależy to jednak od tego, czy masz włączoną synchronizację, czy nie. Jeśli włączyłeś synchronizację, możesz znaleźć historię przeglądania Google Chrome, zakładki i wszystko inne, logując się na swoje konto Google. W przeciwnym razie nigdzie go nie znajdziesz.
Czy możesz odzyskać usuniętą historię przeglądania w Google Chrome?
Tak, możesz odzyskać usuniętą historię przeglądania w Google Chrome tylko wtedy, gdy wcześniej korzystałeś z konta Google. Zaloguj się do Google Chrome i przejdź do Prywatność danych rozdział. Następnie znajdź Aktywność w internecie i aplikacjach opcja. Jeśli jest włączona, możesz stąd przywrócić historię przeglądania. Poza tym nie ma innej opcji.
To wszystko! Mam nadzieję, że te rozwiązania zadziałały dla Ciebie.
Czytać: Jak automatycznie usuwać historię przeglądania Microsoft Edge przy wyjściu.
jak zainstalować ffmpeg windows 10