Jeśli widzisz czarny ekran podczas próby odtwarzania wideo w systemie Windows 10 lub 11, prawdopodobnie jest to spowodowane tym, że sterowniki karty graficznej są nieaktualne. Oto jak to naprawić:
Najpierw upewnij się, że masz najnowsze sterowniki do karty graficznej. Możesz to zrobić wchodząc na stronę producenta i pobierając stamtąd najnowsze sterowniki. Jeśli nie masz pewności, które sterowniki pobrać, możesz użyć narzędzia do aktualizacji sterowników, takiego jak DriverEasy, aby przeskanować system i zidentyfikować odpowiednie sterowniki.
Po zainstalowaniu najnowszych sterowników spróbuj ponownie odtworzyć film. Jeśli nadal widzisz czarny ekran, spróbuj zmienić rozdzielczość wideo. Kliknij plik wideo prawym przyciskiem myszy i wybierz Właściwości. Przejdź do zakładki Wideo i zmień rozdzielczość na niższą. Jeśli to nie zadziała, spróbuj zmienić szybkość transmisji wideo. Kliknij plik wideo prawym przyciskiem myszy i wybierz Właściwości. Przejdź do zakładki Zaawansowane i zmień szybkość transmisji na niższą.
Jeśli nadal widzisz czarny ekran, możliwe, że Twoja karta graficzna nie jest zgodna z systemem Windows 10 lub 11. Możesz spróbować przywrócić sterowniki do wcześniejszej wersji lub może być konieczna aktualizacja karty graficznej. Jeśli nie masz pewności, jak wykonać jedną z tych czynności, możesz skontaktować się z producentem komputera lub wykwalifikowanym informatykiem w celu uzyskania pomocy.
W tym artykule zobaczymy, co możesz zrobić, jeśli zobaczysz Czarny ekran podczas odtwarzania wideo w Windowsie 11/10. Czarny ekran podczas odtwarzania wideo oznacza, że nic nie widać na ekranie, ale słychać dźwięk i widać napisy (w niektórych przypadkach). Jeśli zauważysz coś takiego na swoim komputerze, skorzystaj z opisanych tutaj poprawek.

Dlaczego filmy są wyświetlane na czarno?
Czarny ekran może wystąpić podczas odtwarzania wideo z powodu uszkodzonego lub nieaktualnego sterownika karty graficznej, nieobsługiwanego sprzętu (jeśli odtwarzasz wideo wysokiej jakości, np. 4K) itp. Ponadto podczas odtwarzania wideo pojawia się czarny ekran. jeśli kodek wideo nie jest obsługiwany przez odtwarzacz multimedialny. Niezależnie od przyczyny, poniższe rozwiązania pomogą Ci rozwiązać problem.
Napraw czarny ekran podczas odtwarzania wideo w systemie Windows 11/10
Jeśli zobaczysz czarny ekran podczas odtwarzania wideo w systemie Windows 11/10 , zalecamy skorzystanie z poniższych poprawek w celu rozwiązania problemu.
- Zainstaluj najnowszą aktualizację systemu Windows
- Uruchom narzędzie do rozwiązywania problemów z odtwarzaniem wideo
- Włącz przyspieszoną grafikę
- Zainstaluj rozszerzenia wideo HEVC
- Zaktualizuj lub ponownie zainstaluj sterownik karty graficznej
- Wypróbuj inny odtwarzacz multimedialny
Przyjrzyjmy się szczegółowo wszystkim tym poprawkom.
1] Zainstaluj najnowszą aktualizację systemu Windows.
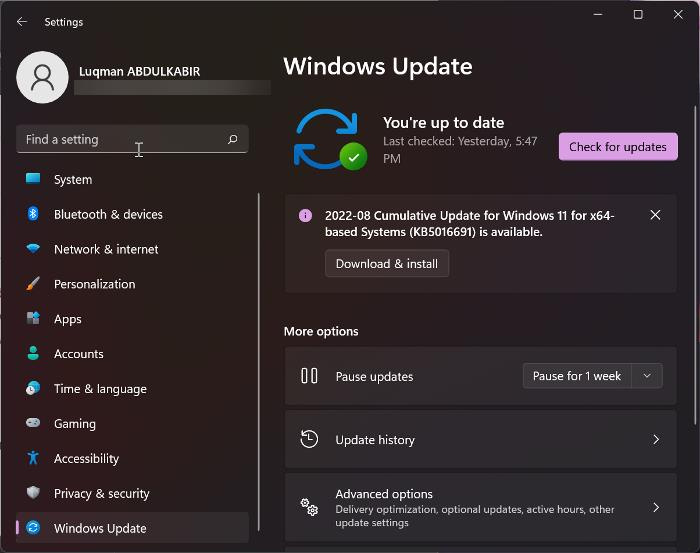
Przede wszystkim upewnij się, że w Twoim systemie nie brakuje ważnych aktualizacji wydanych przez Microsoft. Firma Microsoft zaleca również instalowanie najnowszych aktualizacji systemu Windows. Otwórz ustawienia Windows 11/10, przejdź do strony Windows Update i ręcznie sprawdź Windows Update. Jeśli aktualizacja jest dostępna, zainstaluj ją, a następnie otwórz wideo. Jeśli ponownie zobaczysz czarny ekran, oznacza to, że problem dotyczy czegoś innego. Użyj innych poprawek.
2] Uruchom narzędzie do rozwiązywania problemów z odtwarzaniem wideo
Windows 11/10 ma wbudowane narzędzia do rozwiązywania problemów. Każde z tych narzędzi do rozwiązywania problemów jest przeznaczone do rozwiązywania różnych typów problemów. Uruchomienie narzędzia do rozwiązywania problemów z odtwarzaniem wideo może rozwiązać problemy związane z wideo na urządzeniu z systemem Windows.
zmień język pakietu Office 2016
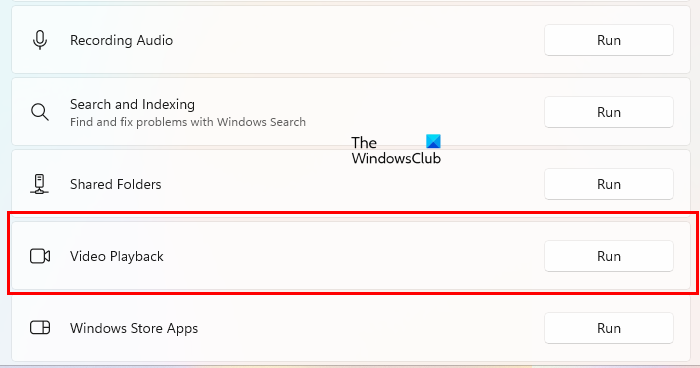
Wykonaj kroki opisane poniżej:
- Otwórz ustawienia systemu Windows 11/10.
- Iść do ' System > Rozwiązywanie problemów > Inne narzędzia do rozwiązywania problemów ».
- Przewiń w dół i kliknij uruchomić Następny Odtwarzanie wideo .
Nie przerywaj procesu rozwiązywania problemów. Jeśli narzędzie do rozwiązywania problemów z odtwarzaniem wideo znajdzie jakiś problem, naprawi go.
3] Włącz przyspieszoną grafikę
Ta sztuczka zadziałała dla niektórych użytkowników. To może zadziałać dla Ciebie. Wykonaj poniższe czynności, aby włączyć przyspieszoną grafikę i sprawdź, czy to coś zmieni.
- Kliknij Wygraj + R klucze do otwarcia uruchomić pole dowodzenia.
- Typ inetcpl.cpl i kliknij OK.
- właściwości internetowe pojawi się okno.
- Iść do Zaawansowany patka
- Pod przyspieszona grafika sekcji, wybierz „ Używaj renderowania programowego zamiast renderowania grafiki gramy pole wyboru.
- Kliknij Stosować a następnie kliknij CIENKI .
Teraz odtwórz wideo i sprawdź, czy czarny ekran zniknie, czy nie. Jeśli nie, możesz cofnąć zmiany i wypróbować następujące rozwiązania.
4] Zainstaluj rozszerzenia wideo HEVC
Jedną z możliwych przyczyn czarnego ekranu podczas odtwarzania wideo jest nieobsługiwany sprzęt. Jeśli masz nieobsługiwany sprzęt, podczas odtwarzania filmów w wysokiej jakości może pojawić się czarny ekran, podczas gdy odtwarzanie filmów w niskiej jakości może nie powodować problemu. Rozszerzenia wideo HEVC rozwiązują ten problem.
Rozszerzenia HEVC zapewniają obsługę oprogramowania do odtwarzania filmów HEVC (High-Efficiency Video Coding) na nieobsługiwanym sprzęcie. Te rozszerzenia umożliwiają również kodowanie treści HEVC na urządzeniach bez sprzętowego kodera wideo. Możesz zainstalować rozszerzenia wideo HEVC z Sklep Microsoftu .
To powinno zadziałać.
5] Zaktualizuj lub ponownie zainstaluj sterownik karty graficznej.
Jeśli podczas odtwarzania filmów nadal widzisz czarny ekran, problem może być związany ze sterownikiem karty graficznej. Otwórz stronę Opcjonalne aktualizacje ustawień systemu Windows 11/10 i sprawdź, czy dostępna jest aktualizacja sterownika karty graficznej. Jeśli tak, zainstaluj go.
Alternatywnie możesz spróbować odinstalować i ponownie zainstalować sterownik karty graficznej. Postępuj zgodnie z tymi instrukcjami:
- Odwiedź witrynę producenta i pobierz najnowszy sterownik karty graficznej.
- Otwórz menedżera urządzeń.
- Zwiększać Adaptery wideo węzeł.
- Kliknij prawym przyciskiem myszy sterownik karty graficznej i wybierz Usuń urządzenie .
- Teraz otwórz Eksplorator plików i przejdź do folderu, w którym pobrałeś sterownik karty graficznej ze strony producenta.
- Kliknij dwukrotnie sterownik i zainstaluj go ręcznie. Jeśli sterownik jest zapisany w formacie INF, użyj Menedżera urządzeń, aby go zainstalować.
6] Wypróbuj inny odtwarzacz multimedialny
Możliwe, że odtwarzacz multimedialny, którego używasz do odtwarzania wideo, nie obsługuje formatu wideo lub nie ma niezbędnych kodeków wideo. Wypróbuj inny odtwarzacz multimedialny i sprawdź, czy to pomoże. Możesz użyć VLC lub dowolnego innego odtwarzacza multimedialnego.
Słyszysz wideo, ale go nie widzisz?
Czarny ekran podczas odtwarzania wideo oznacza, że nic nie widać na ekranie, ale słychać dźwięk i napisy (w niektórych przypadkach). Możesz rozwiązać ten problem, uruchamiając narzędzie do rozwiązywania problemów z odtwarzaniem wideo, aktualizując lub ponownie instalując sterownik karty graficznej itp.
Czytaj więcej : Czarny ekran podczas grania w gry w systemie Windows 11/10.



![Przycisk podpisu nie działa w programie Outlook [Naprawiono]](https://prankmike.com/img/outlook/11/signature-button-not-working-in-outlook-fixed-1.jpg)











