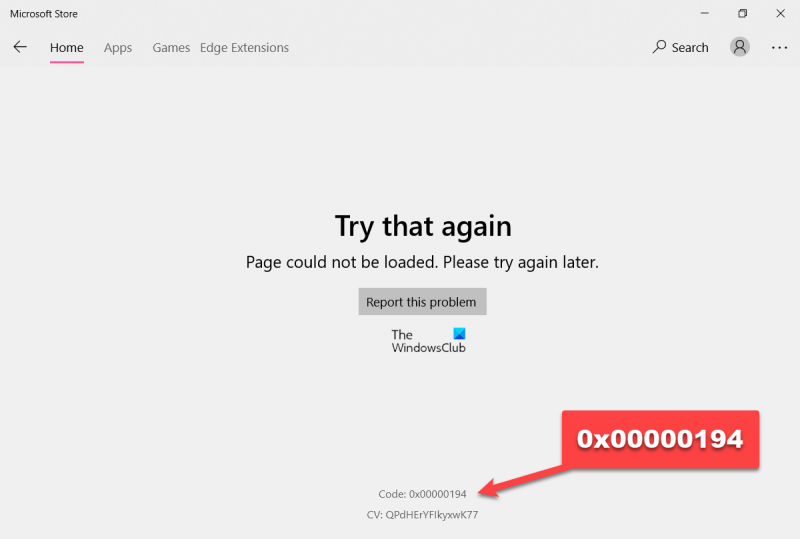0x00000194 Microsoft Store Error Code to błąd krytyczny, który może wystąpić na komputerze z systemem Windows. Ten błąd może być spowodowany wieloma czynnikami, w tym uszkodzonym rejestrem, wadliwym sterownikiem lub infekcją złośliwym oprogramowaniem. Jeśli widzisz ten błąd, ważne jest, aby jak najszybciej go naprawić. Istnieje kilka różnych sposobów naprawienia tego błędu. Jedną z opcji jest użycie programu do czyszczenia rejestru w celu przeskanowania rejestru i naprawy uszkodzonych wpisów. Inną opcją jest aktualizacja sterowników, co można zrobić ręcznie lub automatycznie. Na koniec może być konieczne wyczyszczenie systemu za pomocą narzędzia do usuwania złośliwego oprogramowania, aby pozbyć się wszelkich złośliwych infekcji, które mogą powodować błąd. Bez względu na to, którą metodę wybierzesz, ważne jest, aby postępować zgodnie z instrukcjami, aby uniknąć dalszych uszkodzeń systemu. Przy odrobinie cierpliwości i wiedzy technicznej powinieneś być w stanie naprawić ten błąd i przywrócić płynne działanie komputera.
Użytkownicy systemu Windows widzą Kod błędu Microsoft Store 0x00000194 kiedy uruchamiają Sklep. Kod błędu zasadniczo mówi, że sklep nie może połączyć się ze swoim serwerem i uzyskać niezbędnych informacji. W tym poście omówimy ten problem i zobaczymy, co możesz zrobić, aby go naprawić. Poniżej znajduje się dokładny komunikat o błędzie, który widzą użytkownicy.
Spróbuj ponownie
Nie można załadować strony. Spróbuj ponownie później.
Kod: 0x00000194
obszar koła w programie Excel

Przejdźmy teraz do przewodnika rozwiązywania problemów, aby rozwiązać problem.
Napraw kod błędu Microsoft Store 0x00000194
Jeśli napotkasz kod błędu Microsoft Store 0x00000194, sprawdź, czy dostępne są aktualizacje systemu Windows i pobierz je. Jeśli problem jest spowodowany błędem, najlepiej go naprawić, instalując aktualizację, która usunie błąd. Jeśli aktualizacja nie działa, wypróbuj poniższe rozwiązania, sugestie i obejścia, aby rozwiązać problem.
- Sprawdź swoje połączenie z internetem
- Uruchom narzędzie do rozwiązywania problemów z aplikacjami ze Sklepu Windows
- Wyloguj się i zaloguj
- Ponownie zarejestruj Sklep Windows
- Zresetuj Microsoft Store.
Przejdźmy do przewodnika rozwiązywania problemów i zacznijmy wykonywać pierwsze rozwiązanie.
1] Sprawdź swoje połączenie internetowe
Ponieważ Sklep nie może połączyć się ze swoim serwerem i załadować strony, istnieje możliwość, że nie ma wystarczającej przepustowości do wykonywania swoich obowiązków. Zanim przejdziemy do przewodnika rozwiązywania problemów, sprawdźmy, czy Twój internet jest wystarczająco szybki. Aby zrobić to samo, skorzystaj z bezpłatnego testera prędkości Internetu. Jeśli przepustowość jest niska, wyłącz router, odłącz wszystkie kable, odczekaj minutę, podłącz wszystkie kable z powrotem i włącz urządzenie sieciowe. Na koniec sprawdź, czy problem został rozwiązany. Jeśli nadal masz wolne łącze internetowe, skontaktuj się ze swoim dostawcą usług internetowych i poproś o rozwiązanie problemu.
2] Uruchom narzędzie do rozwiązywania problemów z aplikacjami ze Sklepu Windows.
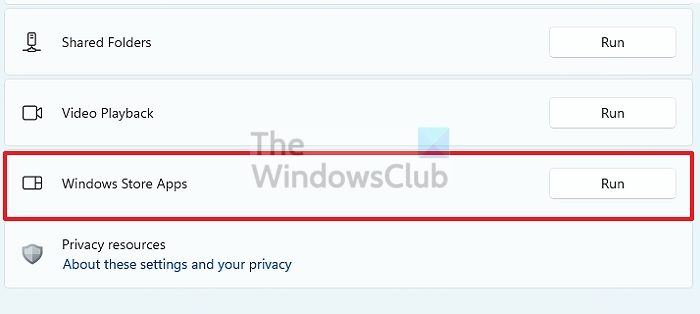
Przede wszystkim musimy spróbować uruchomić narzędzie do rozwiązywania problemów z aplikacjami ze Sklepu Windows, które jest wbudowanym narzędziem, które może skanować i naprawiać przyczynę. Aby zrobić to samo, możesz wykonać zalecane kroki.
Okna 11
resetowanie ustawień proxy
- Naciśnij Win + I w ustawieniach.
- Iść do System > Rozwiązywanie problemów > Inne narzędzia do rozwiązywania problemów.
- Kliknij uruchomić przycisk powiązany z aplikacjami Windows Store
Okna 10
- Uruchom ustawienia.
- Naciskać Aktualizacja i bezpieczeństwo.
- Iść do Rozwiązywanie problemów > Zaawansowane narzędzia do rozwiązywania problemów.
- Naciskać Aplikacje ze Sklepu Windows a następnie kliknij Uruchom narzędzie do rozwiązywania problemów.
Aby ukończyć procedurę, musisz postępować zgodnie z instrukcjami wyświetlanymi na ekranie.
3] Wyloguj się i zaloguj
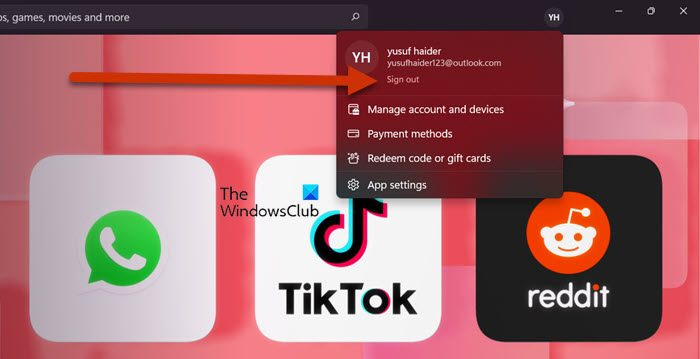
Być może wystąpiła usterka z Twoim kontem, w takim przypadku najlepszym sposobem rozwiązania problemu jest wylogowanie się ze sklepu Microsoft Store i ponowne zalogowanie. Aby zrobić to samo, otwórz sklep Microsoft Store, kliknij swoje zdjęcie profilowe. i kliknij Wyloguj.
Po wylogowaniu się z konta zaloguj się ponownie do swojego konta Microsoft. Mam nadzieję, że tym razem strona załaduje się bez problemów.
4] Ponownie zarejestruj Sklep Windows
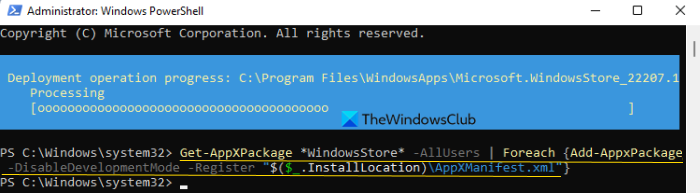
Następnie musimy ponownie zarejestrować Sklep Windows i sprawdzić, czy to pomoże. Jest to podobne do ponownej instalacji i może naprawić uszkodzenie Sklepu Windows. Aby zrobić to samo, otwórz PowerShell jako administrator lub Terminal (jako administrator), upewnij się, że PowerShell jest otwarty, jeśli nie, kliknij ikonę rozwijaną i wybierz Windows PowerShell (lub skrót klawiaturowy Ctrl+Shift+1). Następnie uruchom następujące polecenia.
|_+_|Poczekaj na zakończenie polecenia, a Twój Sklep Windows zostanie ponownie zarejestrowany. Na koniec uruchom Sklep Windows, zaloguj się w razie potrzeby i sprawdź, czy problem nadal występuje.
5] Zresetuj Microsoft Store
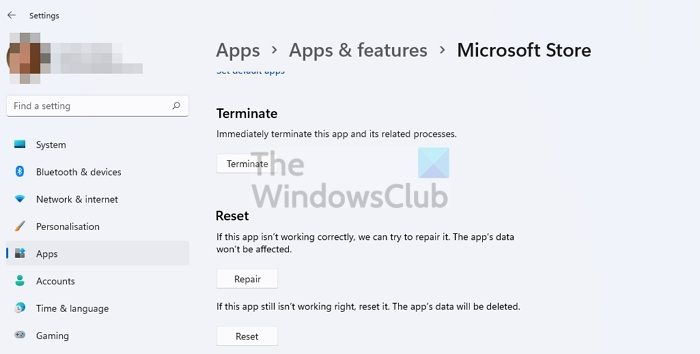
Windows 10 tła do pobrania
Jednym ze sposobów rozwiązania problemu jest zresetowanie ustawień Sklepu Windows. Istnieją dwa sposoby, aby zrobić to samo, najpierw zobaczmy, jak zresetować Microsoft Store z ustawień systemu Windows. Wszystko, co musisz zrobić, to postępować zgodnie z zalecanymi krokami i wszystko będzie gotowe.
- otwarty Ustawienia.
- Iść do Aplikacje > Aplikacje i funkcje.
- Szukaj „Sklep Microsoftu”.
- Okna 11: Kliknij trzy pionowe kropki i wybierz „Więcej opcji”.
- Okna 10: Wybierz aplikację i kliknij „Więcej opcji”.
- Kliknij przycisk Resetuj.
Mam nadzieję, że to ci pomoże.
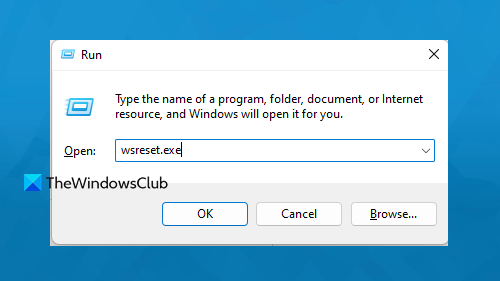
Windows 10 nie pozwala mi ustawić chrome jako domyślnego
Jest inny sposób na zresetowanie Sklepu, tym razem otwórz Uruchom, wpisz «wsreset.exe» i naciśnij Enter. Postępuj zgodnie z instrukcjami wyświetlanymi na ekranie, jeśli zostaniesz o to poproszony, a Sklep Windows zostanie zresetowany. Teraz otwórz Microsoft Store i sprawdź, czy strona się ładuje.
Mamy nadzieję, że możesz rozwiązać błąd Microsoft Store, korzystając z rozwiązań wymienionych w tym poście.
Czytać: Błąd Microsoft Store 0x80131505
Jak naprawić kod błędu Microsoft Store 0x80131500?
Kod błędu Microsoft Store 0x80131500 jest podobny do 0x00000194, ponieważ zatrzymuje ładowanie strony. Najczęściej problem występuje z powodu nieprawidłowej daty i godziny na urządzeniu. Jednak może to również wynikać z niskiej prędkości Internetu. Możesz spróbować zastosować rozwiązania wymienione w tym poście, aby rozwiązać problem. Jeśli to nie zadziała, zapoznaj się z naszym przewodnikiem dotyczącym rozwiązywania problemów z kodem błędu Microsoft Store 0x80131500. Jesteśmy pewni, że możesz łatwo rozwiązać problem.
Czytać: Aplikacje Microsoft Store nie będą pobierane, instalowane ani aktualizowane w systemie Windows
Jak naprawić kod błędu Sklepu Windows 0x803f8001?
Kod błędu 0x803f8001 pojawia się podczas próby zainstalowania lub odinstalowania aplikacji ze Sklepu Windows. Zwykle dzieje się tak z powodu uszkodzonej pamięci podręcznej Microsoft Store lub błędnej konfiguracji. Jeśli napotkasz ten kod błędu, zapoznaj się z naszym przewodnikiem, aby rozwiązać problem. 0x803F8001, 0x87AF000B Błąd Microsoft Store.
Czytać: Napraw błąd uruchamiania gry Minecraft 0x803f8001 na komputerze z systemem Windows.