Jako ekspert IT istnieje kilka sposobów na ukrycie dysku w systemie Windows 10. Jednym ze sposobów jest użycie wiersza poleceń. Innym sposobem jest użycie Edytora rejestru. I wreszcie możesz użyć Edytora zasad grupy.
Aby użyć wiersza poleceń, otwórz wiersz polecenia i wpisz następujące polecenie:
|_+_|
Aby użyć Edytora rejestru, uruchom Edytor rejestru i przejdź do następującej lokalizacji:
|_+_|
W prawym okienku utwórz nową wartość DWORD i nazwij ją NoViewOnDrive. Następnie ustaw wartość na 1.
Aby użyć Edytora zasad grupy, uruchom Edytor zasad grupy i przejdź do następującej lokalizacji:
|_+_|W prawym okienku kliknij dwukrotnie zasadę Zapobiegaj dostępowi do dysków z Mojego komputera. Wybierz opcję Włączone i kliknij przycisk Zastosuj.
Jeśli jesteś użytkownikiem systemu Windows, prawdopodobnie wiesz, jak ukryć lub zablokować folder lub plik z poufnymi danymi. Zwykle używamy niektórych oprogramowanie do szyfrowania folderów aby wykonać te zadania. Ale jeśli masz wiele takich folderów i plików, nie zaleca się blokowania każdego folderu. Najlepszą opcją byłoby przeniesienie wszystkich takich plików i folderów, które chcesz ukryć lub nie chcesz, aby inni wiedzieli o ich istnieniu na jakiś dysk w komputerze. Po, ukryj cały ten dysk więc nikt nie widzi.
Ten ukryty dysk nie pojawi się w Eksploratorze Windows, ale można uzyskać do niego dostęp za pomocą wiersza poleceń lub wpisując literę dysku w pasku adresu Eksploratora. W ten sposób, gdy ktoś korzysta z Twojego komputera z systemem Windows, nie wie, że Twój komputer ma taki dysk i że Twoje wrażliwe dane są bezpieczne. Można to zrobić w systemie Windows 10/8/7/Vista. Przeprowadzę Cię przez kroki, które musisz wykonać w systemie Windows 8.
Ukryj dysk w systemie Windows 10
Istnieje 5 sposobów na ukrycie dysku w systemie Windows 10. Można to zrobić za pomocą Zarządzania dyskami, zasad grupy, rejestru systemu Windows lub część dysku polecenie w cmd. Omówimy te sposoby krok po kroku, abyś mógł zaimplementować to samo, aby ukryć dysk w systemie Windows 10.
- Ukryj dysk za pomocą Zarządzania dyskami
- Ukryj dysk za pomocą zasad grupy
- Ukryj dysk za pomocą rejestru systemu Windows
- Ukryj dysk za pomocą CMD
- Ukryj dysk za pomocą bezpłatnego narzędzia HideCalc.
1] Ukryj dysk za pomocą Zarządzania dyskami
Jeśli chcesz ukryć dysk w systemie Windows 8 za pomocą Zarządzania dyskami, musisz kliknąć prawym przyciskiem myszy Mój komputer a następnie kliknij Zarządzać.
W konsoli zarządzania komputerem otwórz Składowanie kliknij go dwukrotnie .

Teraz kliknij dwukrotnie przystawkę Zarządzanie dyskami.
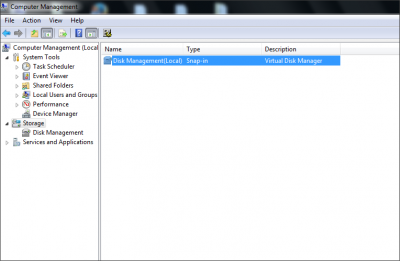
Konsola zarządzania dyskami otworzy się i będziesz mógł zobaczyć wszystkie dyski na swoim komputerze.
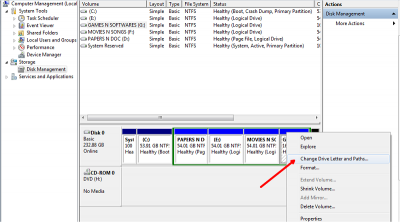
jest bezpieczny dla ekranu
Wybierz dysk, który chcesz ukryć, i kliknij go prawym przyciskiem myszy. Wybierać ' Zmień literę i ścieżki » i kliknij na usuwać przycisk.
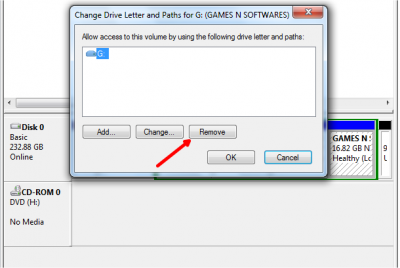
Jeśli poprosi o potwierdzenie, powiedz tak. Teraz nie widzisz ukrytego dysku w Moim komputerze.
Czytać : Jak zmienić literę dysku w systemie Windows 10 .
2] Ukryj dysk za pomocą zasad grupy
Uruchom gpedit.msc i przejdź do następujących ustawień:
|_+_|podwójne kliknięcie Ukryj te określone dyski w „Mój komputer” i wybierz Włączone.
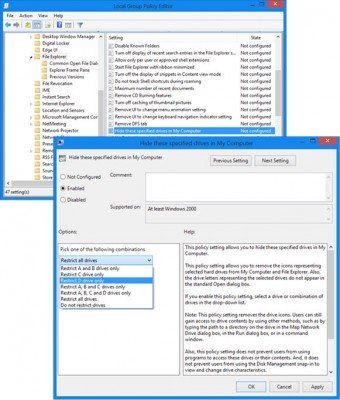
Wybierz dysk, który chcesz ukryć z menu rozwijanego.
To ustawienie zasad umożliwia ukrycie określonych dysków w Moim komputerze. To ustawienie zasad umożliwia usunięcie ikon reprezentujących wybrane dyski twarde z Mojego komputera i Eksploratora plików. Ponadto litery dysków reprezentujące wybrane dyski nie są wyświetlane w standardowym oknie dialogowym Otwórz. Jeśli to ustawienie zasad zostało włączone, wybierz dysk lub kombinację dysków z listy rozwijanej. To ustawienie zasad usuwa ikony dysków. Użytkownicy mogą nadal uzyskiwać dostęp do zawartości dysku przy użyciu innych metod, takich jak wprowadzenie ścieżki do katalogu na dysku w oknie dialogowym Mapuj dysk sieciowy, w oknie dialogowym Uruchom lub w oknie poleceń. Ponadto to ustawienie zasad nie uniemożliwia użytkownikom korzystania z programów w celu uzyskania dostępu do tych dysków lub ich zawartości. Nie przeszkadza to użytkownikom w korzystaniu z przystawki Zarządzanie dyskami w celu przeglądania i zmiany właściwości dysków. Jeśli wyłączysz lub nie skonfigurujesz tego ustawienia zasad, zostaną wyświetlone wszystkie dyski lub wybierz opcję Nie ograniczaj dysków z listy rozwijanej.
Zapisz i wyjdź.
3] Ukryj dysk za pomocą rejestru systemu Windows
W drugim przypadku skorzystamy Klucz rejestru NoDrives, aby ukryć dysk w systemie Windows 8. Podczas dodawania klucza do rejestru sugeruję wykonanie kopii zapasowej rejestru. Gdy to zrobisz, śmiało!
Kliknij Klawisz Windows + R, typ ' regedit’ i naciśnij Enter. Zostanie otwarta konsola Edytora rejestru. Podążaj poniższą ścieżką,
|_+_|Tutaj utworzymy nową wartość DWORD, więc kliknij prawym przyciskiem myszy Badacz i wybierz Nowy -> Wartość DWORD (32-bitowa).
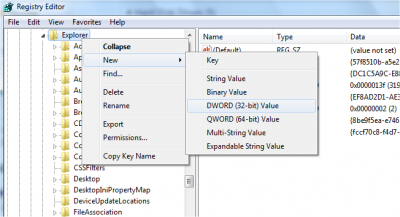
Podaj imię np «Brak dysków» i kliknij go dwukrotnie, aby zmienić właściwości. Teraz otwiera się konsola, w której musimy wprowadzić wartości. W polu Dane wartości wybierz dysk, który chcesz ukryć. Każda litera dysku ma unikalną wartość, a wartości są wymienione poniżej:
A: 1, B: 2, C: 4, D: 8, E: 16, F: 32, G: 64, H: 128, I: 256, J: 512, K: 1024, L: 2048, M: 4096, N: 8192, O: 16384, P: 32768, Q: 65536, R: 131072, S: 262144, T: 524288, U: 1048576, V: 2097152, W: 4194304, X: 8388608, Y: 16777216, Z: 33554432, Vse: 67108863
Wybierz odpowiednią wartość dla napędu i wprowadź tę wartość w „Dane wartości”. Wybierać ' Dziesiętny „Dla sekcji podstawowej. Ponieważ chcę się ukryć wpisz literę 'G














