Jeśli GTFO ciągle się zawiesza lub zawiesza na komputerze z systemem Windows, jest kilka rzeczy, które możesz zrobić, aby spróbować rozwiązać problem. Najpierw spróbuj ponownie uruchomić komputer. Jeśli to nie zadziała, spróbuj odinstalować i ponownie zainstalować GTFO. Jeśli nadal masz problemy, skontaktuj się z ekspertem IT w celu uzyskania pomocy.
Jeśli GTFO ciągle się zawiesza lub zamraża na komputerze z systemem Windows, ten post ci pomoże. GTFO to popularna gra typu survival horror. pierwszoosobowa strzelanka, w którą grają miliony miłośników gier. Podczas gdy ludzie lubią grać w tę grę, wielu użytkowników zgłosiło problemy z wydajnością GTFO na swoich komputerach. W przypadku niektórych użytkowników gra zawiesza się w trakcie rozgrywki. Chociaż wielu użytkowników doświadcza awarii podczas próby uruchomienia GTFO. Gra nawet zawiesza się, przestaje odpowiadać i nie można w nią grać. Teraz, jeśli jesteś jednym z użytkowników, których dotyczy problem, możesz postępować zgodnie z tym przewodnikiem i uruchomić GTFO bez żadnych problemów.

Dlaczego GTFO ciągle się zawiesza lub zawiesza na PC?
Istnieje wiele czynników, które mogą spowodować awarię lub zawieszenie gry GTFO. Oto możliwe scenariusze:
- Brak uprawnień administratora do uruchamiania GTFO na komputerze może powodować awarie i zawieszanie się. Jeśli więc scenariusz ma zastosowanie, możesz uruchomić grę jako administrator, aby rozwiązać problem.
- Jeśli pliki gry GTFO są zainfekowane lub uszkodzone, gra nie będzie działać poprawnie i najprawdopodobniej ulegnie awarii lub zawieszeniu. Dlatego możesz spróbować zweryfikować integralność plików gry, aby rozwiązać problem.
- Innym powodem awarii gry GTFO jest przestarzały sterownik karty graficznej. Twój sterownik karty graficznej musi zostać zaktualizowany, aby uniknąć awarii i problemów z zawieszaniem się gry. Dlatego zaktualizuj sterownik karty graficznej do najnowszej wersji.
- Jeśli włączyłeś podkręcanie na komputerze, może to spowodować awarię gry. W takim przypadku możesz zatrzymać przetaktowywanie, aby rozwiązać problem.
- Niektóre ustawienia grafiki w grze mogą również powodować awarie gry. Dlatego możesz spróbować odpowiednio zmienić ustawienia graficzne gry, aby rozwiązać problem.
- Innym powodem tego samego problemu mogą być zakłócenia antywirusowe. Więc wyłącz program antywirusowy i sprawdź, czy możesz płynnie grać w GTFO, czy nie.
- Nakładki w grze mogą również powodować awarie GTFO. Dlatego wyłącz nakładki, aby rozwiązać problem.
- Uszkodzona instalacja gry spowoduje problem. W ten sposób możesz ponownie zainstalować grę, aby rozwiązać problem.
Mogą istnieć inne przyczyny problemu. Możesz użyć odpowiedniej poprawki w zależności od scenariusza, który Cię dotyczy. Zanim wspomnimy o poprawkach, oto zalecane wymagania systemowe do grania w GTFO, które możesz sprawdzić.
ustaw devmgr_show_nonpresent_devices 1
Zalecane wymagania systemowe dla GTFO:
- TY: Windows 10 64-bitowy lub nowszy
- Edytor: Intel Core i7 4790K lub odpowiednik AMD
- NAUCZYLI: 16 GB pamięci RAM
- lekarz rodzinny: NVIDIA GeForce GTX 970 lub odpowiednik AMD
- DirectX: Wersja 11
- Internet: Szerokopasmowy Internet
- Składowanie: 15 GB wolnego miejsca
Jeśli Twój komputer spełnia powyższe wymagania systemowe, ale GTFO ciągle się zawiesza lub zawiesza, skorzystaj z poniższych rozwiązań.
GTFO zawiesza się lub zawiesza na komputerze z systemem Windows
Oto rozwiązania, których możesz użyć, jeśli gra GTFO ciągle się zawiesza lub zawiesza na komputerze z systemem Windows 11/10:
- Uruchom GTFO z uprawnieniami administratora.
- Sprawdź integralność plików gry GTFO.
- Zaktualizuj sterowniki karty graficznej do najnowszej wersji.
- Zatrzymaj podkręcanie (jeśli dotyczy).
- Dostosuj ustawienia gry.
- Wyłącz nakładkę w grze na Steamie.
- Wyłącz program antywirusowy.
- Ponownie zainstaluj GTFO.
1] Uruchom GTFO jako administrator.
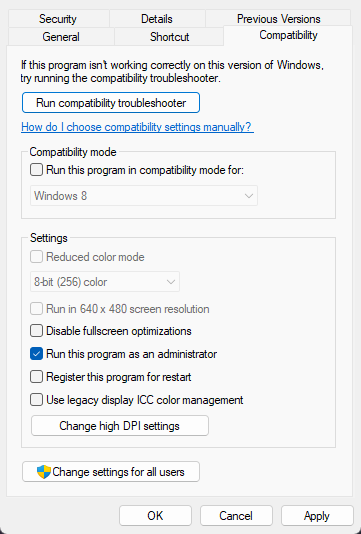
Najpierw powinieneś ponownie uruchomić grę jako administrator i sprawdzić, czy problem został rozwiązany. Czasami brak uprawnień administratora powoduje awarie aplikacji i gier. Gra GTFO może nie mieć niezbędnych uprawnień administratora do uruchomienia i dlatego ciągle się zawiesza na twoim komputerze. W związku z tym, jeśli scenariusz ma zastosowanie, powinieneś być w stanie rozwiązać problem, uruchamiając grę jako administrator. Aby to zrobić, po prostu kliknij plik wykonywalny prawym przyciskiem myszy i wybierz „Uruchom jako administrator” z menu kontekstowego.
Jeśli problem został rozwiązany, upewnij się, że GTFO zawsze działa z uprawnieniami administratora, wykonując następujące czynności:
- Najpierw znajdź główny plik wykonywalny GTFO w swoim systemie i kliknij go prawym przyciskiem myszy. Jeśli nie znasz dokładnej lokalizacji GTFO, otwórz Steam, przejdź do BIBLIOTEKA , kliknij prawym przyciskiem myszy GTFO, wybierz Cechy, iść do PLIKI LOKALNE kartę i kliknij Wyświetl pliki lokalne przycisk, aby otworzyć katalog instalacyjny.
- Z wyświetlonego menu kontekstowego wybierz Charakterystyka opcja.
- Teraz idź do Zgodność kartę i zaznacz pole o nazwie Uruchom ten program jako administrator .
- Następnie kliknij Zastosuj > OK, aby zapisać zmiany.
- GTFO będzie teraz zawsze działać jako administrator.
Jeśli ta metoda nie rozwiąże problemu, przejdź do następnego rozwiązania, aby rozwiązać problem.
2] Sprawdź integralność plików gry GTFO.
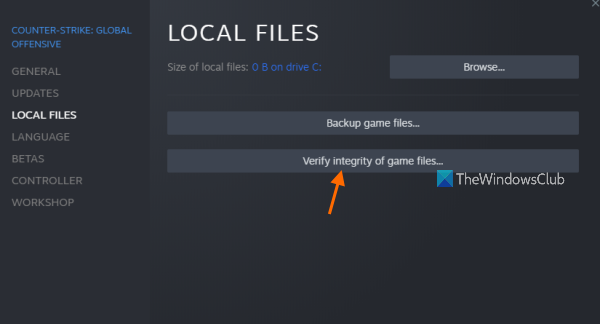
Następną rzeczą, którą możesz zrobić, to zweryfikować i naprawić pliki gry. Jeśli GTFO ma uszkodzone lub brakujące pliki gry, ulegnie awarii na twoim komputerze i będzie się zawieszać lub zawieszać. Krótko mówiąc, zepsute pliki gry spowodują awarię gry. Dlatego, jeśli scenariusz ma zastosowanie, po prostu sprawdź spójność plików gry GTFO, aby rozwiązać ten problem.
Steam zapewnia specjalną opcję weryfikacji plików gry. Oto jak go używać:
- Najpierw uruchom aplikację Steam i przejdź do biblioteki, w której znajdziesz wszystkie gry, które zainstalowałeś i kupiłeś.
- Następnie kliknij prawym przyciskiem myszy nazwę gry GTFO i kliknij Charakterystyka opcję z dostępnych opcji.
- Teraz możesz iść do Pliki lokalne kartę i kliknij Sprawdzanie integralności plików gry przycisk, aby Steam mógł sprawdzić i naprawić pliki gry.
- Następnie możesz ponownie otworzyć grę i sprawdzić, czy działa dobrze, czy nie.
Jeśli gra GTFO nadal się zawiesza lub zawiesza, musisz użyć innego rozwiązania, aby rozwiązać problem. Przejdź więc do następnej potencjalnej poprawki.
dyski mapowane według zasad grupy
3] Zaktualizuj sterowniki graficzne do najnowszej wersji.
Nieustannie podkreślamy, jak ważne są sterowniki graficzne dla płynnej gry na komputerze. Jeśli masz przestarzałą wersję sterowników graficznych, spowoduje to problemy z wydajnością aplikacji graficznych i gier wideo. Zainstaluj najnowsze sterowniki graficzne i sprawdź, czy problem został rozwiązany.
Aby zaktualizować sterowniki karty graficznej, wykonaj następujące czynności:
- Naciśnij Win + I, aby uruchomić aplikację Ustawienia.
- Przejdź do Windows Update > Opcje zaawansowane.
- Kliknij opcję Dodatkowe aktualizacje.
- Pobierz i zainstaluj wszelkie oczekujące aktualizacje sterowników urządzeń.
W tym samym celu można również użyć aplikacji menedżera urządzeń. Alternatywnie możesz również odwiedzić oficjalną witrynę internetową producenta urządzenia i pobrać najnowszy sterownik karty graficznej. Lub ich kilka bezpłatnych programów do aktualizacji sterowników innych firm, więc użyj jednego z nich, aby automatycznie wykrywać i aktualizować nieaktualne sterowniki urządzeń.
Po zainstalowaniu aktualizacji sterownika karty graficznej uruchom ponownie komputer i uruchom GTFO, aby sprawdzić, czy awarie lub zawieszanie się ustały. Jeśli nie, przejdź do następnego potencjalnego rozwiązania.
Czytać: Bloodhunt zawiesza się, laguje lub laguje na PC.
4] Zatrzymaj podkręcanie (jeśli dotyczy)
Przetaktowywanie pomaga zwiększyć wydajność procesora i karty graficznej, szczególnie w grach wideo i aplikacjach do edycji wideo. Ale w wielu przypadkach może to również powodować problemy ze stabilnością aplikacji i gier. Dlatego lepiej jest wyłączyć podkręcanie, a następnie grać. Jeśli przetaktowywanie powodowało awarię GTFO, problem zostanie rozwiązany. Jeśli jednak ten scenariusz Cię nie dotyczy, przejdź do następnego potencjalnego rozwiązania.
5] Dostosuj ustawienia gry.
Niektóre ustawienia grafiki w grze mogą również powodować awarie gry GTFO. Wielu użytkowników, których dotyczy problem, potwierdziło, że zmiana ustawień graficznych w grze pomogła im złagodzić awarie i zawieszanie się gry GTFO. Możesz więc spróbować zrobić to samo i sprawdzić, czy problem został rozwiązany. Możesz także pobawić się ustawieniami grafiki i zobaczyć, co Ci odpowiada.
Oto jak możesz zmienić ustawienia grafiki w grze w GTFO:
- Najpierw otwórz GTFO i wejdź do jego menu ustawień.
- Teraz przejdź do zakładki Wideo w oknie Ustawienia i zmień następujące ustawienia:
Pozwolenie: Twoja natywna rozdzielczość ekranu
Synchronizacja pionowa: Wadliwy
Wygładzanie: Wadliwy
i uruchom GTFO w trybie okienkowym bez obramowania - Następnie zapisz ustawienia i zamknij okno.
- Na koniec spróbuj zagrać w GTFO, aby zobaczyć, czy nadal się zawiesza/zawiesza, czy nie.
Możesz także spróbować zmienić inne ustawienia grafiki i zobaczyć, które z nich pomogą ci płynnie uruchomić grę. Jeśli jednak problem nadal występuje, użyj następującej potencjalnej poprawki, aby rozwiązać problemy z awariami GTFO i zawieszaniem się.
Widzieć: Wolcen Lords of Mayhem ulega awarii i nie działa na komputerze z systemem Windows.
kod błędu 0x800106ba
6] Wyłącz nakładkę w grze na Steamie
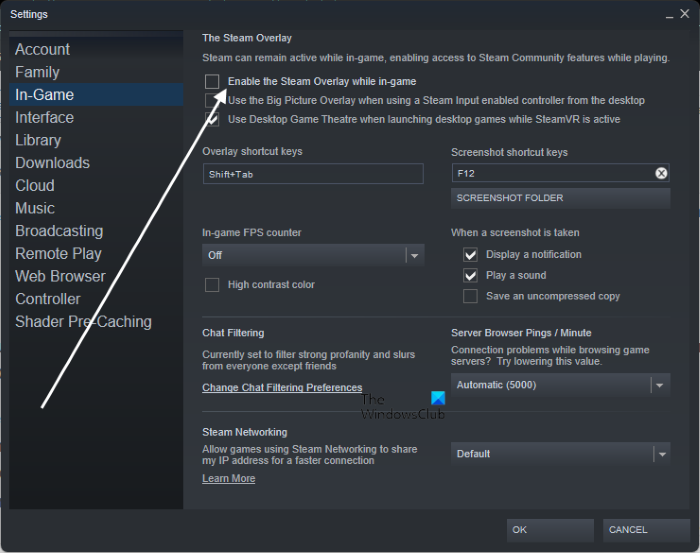
Jeśli włączyłeś nakładkę w grze na Steamie, wyłącz ją i sprawdź, czy problem zniknął. Według różnych raportów nakładki w grze powodują zawieszanie się i awarie gry. Dlatego wyłączasz nakładkę Steam, wykonując następujące czynności:
- Najpierw otwórz klienta Steam i przejdź do BIBLIOTEKA .
- Teraz kliknij prawym przyciskiem myszy nazwę gry GTFO i dotknij ikony Charakterystyka opcja.
- Z OGÓLNY sekcji, odznacz pole zatytułowane Włącz nakładkę Steam podczas gry .
Możesz także wyłączyć nakładkę w grze dla wszystkich gier na Steamie i sprawdzić, czy problem został rozwiązany. Oto jak:
sysmenu.dll błędy
- Najpierw otwórz Steam i kliknij Steam > Ustawienia opcja.
- Teraz idź do W grze kartę i odznacz Włącz nakładkę Steam podczas gry opcja.
Jeśli problem został rozwiązany, świetnie. Ale jeśli gra nadal się zawiesza lub zawiesza, skorzystaj z następującej potencjalnej poprawki.
7] Odblokuj program antywirusowy
Wiadomo, że programy antywirusowe innych firm powodują awarie w grach takich jak GTFO w systemie Windows. W rezultacie gra ulega awarii lub zawiesza się i nie można w nią grać. Aby sprawdzić, czy Twój program antywirusowy nie koliduje z GTFO, po prostu wyłącz program antywirusowy, a następnie otwórz GTFO. Jeśli możesz grać bez problemów, możesz być pewien, że przyczyną problemu jest twój program antywirusowy.
Teraz możesz nie chcieć wyłączać programu antywirusowego podczas grania w grę online, ponieważ może on przyciągać wirusy i złośliwe oprogramowanie do twojego systemu. Aby rozwiązać ten problem, możesz dodać główny plik wykonywalny GTFO do listy wyjątków/wykluczeń lub białej listy antywirusa. Po prostu otwórz ustawienia programu antywirusowego i poszukaj ustawień białej listy/wykluczeń/wykluczeń. Następnie dodaj plik wykonywalny gry do listy, a następnie uruchom ponownie grę, aby grać bez problemów.
8] Ponownie zainstaluj GTFO
Jeśli wszystkie powyższe rozwiązania nie pomogły, w ostateczności możesz ponownie zainstalować samą grę. Pliki instalacyjne GTFO mogą być uszkodzone lub zainfekowane wirusami. W związku z tym gra działa nieprawidłowo i stale zawiesza się lub zawiesza na komputerze. Dlatego możesz odinstalować grę z komputera, a następnie ponownie zainstalować czystą kopię gry.
Aby ponownie zainstalować GTFO w systemie Windows 11/10, wykonaj poniższą procedurę:
- Najpierw otwórz aplikację Steam i przejdź do BIBLIOTEKI.
- Teraz kliknij prawym przyciskiem myszy grę GTFO iz wynikowego menu kontekstowego wybierz Zarządzaj > Usuń opcja.
- Postępuj zgodnie z instrukcjami wyświetlanymi na ekranie i zakończ dezinstalację.
- Następnie otwórz Eksplorator plików za pomocą Win + E i usuń następujące foldery w określonej lokalizacji: |_+_|.
- Następnie uruchom ponownie komputer i ponownie zainstaluj grę GTFO na Steamie.
- Na koniec otwórz GTFO i miejmy nadzieję, że będzie działać bez awarii lub problemów z zawieszaniem się.
Mam nadzieję że to pomoże.
Dlaczego moja gra ciągle się zawiesza?
Istnieje wiele czynników odpowiedzialnych za awarię gry na komputerze. Może to być spowodowane przestarzałymi sterownikami graficznymi, uszkodzonymi plikami gier, przestarzałym systemem Windows, infekcją wirusową i innymi przyczynami. Ponadto, jeśli komputer nie spełnia minimalnych wymagań systemowych gry, ulegnie awarii.
Jak mogę poprawić wydajność mojego GTFO?
Aby GTFO działało płynniej na komputerze, możesz odpowiednio dostosować ustawienia karty graficznej. Zmień także plan zasilania komputera i ustaw go na tryb „Najlepsza wydajność”. Możesz także zaktualizować swoją grę, wyłączyć nagrywanie w tle i Xbox Game Bar oraz zaktualizować sterowniki karty graficznej, aby GTFO działało lepiej. Możesz także postępować zgodnie z metodami, o których wspomnieliśmy w tym poście, aby uruchomić GTFO bez problemu.
Teraz przeczytaj: Napraw awarie, zawieszanie się i zawieszanie się FPS w GTFO na komputerze z systemem Windows.














