Jeśli masz problemy z komputerem, może to być spowodowane wieloma problemami. Jednym z problemów może być zawieszanie się, rozłączanie lub zawieszanie się narzędzia Fix Control na komputerze. Oto kilka możliwych rozwiązań tego problemu.
Jedną z rzeczy, których możesz spróbować, jest aktualizacja oprogramowania Fix Control. Może to rozwiązać problem, jeśli jest on spowodowany błędem lub problemem ze zgodnością. W tym celu wystarczy wejść na stronę Fix Control i pobrać najnowszą wersję oprogramowania.
Jeśli aktualizacja oprogramowania nie działa, innym rozwiązaniem jest odinstalowanie, a następnie ponowne zainstalowanie programu Fix Control. To naprawi wszelkie uszkodzone pliki, które mogą być przyczyną problemu. Aby to zrobić, przejdź do Panelu sterowania > Programy i funkcje, wybierz Napraw kontrolę, a następnie kliknij Odinstaluj. Po odinstalowaniu uruchom ponownie komputer, a następnie ponownie pobierz i zainstaluj oprogramowanie ze strony Fix Control.
Jeśli nadal masz problemy, może być konieczne skontaktowanie się z pomocą techniczną Fix Control w celu uzyskania dalszej pomocy. Mogą oni pomóc w rozwiązaniu problemu i znalezieniu rozwiązania.
Control, trzecioosobowa strzelanka z motywem przygodowej gry akcji, jest dość popularna wśród graczy ze względu na charakterystyczny styl gry. Jednak według niektórych użytkowników gra zawiesza się podczas uruchamiania. W tym poście omówimy ten problem i zobaczymy, co możesz zrobić, aby go naprawić. Jeśli więc Control nadal się zawiesza lub zawiesza w twoim systemie, sprawdź rozwiązania wymienione w tym poście.

Dlaczego Control ciągle się zawiesza?
Kilka rzeczy może spowodować zawieszenie się lub awarię gry. Niektóre z tych powodów to:- W tle działa zbyt wiele aplikacji.
- Przestarzały sterownik karty graficznej powodujący problemy ze zgodnością. Jednak wykonując proste czynności, możesz zaktualizować sterownik karty graficznej.
- Gra może zostać błędnie wykryta przez program antywirusowy jako złośliwe oprogramowanie lub wirus.
- Kontrola może również ulec awarii, jeśli aplikacje działają w tle i konkurują z grą o zasoby.
- Z powodu uszkodzonych plików gry, uszkodzonych instalacji gier lub innych powiązanych problemów. Ten problem można rozwiązać, odinstalowując grę i instalując ją ponownie.
Fix Control zawiesza się, rozłącza lub zawiesza na komputerze
Jeśli Kontrola nadal się zawiesza lub zawiesza, odśwież komputer, a następnie wypróbuj następujące rozwiązania.
stary klucz gr
- Zaktualizuj sterownik karty graficznej
- Zmień ustawienia karty wideo
- Usuń plik render.ini.
- Zezwól na grę przez program antywirusowy
- Zamknij aplikacje działające w tle
- Uruchom grę w trybie zgodności
- Ponownie zainstaluj grę
Zacznijmy od pierwszego rozwiązania.
1] Zaktualizuj sterownik karty graficznej
Chociaż aktualizacja sterownika karty graficznej jest dość łatwa, większość użytkowników nie chce tego robić, co później szkodzi grom. Windows Update to jeden ze sposobów aktualizacji sterownika karty graficznej, jednak przedstawiliśmy kilka sposobów, w jakie możesz spróbować zaktualizować sterownik karty graficznej:
- Wypróbuj bezpłatne oprogramowanie do aktualizacji sterowników
- Skorzystaj ze strony producenta i pobierz sterownik
- Zainstaluj sterownik i opcjonalną aktualizację.
- Zaktualizuj sterownik GPU z Menedżera urządzeń.
2] Zmień ustawienia karty graficznej
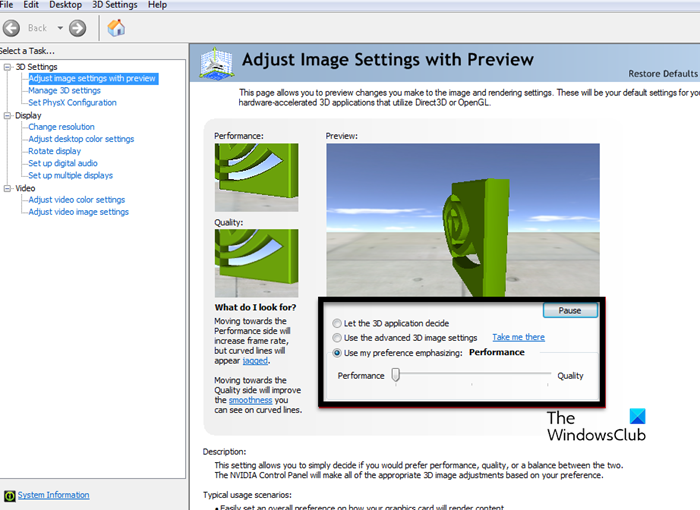
Najczęściej przyczyną danego błędu mogą być niektóre ustawienia grafiki. W ten sposób możesz po prostu zmienić ustawienia odpowiedniej karty graficznej.
Dla Nvidii
- Kliknij ekran prawym przyciskiem myszy i wybierz Panel sterowania Nvidia.
- Na ekranie głównym wybierz Użyj podkreślenia moich preferencji , a następnie użyj suwaka, aby zmienić ustawienia.
- Teraz uruchom grę i sprawdź, czy problem nadal występuje.
Dla AMD
- Kliknij ekran prawym przyciskiem myszy i wybierz „Ustawienia”.
- Kliknij Ustawienia zarządzania AMD i wypróbuj inne ustawienia, aby sprawdzić, czy problem nadal występuje.
To tylko próba i błąd, ale zadziałało dla niektórych graczy.
3] Usuń plik Render.ini.
Jeśli otworzysz grę i pojawi się komunikat „gra rmdwin7 f.exe nie odpowiada” i pusty ekran, musisz odinstalować plik render.ini rozwiązać problem.
automatyczne odświeżanie tj
Zrobić to samo przejdź do folderu instalacyjnego > kliknij prawym przyciskiem myszy plik render.ini > wybierz opcję „Usuń”.
Po usunięciu otwórz grę ponownie i sprawdź, czy problem został rozwiązany.
4] Zezwalaj na grę przez zaporę sieciową
Oprogramowanie antywirusowe interpretuje pliki gry jako wirusy iw rezultacie blokuje niektóre ważne funkcje gry. W ten sposób możesz na chwilę wyłączyć program antywirusowy lub przepuścić grę przez zaporę ogniową. Zalecamy zrobienie tego drugiego. Po upewnieniu się, że program antywirusowy blokuje grę, uruchom ją.
5] Zamknij aplikacje działające w tle
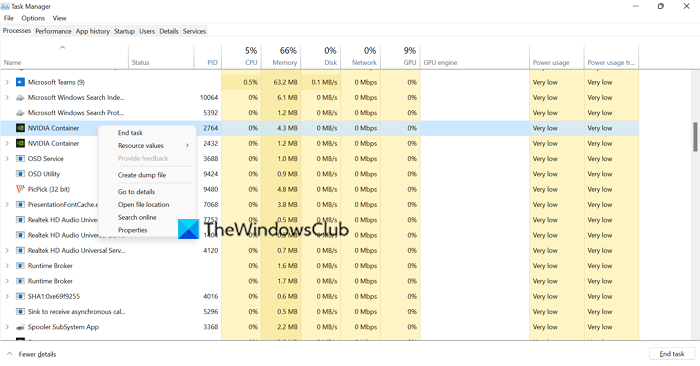
Zadania w tle często konkurują z grami o zasoby systemowe, powodując zawieszanie się gry i ostatecznie awarię. Wykonaj następujące kroki, aby zatrzymać procesy w tle:
komputer nie rozpoznaje GoPro
- Naciśnij klawisze Ctrl+Shift+Esc, aby otworzyć Menedżera zadań.
- Na karcie Proces wybierz wszystkie procesy, które mogą mieć wpływ na działanie gry, lub kliknij je po kolei prawym przyciskiem myszy.
- Kliknij przycisk Zakończ zadanie i zastosuj to do każdego z nich.
Jednak powinno to działać, jeśli nie, wypróbuj następne rozwiązanie.
6] Uruchom grę w trybie zgodności
Według niektórych użytkowników podczas uruchamiania gry w trybie zgodności działało to zgodnie z oczekiwaniami. Postępuj zgodnie z zalecanymi metodami, aby uruchomić grę w trybie zgodności:
- Przejdź do lokalizacji, w której zainstalowałeś grę lub program uruchamiający.
- Kliknij go prawym przyciskiem myszy, a następnie kliknij Charakterystyka .
- W Zgodność kartę, zaznacz pole obok Uruchom ten program w trybie zgodności .
- Wybierz Okno 7 z rozwijanego menu.
- Kliknij Zastosuj > OK.
Jeśli problem nie został rozwiązany po uruchomieniu gry w trybie zgodności, przejdź do następnego rozwiązania.
7] Ponownie zainstaluj kontrolę
Wreszcie, jeśli żadna z wyżej wymienionych poprawek nie zadziałała, rozważ usunięcie gry. Zainstaluj ją ponownie teraz, aby usunąć wszelkie uszkodzone pliki gry, uszkodzone instalacje gier lub inne powiązane problemy.
To wszystko!
Wymagania dotyczące systemu sterowania
Musisz upewnić się, że Twój komputer spełnia wszystkie wymagania systemowe do uruchomienia Kontroli, a mianowicie:
Minimum
- Edytor : Intel Core i5-4690 / AMD FX-4350 lub lepszy
- PRĘDKOŚĆ CPU : Informacja
- DESZCZ : 8 GB
- system operacyjny : Windows 7 64-bitowy
- KARTA GRAFICZNA : Nvidia GeForce GTX 780 / AMD Radeon R9 280x lub lepsza
- CIENIOWANIE PIKSELI :5.0
- CIENIOWANIE WIERZCHÓW :5.0
- DEDYKOWANA WIDEO RAM : 3072 MB
Zalecana
- Edytor : Intel Core i5-7600K / AMD Ryzen 5 1600x lub lepszy
- PRĘDKOŚĆ CPU : Informacja
- DESZCZ : 16 GIGA BAJTÓW
- system operacyjny : Windows 11/10 64-bitowy
- KARTA GRAFICZNA : Nvidia GeForce GTX 1060 / AMD Radeon RX 580 lub lepsza (RTX 2060 do ray tracingu)
- CIENIOWANIE PIKSELI :5.1
- CIENIOWANIE WIERZCHÓW :5.1
- DEDYKOWANA WIDEO RAM : 3072 MB
Jak naprawić program, który ciągle się zawiesza?
Jeśli Twój program ciągle się zawiesza, jednym ze sposobów rozwiązania problemu jest wyłączenie aplikacji antywirusowej lub zezwolenie programowi na działanie programu antywirusowego, tak jak to zrobiliśmy w tym poście wcześniej. Upewnij się, że komputer jest zgodny z programem, który ulega awarii. Ponadto program, który próbujesz uruchomić, nie może być uszkodzony; w przeciwnym razie najlepiej go odinstalować, a następnie zainstalować ponownie.
Przeczytaj także: New World ciągle się zawiesza lub zawiesza na komputerze z systemem Windows.















