Niektórzy użytkownicy zauważyli, że kiedy uruchamiają komputer i zaglądają do Menedżera zadań, Dell Data Manager pokazuje wysokie zużycie procesora, pamięci, dysku lub energii . Problem jest powszechny i najczęściej spowodowany uszkodzonymi plikami programów, konfliktami oprogramowania lub złośliwym oprogramowaniem.

Co to jest Menedżer danych firmy Dell?
Dell Data Manager to proces Dell Support Assist, który dba o Twoje dane. Zapewnia regularne tworzenie kopii zapasowych danych, aby uniknąć niespójności danych. Nie możesz uzyskać dostępu do programu Dell Data Manager w Panelu sterowania lub Ustawieniach, ale można go zobaczyć w Menedżerze zadań.
usługa audio nie działa w systemie Windows 10
Napraw wysokie zużycie procesora, pamięci, dysku lub energii w programie Dell Data Manager
Przyczyną tego problemu może być również błędna konfiguracja w programie Dell Support Assist Manager. Jeśli Dell Data Manager pokazuje wysokie zużycie procesora, pamięci, dysku lub energii w Menedżerze zadań komputera z systemem Windows, postępuj zgodnie z tymi sugestiami, aby rozwiązać problem.
- Wyłącz opcję naprawy systemu w narzędziu Dell Support Assist
- Zaktualizuj wszystkie sterowniki
- Rozwiązywanie problemów w stanie czystego rozruchu
- Przeskanuj komputer w poszukiwaniu złośliwego oprogramowania
- Odinstaluj Dell Data Manager
Zacznijmy
1] Wyłącz opcję naprawy systemu w Dell Support Assist
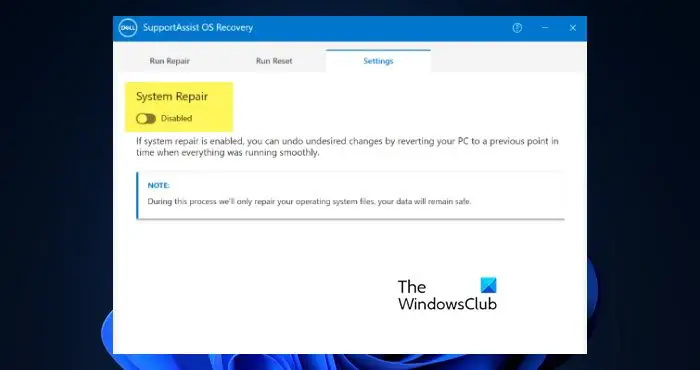
Naprawa systemu to funkcja aplikacji Dell Support Assist, która wykonuje to, co sugeruje jej nazwa. Jednak na razie należy wyłączyć naprawę systemu w ustawieniach Dell Support Assist, ponieważ zwiększa to skok procesora. Aby zrobić to samo, wykonaj poniższe czynności.
- otwarty Panel sterowania z menu Start.
- Iść do System i bezpieczeństwo.
- otwarty Narzędzie SupportAssist do odzyskiwania systemu operacyjnego.
- Idź do Ustawienia kartę, a następnie wyłącz Naprawa systemu.
Po wyłączeniu tej funkcji uruchom ponownie komputer, a następnie sprawdź, czy problem został rozwiązany.
2] Zaktualizuj wszystkie sterowniki
Jeśli sterowniki na twoim komputerze nie zostaną zaktualizowane, jest bardzo prawdopodobne, że niektóre aplikacje będą miały problemy ze zgodnością, a tym samym spowodują różnego rodzaju problemy. W takim razie musimy zaktualizuj wszystkie sterowniki prezentować na swoim komputerze. Najlepszym sposobem na to w tym przypadku byłoby skorzystanie z Aktualizacji systemu Windows > Opcjonalne aktualizacje sterowników . Sprawdź, czy są oferowane dla Twojego urządzenia i zainstaluj je
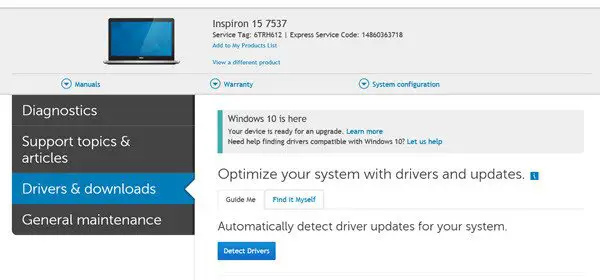
Narzędzie Dell Update może również pomóc w pobraniu lub zaktualizowaniu sterowników firmy Dell. Firma Dell automatyzuje cały proces. Wykryje model i markę urządzenia oraz komponentów i sprawdzi, które sterowniki są do niego wymagane.
3] Rozwiązywanie problemów w stanie czystego rozruchu
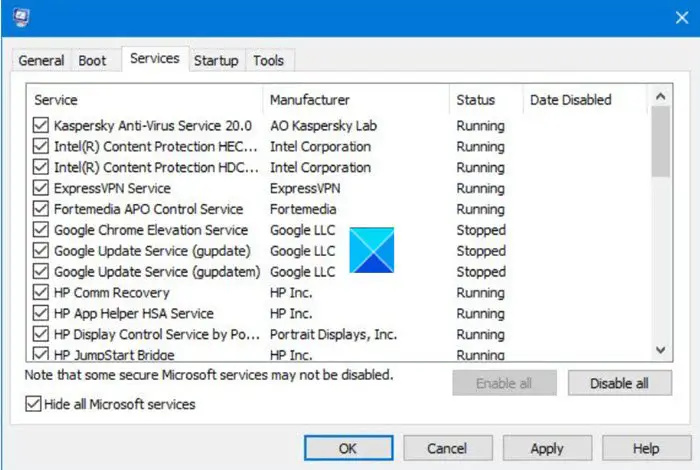
Wykorzystanie zasobów programu Dell Data Manager jest spowodowane przez procesy aplikacji innych firm związane z firmą Dell. Więc ten problem można rozwiązać, zatrzymując te aplikacje. Aby to zrobić, musimy uruchom komputer w trybie czystego rozruchu w którym komputer uruchomi się z minimalnym zestawem sterowników i programów startowych. Postępuj zgodnie z rozwiązaniami wymienionymi poniżej, aby zrobić to samo.
żywe kafelki nie działają
- Naciśnij klawisz Windows i wpisz „ Konfiguracja systemu' i naciśnij Enter.
- W obszarze Konfiguracja systemu kliknij na Usługi patka.
- Zaznacz pole Ukryj wszystkie usługi Microsoft.
- Tutaj kliknij na Wyłącz wszystkie a następnie kliknij Zastosuj > OK.
- Teraz przejdź do zakładki Uruchamianie i kliknij Otwórz Menedżera zadań.
- Wyszukaj usługi związane z firmą Dell i wyłącz je.
- Na koniec zamknij Menedżera zadań i uruchom ponownie komputer.
Po ponownym uruchomieniu komputera uruchomi się bez wielu zbędnych usług. Następnie musisz ręcznie włączyć usługi, aby określić, która aplikacja powoduje problem. Gdy natkniesz się na winowajcę, usuń go ze swojego systemu lub wyłącz jego usługę.
4] Przeskanuj komputer w poszukiwaniu wirusów i złośliwego oprogramowania
Upewnij się, że przyczyną problemu jest wirus lub złośliwe oprogramowanie, które zainfekowało Twój komputer. W takim przypadku musisz przeskanować złośliwe pliki, a następnie usunąć je z komputera. Aby zrobić to samo, możesz skorzystać z dowolnego posiadanego programu antywirusowego innej firmy lub użyć programu antywirusowego Windows Defender.
Mamy nadzieję, że będziesz w stanie rozwiązać problem, korzystając z rozwiązań wymienionych w tym artykule.
Jak wyłączyć program Dell Data Manager?
Dell Data Manager jest częścią Dell Support Assist, w takim przypadku musisz wyłączyć aplikację Assist. Aplikację można wyłączyć w aplikacji Konfiguracja systemu, przejdź do Usługi a następnie wyłącz wszystkie powiązane usługi.
Dlaczego mój procesor jest zawsze na 100%?
Jeżeli twój Procesor jest zawsze na 100% , to jest bardzo prawdopodobne, że niektóre ciężkie aplikacje są skonfigurowane tak, aby uruchamiały się podczas uruchamiania, a następnie nadal zużywały zasoby. Nie tylko to, jeśli pliki systemowe są uszkodzone, niektóre systemy będą nadal blokować procesor, kartę graficzną, pamięć lub inny element komputera.














