Jeśli korzystasz z systemu Windows 11 lub 10, możesz użyć programu WinClean do czyszczenia i optymalizacji systemu. WinClean to darmowe narzędzie, które ułatwia czyszczenie dysku twardego i poprawia wydajność. Oto krótki przegląd tego, jak to działa.
WinClean skanuje dysk twardy i identyfikuje pliki, które można bezpiecznie usunąć. Następnie wyświetla listę znalezionych plików wraz z oszacowaniem, ile miejsca zaoszczędzisz, usuwając je. Następnie możesz zdecydować, które pliki usunąć, a WinClean zajmie się resztą.
odinstaluj program Microsoft Edge PowerShell
WinClean zawiera również szereg innych funkcji, które pomogą Ci zoptymalizować system. Na przykład może defragmentować dysk twardy, naprawiać błędy rejestru i nie tylko. Ogólnie rzecz biorąc, WinClean to świetne narzędzie do użycia, jeśli chcesz, aby system Windows działał płynnie.
Jeśli chcesz użyć różnych narzędzi systemowych lub odinstalować różne usługi lub zmienić niektóre ustawienia w systemie Windows 11 lub Windows 10, możesz wybrać WinClean . WinClean to bezpłatna aplikacja typu open source, która pozwala użytkownikom wyczyścić i zoptymalizować komputer z systemem Windows 11/10 w ciągu kilku minut.
Funkcje i opcje WinClean
WinClean zawiera kilka opcji i funkcji, które umożliwiają szybkie rozpoczęcie pracy. Zamiast przechodzić przez skomplikowane kroki, możesz użyć WinClean do szybkiego użycia. Chociaż zawiera wiele opcji, tutaj znajdziesz listę najważniejszych rzeczy:
- Agresywne czyszczenie dysku
- Wyczyść dzienniki zdarzeń
- Wyczyść historię eksploratora
- Usuń wszystkie punkty przywracania systemu
- Usuń niepotrzebne pliki
- Zaplanowane narzędzie do sprawdzania dysku
- Uruchom narzędzie do czyszczenia dysku
- Uruchom Kontroler plików systemowych
- Wyłącz reklamy
- Wyłącz usługi biometryczne
- Wyłącz usługi Bluetooth
- Wyłącz optymalizację dostarczania
- Wyłącz telemetrię i gromadzenie danych
- Wyłącz usługi Hyper-V
- Zawsze pokazuj rozszerzenia plików
- Zawsze pokazuj konflikty scalania folderów
- Wyłącz blokowanie pobierania
- Wyłącz tryb uśpienia
- Wyłącz etykietę sufiksu
- Wyłącz wyszukiwanie w sieci w menu Start
- Wyłącz systematyczne tworzenie krótkich nazw plików
- Włącz starszą przeglądarkę fotografii systemu Windows
- Krótkie sekundy na zegarze na pasku zadań
- Pokaż pełną ścieżkę na pasku tytułu Eksploratora plików
Jak wspomniano wcześniej, w aplikacji dostępne są inne opcje. Jednak musisz go użyć, aby znaleźć je wszystkie.
Istnieją dwie ważne rzeczy, które powinieneś wiedzieć o tej aplikacji WinClean. Po pierwsze, tworzy punkt przywracania systemu za każdym razem, gdy próbujesz uruchomić polecenie lub dostosować ustawienie. Jest to jedna z najważniejszych praktyk, ponieważ zawsze możesz być po bezpiecznej stronie.
Po drugie, ma trzy różne zakładki − Praca , Odpowietrzyć , I Organizować coś . Wszystkie powyższe opcje są pogrupowane w te trzy sekcje, więc nie musisz tracić dużo czasu na szukanie odpowiedniej opcji.
Jak używać programu WinClean do czyszczenia i optymalizacji systemu Windows 11/10
Aby użyć programu WinClean do czyszczenia i optymalizacji systemu Windows 11/10, wykonaj następujące kroki:
- Pobierz aplikację z GitHub i zainstaluj ją.
- Otwórz WinClean na swoim komputerze.
- Znajdź ustawienie, które chcesz zmienić.
- Zaznacz odpowiednie pole.
- Kliknij Wykonywanie skryptów przycisk.
Aby dowiedzieć się więcej o tych krokach, czytaj dalej.
Najpierw musisz pobrać aplikację z GitHub i zainstalować ją. Jeśli używasz systemu Windows 11, zaleca się pobranie wersji 64-bitowej. Jeśli jednak używasz systemu Windows 10, warto sprawdzić swoją architekturę i odpowiednio pobrać instalator. Następnie zainstaluj aplikację na swoim komputerze. Dla twojej informacji, nie ma nic skomplikowanego w instalacji aplikacji na twoim komputerze.
wystąpiły problemy z instalacją niektórych aktualizacji, ale spróbujemy ponownie później.
Następnie otwórz aplikację WinClean na swoim komputerze. Możesz znaleźć takie okno:

Jak wspomniano wcześniej, możesz znaleźć trzy różne zakładki. Musisz przejść przez te karty, aby znaleźć żądaną opcję. Na przykład, jeśli chcesz użyć narzędzia Sprawdź dysk, usunąć niepotrzebne pliki lub wyczyścić dzienniki zdarzeń, musisz przejść do Praca zakładka Z drugiej strony, jeśli chcesz wyłączyć usługi biometryczne, Hyper-V itp., Musisz to sprawdzić Odpowietrzyć patka
Aby skorzystać z opcji, musisz je znaleźć i zaznaczyć odpowiednie pole.
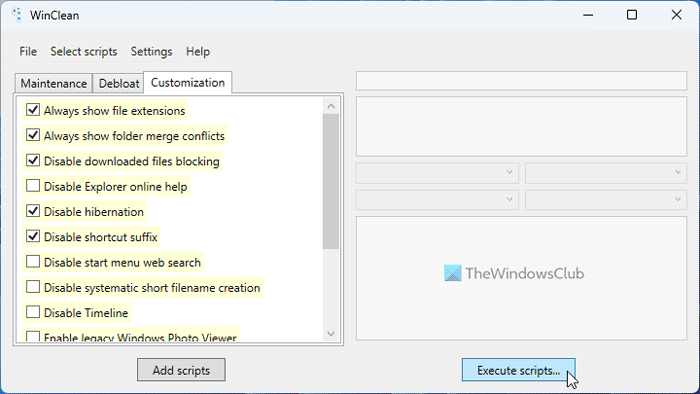
Age of Empires definitive edition nie jest dostępna
Na koniec kliknij Wykonywanie skryptów przycisk po prawej stronie, aby zastosować. Jak wspomniano wcześniej, tworzy punkt przywracania systemu za każdym razem, gdy próbujesz coś zmienić. Jeśli ustawienie punktu przywracania systemu zostało już włączone, nie musisz robić nic więcej. W przeciwnym razie musisz go włączyć, aby korzystać z tej aplikacji.
To wszystko! Jeśli chcesz, możesz pobrać WinClean z github.com . Daj nam znać, jak go znajdziesz.
Czytać: Clean Master dla systemu Windows wyczyści i zoptymalizuje komputer
jak zmienić nazwę kanału youtube
Czy Windows 11 jest lepiej zoptymalizowany niż Windows 10?
Deklarowanie określonej wersji systemu Windows jako lepszej od innej nie jest możliwe, dopóki nie zdefiniujesz warunków. To zależy od kilku rzeczy. Na przykład przeciętny użytkownik może nie zauważyć różnicy prędkości podczas przełączania z systemu Windows 10 na Windows 11. Z drugiej strony gracze mogą doświadczać opóźnień podczas grania w gry w systemie Windows 11. Jednak według urzędników system Windows 11 jest pod pewnymi względami lepszy . niż Windows 10 pod względem funkcji, optymalizacji itp.
Czytać: Porady dla początkujących dotyczące optymalizacji systemu Windows w celu uzyskania lepszej wydajności
Czy system Windows 11 ma środek czyszczący?
Tak, podobnie jak Windows 10, Windows 11 zawiera również kilka narzędzi czyszczących i opcji czyszczenia systemu. Na przykład możesz znaleźć Narzędzie do czyszczenia dysku, Czujnik pamięci itp. Alternatywnie możesz użyć Optymalizacja napędu możliwość defragmentacji dysku twardego, użycie panelu ustawień systemu Windows do usunięcia zainstalowanych aplikacji, użycie menedżera zadań do usunięcia aplikacji ze startu itp. Menedżer komputerów firmy Microsoft również sugestia, na którą możesz spojrzeć.
Czytać: Popraw wydajność systemu Windows 11, zmieniając te ustawienia.














