Jako ekspert IT często jestem pytany, jak kliknąć prawym przyciskiem myszy touchpad w systemie Windows 10 lub 11. W rzeczywistości jest to całkiem proste — wystarczy nacisnąć prawy dolny róg touchpada. Spowoduje to wyświetlenie menu kontekstowego ze wszystkimi potrzebnymi opcjami. Jeśli nie wiesz, jak znaleźć prawy dolny róg touchpada, po prostu umieść palec w prawym dolnym rogu touchpada i wyczuj lekkie wcięcie. Gdy go znajdziesz, naciśnij i przytrzymaj przez sekundę lub dwie. To powinno wywołać menu prawego przycisku myszy. Jeśli nadal masz problemy, wypróbuj tę wskazówkę: włącz funkcję „dotknij, aby kliknąć” w touchpadzie. Ułatwi to naciśnięcie prawego rogu touchpada, ponieważ nie będziesz musiał naciskać tak mocno. Aby to zrobić, przejdź do ustawień płytki dotykowej w Panelu sterowania systemu Windows i poszukaj opcji „dotknij, aby kliknąć”. Włącz to i powinieneś być gotowy!
Jeśli chcesz, aby touchpad działał zgodnie z Twoimi specyfikacjami, zobaczymy, jak możesz go włączyć lub wyłączyć Naciśnij prawy dolny róg touchpada, aby kliknąć prawym przyciskiem myszy w Windows 11/10.
wyłącz Windows Smartscreen 10
Włącz lub wyłącz Naciśnij prawy dolny róg touchpada, aby kliknąć prawym przyciskiem myszy w systemie Windows
Aby włączyć lub wyłączyć, naciśnij prawy dolny róg touchpada, aby kliknąć prawym przyciskiem myszy w Windows 11/10, możesz użyć dowolnej z poniższych metod.
- Korzystanie z ustawień systemu Windows
- Korzystanie z Edytora rejestru
Porozmawiajmy o nich szczegółowo.
1] Korzystanie z ustawień systemu Windows

Zacznijmy od najprostszego z tych dwóch. Zobaczymy, jak możesz wyłączyć tę opcję, ponieważ jest ona domyślnie włączona w twoim systemie. Ustawienia systemu Windows to interfejs graficzny, w którym można wyłączyć daną funkcję jednym kliknięciem. Jeśli chcesz zrobić to samo, postępuj zgodnie z zalecanymi krokami.
- otwarty Ustawienia albo wyszukując w menu Start, albo za pomocą skrótu klawiaturowego Win + I.
- Przejdź do sekcji Bluetooth i urządzenia.
- Naciskać Dotykać
- Zwiększać Dźwig a następnie odznacz Naciśnij prawy dolny róg touchpada, aby kliknąć prawym przyciskiem myszy Wyłącz to.
Zamknij Ustawienia, a zauważysz, że dotknięcie dolnego rogu touchpada nie jest już kliknięciem prawym przyciskiem myszy.
Jeśli chcesz go ponownie włączyć, przejdź do Ustawienia > Bluetooth i urządzenia > Płytka dotykowa > Dotyka i zaznacz Naciśnij prawy dolny róg touchpada, aby kliknąć prawym przyciskiem myszy opcja. Spowoduje to wyłączenie tej funkcji
To całkiem łatwe. Czyż nie?
2] Korzystanie z Edytora rejestru
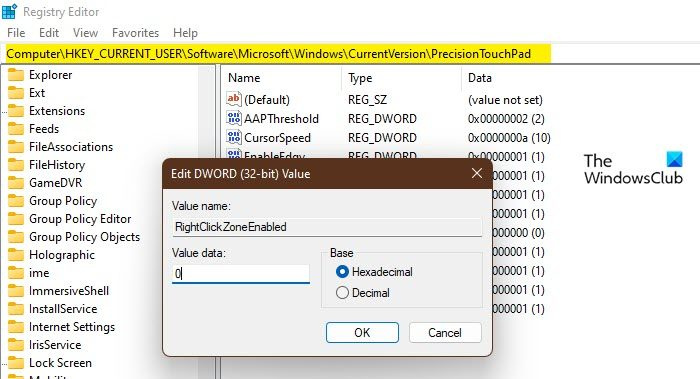
Teraz skorzystajmy z narzędzi dla entuzjastów technologii. Edytor rejestru to aplikacja w twoim systemie, która zawiera rejestry, możesz je dostosować, aby dostosować swój komputer. Edytor rejestru jest najlepszą opcją do ulepszenia, ponieważ ma więcej opcji, jednak jedynym zastrzeżeniem jest to, że ma bardzo mało miejsca na błędy. Dlatego zalecamy wykonanie kopii zapasowej rejestrów przed użyciem go do zmiany opcji kliknięcia prawym przyciskiem myszy.
Po utworzeniu kopii zapasowej otwórz Edytor rejestru wyszukując w menu Start i przejdź do następującej lokalizacji.
|_+_|szukam Wrightclickzone włączone. Jeśli nie możesz znaleźć wartości, kliknij prawym przyciskiem myszy klawisz PrecisionTouchPad i wybierz Nowy > Wartość DWORD (32-bitowa).
Nazwij to Wrightclickzone włączone. Teraz otwórz właśnie utworzoną wartość DWORD i ustaw jej dane wartości na 0, aby wyłączyć tę opcję.
Aby go włączyć, uruchom Edytor rejestru, przejdź do wspomnianej wcześniej lokalizacji, otwórz Strefa prawego kliknięcia włączona i po prostu ustaw wartość danych na 1 lub ffffffff.
To wykona pracę za Ciebie.
Czytać: Touchpad jest automatycznie wyłączany w systemie Windows
Jak wyłączyć dotykanie touchpada w systemie Windows 11?
Touchpad dotknij lub dotknij, aby dotknąć to funkcja komputerów z systemem Windows 11/10. Gdy ta funkcja jest włączona, nie trzeba klikać określonego miejsca na touchpadzie, aby coś wybrać; zamiast tego możesz po prostu dotknąć touchpada, aby uzyskać ten sam efekt. Jednak niektórzy użytkownicy uważają to za irytujące, ponieważ touchpad jest podatny na przypadkowe kliknięcia. W takim przypadku możesz wyłączyć Touch to Click za pomocą tego przewodnika.
Jak włączyć prawy przycisk myszy na touchpadzie?
Kliknięcie prawym przyciskiem myszy na touchpadzie jest domyślnie włączone. Jeśli to nie działa w twoim systemie, musisz zająć się czymś innym. Jeśli chcesz rozwiązać ten problem, zalecamy zapoznanie się z naszym przewodnikiem, co zrobić, gdy kliknięcie touchpada prawym przyciskiem myszy nie działa. Mam nadzieję, że te rozwiązania ci pomogą.
jak zabić explorer.exe w systemie Windows 10
Przeczytaj także: Kliknięcie prawym przyciskiem dwoma palcami nie działa w systemie Windows.














