Podczas próby zainstalowania systemów operacyjnych Windows na komputerze wielu użytkowników utknęło na ekranie partycji, na którym pojawia się komunikat o błędzie – Nie można zainstalować systemu Windows na tym dysku, sprzęt tego komputera może nie obsługiwać uruchamiania z tego dysku, upewnij się, że kontroler dysku jest włączony w systemie BIOS podczas instalacji systemu Windows 11/10. Jeśli napotkasz ten problem, ten post ci pomoże.

Nie można zainstalować systemu Windows na tym dysku. Sprzęt tego komputera może nie obsługiwać uruchamiania z tego dysku. Upewnij się, że kontroler dysku jest włączony w menu BIOS komputera.
Komunikat o błędzie nie znika po kliknięciu innej partycji ani po sformatowaniu dysku. Trzeba wtedy zakończyć proces instalacji.
W tym poście porozmawiamy o tym i upewnimy się, że kontroler dysku jest włączony w systemie BIOS.
Sprzęt tego komputera może nie obsługiwać rozruchu z tego dysku. Upewnij się, że kontroler dysku jest włączony w systemie BIOS
Po chwili sondowania doszliśmy do wniosku, że trzeba włącz tryb AHCI dla SATA przed zainstalowaniem systemu operacyjnego. Ta opcja jest dostępna w systemie BIOS i po kilku drobnych zmianach będziemy mogli łatwo zainstalować system operacyjny.
userbnechmark
Istnieją następujące dwa scenariusze i upewnij się, że kontroler dysku jest włączony w systemie BIOS.
- Podczas instalowania systemu Windows na istniejącej kopii
- Podczas wykonywania nowej instalacji
Porozmawiajmy o nich szczegółowo.
1] Podczas instalowania systemu Windows na istniejącej kopii
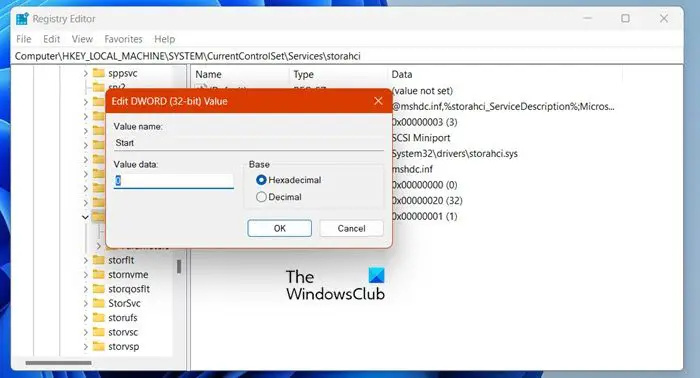
Jeśli masz już zainstalowaną istniejącą kopię systemu Windows, przed włączeniem tej opcji w systemie BIOS należy wprowadzić pewne zmiany w rejestrze. Aby zrobić to samo, uruchom normalnie system operacyjny i uruchom Edytor rejestru. W Edytorze rejestru przejdź do następującej lokalizacji.
uaktualnić do wersji 64-bitowej
Computer\HKEY_LOCAL_MACHINE\SYSTEM\CurrentControlSet\Services\iaStorV
Szukać Początek z lewej sekcji, kliknij go dwukrotnie i ustaw na 0. Teraz przejdź do następującej lokalizacji.
Computer\HKEY_LOCAL_MACHINE\SYSTEM\CurrentControlSet\Services\iaStorAV\StartOverride
Ustaw wartość O do 0.
Teraz przejdź do następującego adresu w Edytorze rejestru.
Computer\HKEY_LOCAL_MACHINE\SYSTEM\CurrentControlSet\Services\storahci
Ustaw wartość Początek do 0
Na koniec zmień wartość 0 do 0 w następującej lokalizacji.
HKEY_LOCAL_MACHINE\SYSTEM\CurrentControlSet\Services\storahci\StartOverride
Możesz teraz ponownie uruchomić komputer i sprawdzić, czy problem został rozwiązany. Mamy nadzieję, że to załatwi sprawę. Jeśli nadal pojawia się ten sam komunikat o błędzie podczas tworzenia partycji, przejdź do następnego rozwiązania.
Uwaga: jeśli nie widzisz storachi\StartOverride, uruchom ponownie komputer, ale jest bardzo prawdopodobne, że będziesz musiał przejść do następnego rozwiązania.
2] Podczas wykonywania nowej instalacji
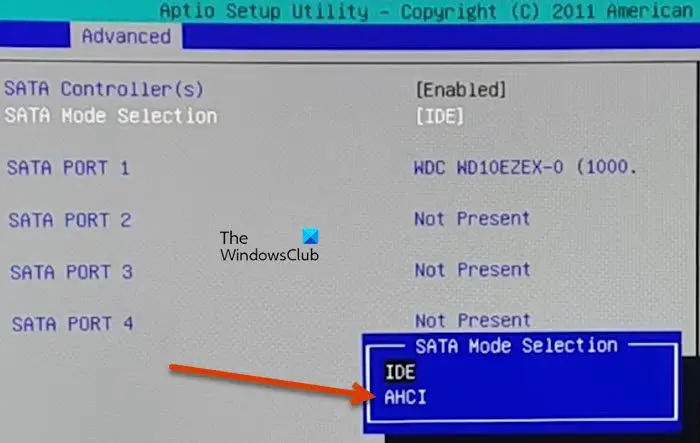
Jeśli instalujesz nową kopię systemu Windows, skorzystaj z tego przewodnika. Warto zauważyć, że to rozwiązanie działa w obu scenariuszach, więc jeśli z jakiegoś powodu powyższa metoda zawiedzie, skorzystaj z niej. Tutaj włączymy tryb AHCI z BIOS-u twojego komputera. Wykonaj poniższe czynności, aby zrobić to samo.
- Włącz komputer i uruchom BIOS.
- Iść do Zaawansowany.
- Szukać Wybór trybu SATA i zmienić jego wartość z WCHODZI Do AHCI.
- Zapisz ustawienia i wyjdź z systemu BIOS.
Uwaga: Opcje w systemie BIOS zależą od producenta OEM, więc jeśli nie masz pewności, sprawdź witrynę producenta OEM.
jak włączyć backspace w chrome
Możesz teraz zainstalować system operacyjny bez żadnego komunikatu o błędzie. Należy pamiętać, że w niektórych systemach zapisanie zmian wprowadzonych w systemie BIOS trwa nieco dłużej niż zwykle. Jeśli więc jesteś jednym z takich użytkowników, po dokonaniu zmian odczekaj kilka minut (od 5 do 10), a następnie sprawdź, czy wprowadzone zmiany zostały zapisane, czy nie. Mamy nadzieję, że to załatwi sprawę.
Mamy nadzieję, że możesz rozwiązać ten problem, korzystając z rozwiązań wymienionych w tym artykule.
Czytać: Nie można zainstalować systemu Windows na tym dysku , Dysk jest w stylu GPT
Jak naprawić kontroler dysku włączony w systemie BIOS?
Gdy komputer mówi, że kontroler dysku jest wyłączony i należy go włączyć, oznacza to, że należy włączyć tryb AHCI w systemie BIOS. W tym artykule wymieniono dwie metody. Możesz użyć dowolnej z nich w zależności od scenariusza i rozwiązać problem. Bardzo łatwo rozwiążesz ten problem.
Powiązany:
- System Windows musi być zainstalowany na partycji sformatowanej jako NTFS
- Wybrany dysk ma tablicę partycji MBR
- Instalator nie obsługuje konfiguracji ani instalacji na dyskach podłączonych przez port USB lub IEEE 1394
Co to jest kontroler dysku w systemie BIOS?
Kontroler dysku to fizyczne urządzenie w systemie, które pomaga mu kontrolować dyski lub partycje. Uzyskiwał dostęp do wielu dysków, komunikował się z nimi oraz inicjował i kończył połączenie z klientem. W przypadku, gdy kontroler dysków nie jest włączony w systemie BIOS, system nie będzie mógł poprosić dysków lub partycji o zainstalowanie systemu operacyjnego ani wprowadzić żadnych zmian.
Czytać: Nie można zainstalować systemu Windows na tym dysku, Dysk może wkrótce ulec awarii .
![Upewnij się, że kontroler dysku jest włączony w systemie BIOS [Poprawka]](https://prankmike.com/img/bios/32/ensure-disk-controller-is-enabled-in-bios-windows-installtion-error-1.jpeg)














