Jeśli gumka pióra Surface nie działa prawidłowo lub wygląda na to, że samo pióro w ogóle nie działa, nie martw się — jest kilka rzeczy, których możesz spróbować przywrócić do działania. Najpierw upewnij się, że pióro jest prawidłowo sparowane z urządzeniem Surface. Jeśli nie masz pewności, jak to zrobić, zapoznaj się z instrukcją obsługi urządzenia Surface. Po potwierdzeniu, że pióro jest prawidłowo sparowane, spróbuj ponownie uruchomić urządzenie Surface. Jeśli po ponownym uruchomieniu urządzenia pióro nadal nie działa, spróbuj je zresetować. Aby to zrobić, zdejmij pokrywę baterii pióra i naciśnij przycisk resetowania przez 20 sekund. Gdy to zrobisz, załóż pokrywkę baterii i spróbuj ponownie użyć pióra. Jeśli po wykonaniu wszystkich powyższych czynności pióro nadal nie działa, może to oznaczać problem z samym piórem. W takim przypadku musisz skontaktować się z pomocą techniczną firmy Microsoft w celu uzyskania dalszej pomocy.
Według niektórych użytkowników Surface Pen nie mogą używać gumki. Jeśli ten scenariusz dotyczy Ciebie, nie przejmuj się tym. W tym artykule wspomnieliśmy, dlaczego występuje ten problem i co możesz zrobić, aby gumka zaczęła działać. Jeśli więc gumka pióra Surface Pen nie chce się wymazać, to dobrze trafiłeś.

Dlaczego gumka pióra Surface nie działa?
Istnieje wiele potencjalnych powodów, dla których gumka pióra Surface nie działa. Niektóre z nich wymieniliśmy poniżej:
- Większość użytkowników ma tendencję do nieprawidłowego korzystania z urządzenia, niektórzy z nich trzymają pióro pod innym kątem, a niektórzy po prostu nie naciskają wystarczająco, a niektórzy popełniają oba te błędy,
- Jeśli twoje sterowniki są nieaktualne lub wadliwe, możesz napotkać dany błąd. Możesz je po prostu zaktualizować, aby rozwiązać problem.
- W piórze Surface może występować usterka, która powoduje, że gumka nie działa, więc uruchom ją ponownie, aby rozwiązać problem.
- Uszkodzony sterownik pióra jest jednym z powodów, dla których nie można używać gumki pióra, dlatego zaleca się ponowną instalację sterownika pióra.
Teraz, gdy wiemy, co mogło spowodować ten problem, przejrzyjmy przewodnik rozwiązywania problemów, aby znaleźć rozwiązanie tej sytuacji.
Napraw gumkę pióra Surface, która nie chce się wymazać
Jeśli gumka pióra Surface nie wymazuje lub nie działa prawidłowo, skorzystaj z poniższych rozwiązań, aby rozwiązać problem:
- Sprawdź swój sprzęt i jak go używasz
- Zaktualizuj wszystkie sterowniki Surface
- Uruchom ponownie pióro i urządzenie
- Usuń pióro ze sparowanych urządzeń i podłącz je ponownie.
- Zainstaluj ponownie sterownik pióra
- Uruchom narzędzie do rozwiązywania problemów ze sprzętem i urządzeniami
Zacznijmy od tego przewodnika rozwiązywania problemów.
jak otworzyć pliki dmg w systemie Windows 8
1] Sprawdź swój sprzęt i sposób, w jaki go używasz.
Przed próbą rozwiązania problemu powinieneś sprawdzić, czy problem naprawdę istnieje, czy po prostu nie używasz urządzenia, które miało być używane w pierwszej kolejności. Przede wszystkim sprawdź, czy gumka jest przymocowana do pióra, musisz wsunąć gumkę, aby upewnić się, że jest przymocowana do pióra. Następnie musisz upewnić się, że gumka jest skierowana w dół, aby działała, czasami lekkie przechylenie może uniemożliwić gumce wykonanie swojej pracy. Ponadto musisz mocno nacisnąć, aby coś wymazać, jest to zaimplementowane, aby zapobiec wypadkom. Jeśli nie ma nic złego w sprzęcie lub sposobie korzystania z gumki, przejdź do następnego rozwiązania.
2] Zaktualizuj wszystkie sterowniki Surface
Uruchom usługę Windows Update na urządzeniu Surface i zainstaluj nawet opcjonalne aktualizacje, zwłaszcza jeśli niektóre z nich są dostępne dla pióra Surface. Możesz także pobrać najnowsze sterowniki urządzenia Surface, oprogramowanie układowe i oprogramowanie od firmy Microsoft.
3] Uruchom ponownie pióro i urządzenie.
Następnie, jeśli aktualizacja nie zadziała, należy ponownie uruchomić pióro i system, aby sprawdzić, czy problem został rozwiązany. Umożliwi to obu urządzeniom uruchomienie niezbędnych usług. Po ponownym uruchomieniu urządzenia sprawdź, czy gumka pióra działa, czy nie. Mam nadzieję, że to ci pomoże.
4] Usuń pióro ze sparowanych urządzeń i podłącz je ponownie.
Według niektórych użytkowników wystąpiła usterka w piórze i usunięcie go ze sparowanych urządzeń, a następnie ponowne podłączenie rozwiązało problem. Zrobimy to samo, wykonując następujące kroki.
- Naciśnij Win + I, aby otworzyć Ustawienia .
- W sekcji Bluetooth i urządzenia kliknij Wyświetl dodatkowe urządzenia (dla systemu Windows 11) Lub Bluetooth i inne urządzenia (dla systemu Windows 10) .
- Znajdź swoje urządzenie.
> Okna 11: Kliknij trzy pionowe kropki i wybierz Usuń urządzenie.
> Okna 10: Wybierz urządzenie i kliknij Usuń urządzenie.
Uruchom ponownie urządzenie i ponownie sparuj pióro z urządzeniem. Mam nadzieję, że tym razem nie popełnisz tego samego błędu.
5] Ponownie zainstaluj sterownik pióra.
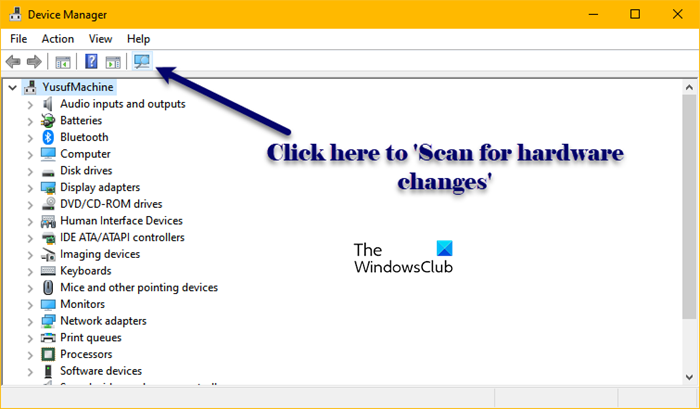
Ten problem może wystąpić z powodu uszkodzonego sterownika pióra. Przyczyny mogą być różne, na przykład niekompletna instalacja. Aby rozwiązać ten problem, musimy ponownie zainstalować sterownik pióra powiązany z piórem Surface. Wykonaj zalecane kroki, aby zrobić to samo:
- Kliknij prawym przyciskiem myszy menu Start i wybierz Menedżer urządzeń.
- Poszukaj sterownika pióra Surface, będzie on głównie działał pod Bluetooth.
- Kliknij prawym przyciskiem myszy Surface Pen i wybierz Odinstaluj urządzenie.
- Kliknij przycisk Usuń.
- Teraz kliknij ikonę „Skanuj w poszukiwaniu zmian sprzętu”, aby zainstalować sterownik.
Możesz także usunąć i podłączyć urządzenie, aby ponownie zainstalować sterownik, w każdym razie po zainstalowaniu sterownika użyj gumki, aby sprawdzić, czy teraz działa, czy nie.
6] Uruchom narzędzie do rozwiązywania problemów ze sprzętem i urządzeniami
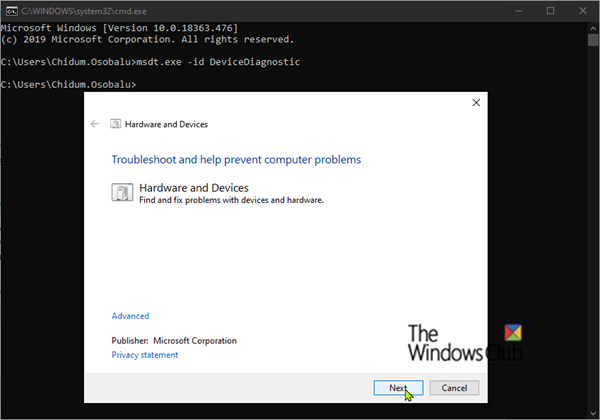
Jednym z powodów, dla których gumka pióra Surface nie działa, może być problem z urządzeniem. Aby dowiedzieć się, co jest nie tak z Twoim urządzeniem, użyjemy wbudowanego narzędzia o nazwie Narzędzie do rozwiązywania problemów ze sprzętem i urządzeniami. Aby to zrobić, otwórz Wiersz poleceń jako administrator i uruchom następujące polecenie.
|_+_|Po zakończeniu całego procesu sprawdź, czy problem nadal występuje, czy nie. Upewnij się również, że nie masz problemów z Bluetooth, wykonując rozwiązywanie problemów z Bluetooth.
Mamy nadzieję, że możesz rozwiązać problem, korzystając z rozwiązań wymienionych w tym poście.
Czytać: Kalibrowanie i dostosowywanie ustawień Microsoft Surface Touch i pióra
Jak sprawić, by gumka pióra Surface działała?
Jeśli gumka pióra Surface nie działa, postępuj zgodnie z powyższymi rozwiązaniami. Jednak czasami użytkownicy po prostu nie używają gumki tak, jak powinni. Musisz trochę docisnąć i upewnić się, że pióro jest skierowane w dół, czasami niewielki kąt może uniemożliwić wymazanie.
Czytać: Jak wyłączyć działania pióra i dotyku na Microsoft Surface.















