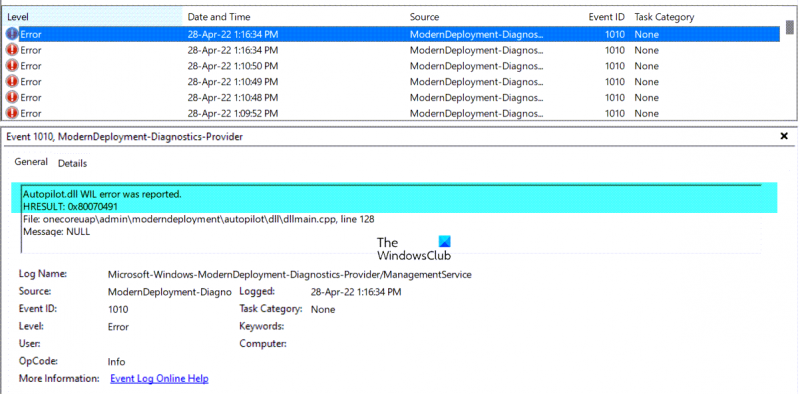Jako ekspert IT widziałem ostatnio wiele raportów o błędzie WIL Autopilot.dll pojawiającym się w systemie Windows 11/10. Jest to poważny błąd, który może prowadzić do różnego rodzaju problemów w systemie, dlatego ważne jest, aby być tego świadomym i wiedzieć, jak go naprawić. Przyczyną błędu WIL Autopilot.dll jest uszkodzony lub brakujący plik. Ten plik jest odpowiedzialny za pomoc komputerowi w komunikowaniu się ze sprzętem i urządzeniami. Bez tego komputer nie może prawidłowo komunikować się ze wszystkimi niezbędnymi częściami, a to może prowadzić do różnego rodzaju problemów. Dobrą wiadomością jest to, że błąd WIL Autopilot.dll można naprawić dość łatwo. Wszystko, co musisz zrobić, to pobrać i zainstalować nową kopię pliku z Internetu. Możesz znaleźć bezpieczną i renomowaną kopię pliku z wielu różnych miejsc, więc upewnij się, że otrzymujesz ją z zaufanego źródła. Gdy masz już nowy plik, po prostu zastąp stary plik na swoim komputerze. To powinno naprawić błąd WIL Autopilot.dll i przywrócić płynność działania komputera.
Błąd WIL Autopilot.dll błąd widoczny w Podglądzie zdarzeń systemu Windows. W tym artykule przyjrzymy się kilku potencjalnym przyczynom tego błędu i sposobom jego naprawy w systemie Windows 11/10. Błąd Autopilot.dll WIL może powodować powtarzające się awarie i nieoczekiwane ponowne uruchamianie systemu na komputerze z systemem Windows i często jest wyzwalany przez zdarzenie w Podglądzie zdarzeń systemu Windows.

Dla tych, którzy nie wiedzą, Podgląd zdarzeń systemu Windows przechowuje dziennik wszystkich zadań i operacji obsługiwanych przez system operacyjny, a są ich setki i tysiące w każdej minucie. Chociaż większość dzienników służy jedynie jako komunikaty informacyjne, czasami mogą być przydatne przy próbie znalezienia różnych błędów.
Zgłoszono błąd WIL Autopilot.dll w systemie Windows 11/10
Zanim przyjrzymy się jakimkolwiek obejściom, powinniśmy przyjrzeć się niektórym możliwym przyczynom danego błędu. Pierwszym i bardzo powszechnym jest przestarzały system Windows działający na komputerze. Przetaktowana pamięć lub wadliwa usługa Asystenta logowania do konta Microsoft może również powodować ten błąd. Zobaczmy teraz, jak możesz rozwiązać ten problem.
- Wyłącz usługę Asystent logowania do konta Microsoft
- Usuń podkręcanie
- Sprawdź dostępność aktualizacji systemu Windows
- Przywróć obraz systemu Windows
1] Wyłącz usługę asystenta logowania do konta Microsoft
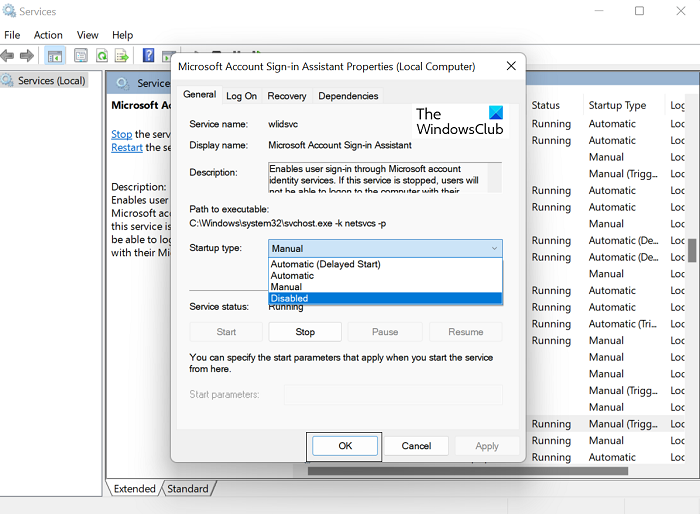
Pierwszą rzeczą, którą powinieneś spróbować zrobić, to wyłączyć usługę Asystent logowania do konta Microsoft. To narzędzie asystenta logowania ułatwia użytkownikom logowanie się do wielu aplikacji firmy Microsoft. W szczegółach tego błędu widać, że jedyną aktywną usługą podczas tego błędu jest usługa Asystent logowania, więc wyłączenie jej może ci pomóc.
kółko myszy sterujące głośnością
- Naciśnij kombinację klawiszy „Win + R”, aby otworzyć wiersz polecenia „Uruchom”.
- W wyświetlonym monicie wpisz „services.msc”. Spowoduje to otwarcie Menedżera usług systemu Windows.
- Przewiń w dół i znajdź „Usługa asystenta logowania do konta Microsoft”. Kliknij go prawym przyciskiem myszy, a następnie kliknij Właściwości.
- W następnym oknie dialogowym, na karcie Ogólne kliknij listę rozwijaną Uruchamianie i wybierz Wyłączone.
- Zapisz te zmiany, klikając OK > Zastosuj.
Uruchom ponownie komputer, aby zmiany zaczęły obowiązywać i sprawdź, czy problem został rozwiązany.
Pamiętaj, że jeśli korzystasz z kalendarza programu Outlook, aplikacji Phone Link itp., te aplikacje nie będą mogły połączyć się z Twoim kontem.
Czytać : Przeglądaj dzienniki zdarzeń i rozwiązuj problemy za pomocą Windows Event Viewer Plus
2] Usuń podkręcanie
Jeśli przetaktowałeś swój komputer, sugerujemy cofnięcie tych zmian.
skompresować ten dysk, aby zaoszczędzić miejsce na dysku
3] Sprawdź dostępność aktualizacji systemu Windows.

Drugą rzeczą, którą możesz spróbować przeciwdziałać temu błędowi, jest zainstalowanie wszystkich aktualizacji systemu Windows. Przestarzały system operacyjny może powodować różnego rodzaju błędy, w tym błąd WIL Autopilot.dll.
- Naciśnij kombinację klawiszy „Win + I”, aby otworzyć ustawienia systemu Windows.
- Kliknij kartę Windows Update.
- Jeśli są jakieś oczekujące aktualizacje systemu Windows, pojawią się tutaj, po czym możesz je zainstalować i ponownie sprawdzić, czy problem został rozwiązany.
Jeśli błąd zaczął pojawiać się po zainstalowaniu aktualizacji lub nowego oprogramowania, zalecamy odinstalowanie aktualizacji lub programu albo użycie Przywracania systemu, aby wrócić do dobrego punktu.
4] Przywróć obraz systemu Windows
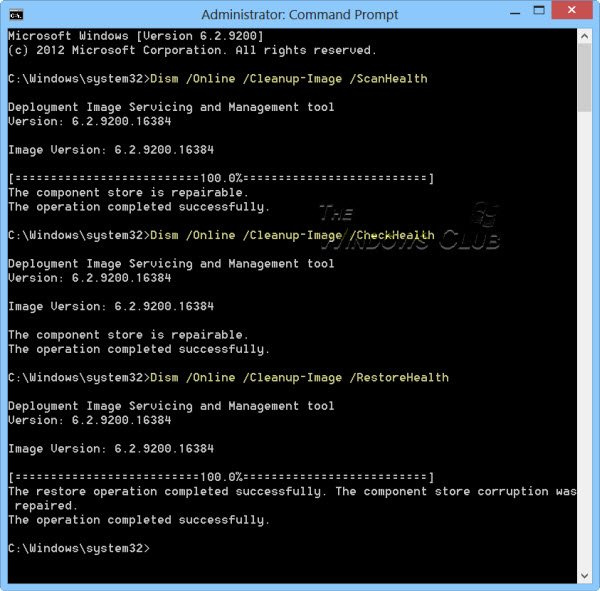
Jeśli nadal widzisz ten komunikat o błędzie, powinieneś przywrócić obraz systemu Windows za pomocą narzędzia DISM.
Co to jest autopilot systemu Windows?
Windows Autopilot to zestaw technologii, które pomagają konfigurować nowe urządzenia i mogą być używane do wdrażania komputerów z systemem Windows. Celem tego oprogramowania jest wygładzenie i uproszczenie cyklu życia urządzeń z systemem Windows.
Jak odinstalować usługę Intune z systemu Windows 11?
Jeśli kiedykolwiek zechcesz usunąć urządzenie z systemem Windows z usług zarządzania, możesz to zrobić w Ustawieniach systemu Windows. Konsekwencją tego będzie brak możliwości wykorzystania go do pracy lub nauki. Aby wyłączyć usługę Intune w systemie Windows 11, przejdź do opcji Ustawienia systemu Windows > Konta > odłącz urządzenie, z którego chcesz odinstalować usługę Intune.