Partycja zarezerwowana przez system lub partycja systemowa EFI na niewłaściwym dysku to problem, który może wystąpić podczas instalowania lub aktualizowania systemu Windows. Jeśli w komputerze znajduje się wiele dysków twardych, upewnij się, że partycja zarezerwowana przez system lub partycja systemowa EFI znajduje się na tym samym dysku twardym, co partycja systemu Windows. W przeciwnym razie mogą wystąpić problemy z procesem uruchamiania komputera. Jeśli nie masz pewności, na którym dysku twardym znajduje się partycja zarezerwowana przez system lub partycja systemowa EFI, możesz to sprawdzić za pomocą narzędzia Zarządzanie dyskami w systemie Windows. Aby to zrobić, otwórz Panel sterowania i wyszukaj „Zarządzanie dyskami”. Wybierz dysk, który chcesz sprawdzić, kliknij go prawym przyciskiem myszy i wybierz „Właściwości”. W zakładce „Woluminy” zobaczysz listę wszystkich partycji na wybranym dysku twardym. Partycja zarezerwowana dla systemu będzie oznaczona jako „Zarezerwowana przez system”, a partycja systemowa EFI jako „Partycja systemowa EFI”. Jeśli któraś z tych partycji znajduje się na innym dysku twardym niż partycja Windows, musisz przenieść ją na właściwy dysk twardy. Aby to zrobić, musisz użyć narzędzia o nazwie DiskPart. Aby otworzyć DiskPart, otwórz wiersz polecenia i wpisz „diskpart”. W wierszu polecenia programu DiskPart wpisz „list disk” i naciśnij klawisz Enter. Spowoduje to wyświetlenie listy wszystkich dysków w komputerze. Wpisz „wybierz dysk 0” i naciśnij Enter. Spowoduje to wybranie pierwszego dysku twardego w komputerze. Jeśli partycja zarezerwowana przez system lub partycja systemowa EFI znajduje się na innym dysku twardym, wpisz „wybierz dysk 1” i naciśnij klawisz Enter, zastępując „1” numerem właściwego dysku twardego. Wpisz „list partition” i naciśnij Enter. Spowoduje to wyświetlenie wszystkich partycji na wybranym dysku twardym. Znajdź partycję, którą chcesz przenieść, i zanotuj jej numer. Wpisz „wybierz partycję 4” i naciśnij Enter, zastępując „4” numerem partycji, którą chcesz przenieść. Wpisz „przypisz literę=S” i naciśnij Enter. Spowoduje to przypisanie partycji litery dysku. Wpisz „exit” i naciśnij Enter, aby wyjść z DiskPart. Teraz, gdy partycja zarezerwowana przez system lub partycja systemowa EFI ma literę dysku, możesz przenieść ją na właściwy dysk twardy. Aby to zrobić, otwórz wiersz polecenia i wpisz „xcopy S:*.* E: /h /i /c /k /r /e /f /j”. Spowoduje to skopiowanie wszystkich plików z partycji zarezerwowanej przez system lub partycji systemowej EFI na dysk E:. Po zakończeniu procesu kopiowania otwórz narzędzie Zarządzanie dyskami i sprawdź, czy partycja zarezerwowana dla systemu lub partycja systemowa EFI znajduje się teraz na właściwym dysku twardym. Jeśli tak, możesz teraz usunąć starą partycję. Aby to zrobić, kliknij partycję prawym przyciskiem myszy i wybierz „Usuń wolumin”.
Partycja zarezerwowana przez system lub partycja systemowa EFI na dysku twardym to mały sektor używany przez system Windows do przechowywania plików systemowych, takich jak baza danych konfiguracji rozruchu, kod menedżera rozruchu i środowisko odzyskiwania systemu Windows oraz do rezerwowania miejsca na pliki startowe. Zwykle jest tworzony podczas instalacji systemu Windows i służy do uruchamiania systemu operacyjnego. Krótko mówiąc, partycja zarezerwowana przez system jest istotnym elementem procesu uruchamiania komputera i musi być odpowiednio skonfigurowana i uruchomiona. Pod koniec tego postu dowiesz się o partycji systemowej EFI lub partycji zarezerwowanej przez system, dlaczego występuje problem i jak go naprawić. Partycja zarezerwowana przez system lub partycja systemowa EFI na niewłaściwym dysku błąd.

Notatka: System jest zarezerwowany dla starszego systemu BIOS. Jeśli używasz UEFI, otrzymujesz partycję systemową EFI. Jest to widoczne po otwarciu dowolnego oprogramowania do partycjonowania dysku.
jak ustawić domyślną drukarkę w systemie Windows 10
Kiedy i dlaczego pojawia się błąd „Partycja zarezerwowana przez system lub partycja systemowa EFI na niewłaściwym dysku”?
Niektórzy użytkownicy forum zgłosili błąd, który zwykle występuje podczas instalowania systemu Windows z więcej niż jednym dyskiem twardym lub wieloma fizycznymi magazynami podłączonymi do komputera. Ponieważ instalator systemu operacyjnego potrzebuje nieprzydzielonego miejsca, aby go utworzyć, utworzy go na drugim urządzeniu pamięci masowej, jeśli nie znajdzie go na dysku głównym.
Innym możliwym źródłem tego problemu jest środowisko instalacji. Jeśli próbujesz zainstalować system Windows, który nie rozpoznaje właściwego dysku lub jeśli kolejność rozruchu w ustawieniach systemu BIOS lub UEFI jest nieprawidłowa.
Ponieważ jednak problemu nie ma, a Windows działa normalnie, nikt tego nie zauważa. Sytuacja staje się bardziej skomplikowana, gdy użytkownik musi usunąć jedno z urządzeń pamięci masowej, które zawiera partycję zarezerwowaną dla systemu lub partycję systemową EFI. Jeśli użytkownik go usunie, nie będzie mógł się uruchomić, ponieważ wszystkie szczegóły dotyczące uruchamiania komputera znajdują się w tej konkretnej sekcji.
zmiana okien klucza produktu 7
Napraw partycję zarezerwowaną przez system lub partycję systemową EFI na niewłaściwym błędzie dysku
Ponieważ musisz pozbyć się dysku z partycją zarezerwowaną dla systemu, musisz go przenieść lub znaleźć rozwiązanie, aby wszystkie informacje o rozruchu znajdowały się na dysku głównym. Wykonując te czynności, powinieneś być w stanie naprawić partycję zarezerwowaną przez system na niewłaściwym dysku i przywrócić komputer do działania.
Przed rozpoczęciem zdecydowanie zaleca się utworzenie kopii zapasowej wszystkich danych lub przynajmniej kopii tego, co znajduje się na dysku C. Pomoże to zapobiec utracie danych w przypadku awarii systemu. Ponadto proces wymaga modyfikacji plików i folderów ukrytych w systemie operacyjnym; dlatego powinieneś kontynuować tylko wtedy, gdy jesteś zaznajomiony z tym, co robisz.
1] Otwórz wiersz polecenia z podwyższonym poziomem uprawnień lub terminal Windows.
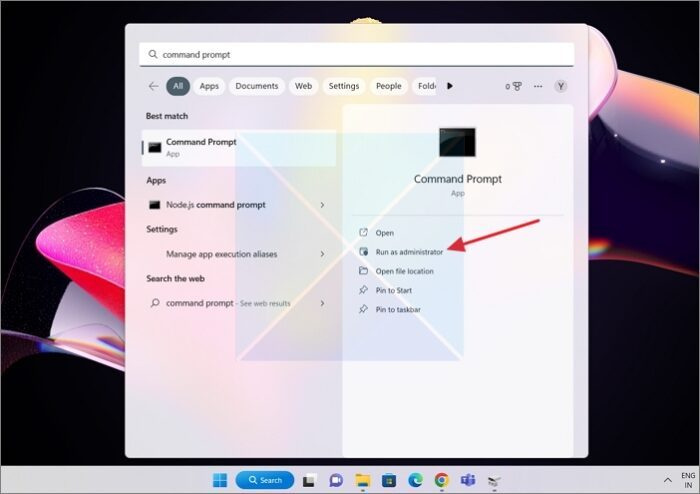
- Aby rozpocząć, kliknij przycisk Klucz Windowsa na klawiaturze, aby otworzyć Aby rozpocząć wyszukiwanie , a następnie wprowadź Wiersz poleceń lub Windows Terminal w wyświetlonym oknie.
- Teraz, kliknij prawym przyciskiem myszy w wierszu polecenia lub terminalu Windows i wybierz Uruchom jako administrator opcja.
2] Użyj BCDBoot do wygenerowania danych konfiguracji rozruchu
BCDBoot to narzędzie wiersza poleceń, które pozwala użytkownikom dostosowywać pliki rozruchowe na komputerze. Możesz dodać pliki rozruchowe do komputera, skonfigurować komputer do uruchamiania z wirtualnego dysku twardego, przywrócić partycję systemową, a nawet przywrócić menu rozruchowe na komputerze z podwójnym rozruchem. W naszym przypadku musimy utworzyć nowy magazyn BCD i zainicjować pliki środowiska startowego BCD na partycji systemowej, czyli na dysku C dostępnym w głównym magazynie.
W powłoce wiersza polecenia z podwyższonym poziomem uprawnień wpisz |_+_| i naciśnij Enter.
BCDBOOT<источник>[/S<буква тома>]
wystąpił nieoczekiwany błąd we / wy
- UEFI: BCDBoot kopiuje pliki rozruchowe na partycję systemową EFI lub na partycję określoną opcją /s.
- BIOS: BCDBoot kopiuje pliki rozruchowe na aktywną partycję podstawowego dysku twardego lub partycję określoną opcją /s.
3] Ustaw dysk C na „Aktywny”
Jeśli dysk C nie jest ustawiony jako aktywny, będziemy musieli zrobić to ręcznie. Jeśli się zastanawiasz, dysk z plikami związanymi z uruchamianiem lub uruchamianiem powinien być aktywny. UEFI lub BIOS wyszuka aktywną partycję, a następnie pliki rozruchowe.
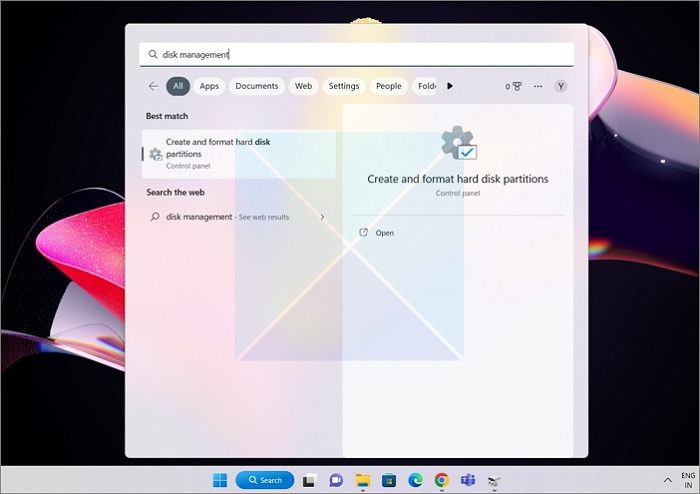
- Uruchomić Aby rozpocząć wyszukiwanie ponownie i tym razem szukaj Zarządzanie dyskiem.
- Gdy pojawią się wyniki, wybierz ten, który mówi „ Utwórz lub sformatuj partycje dysku twardego ” z listy podstawowej.
- Wybierz dysk z partycją C.
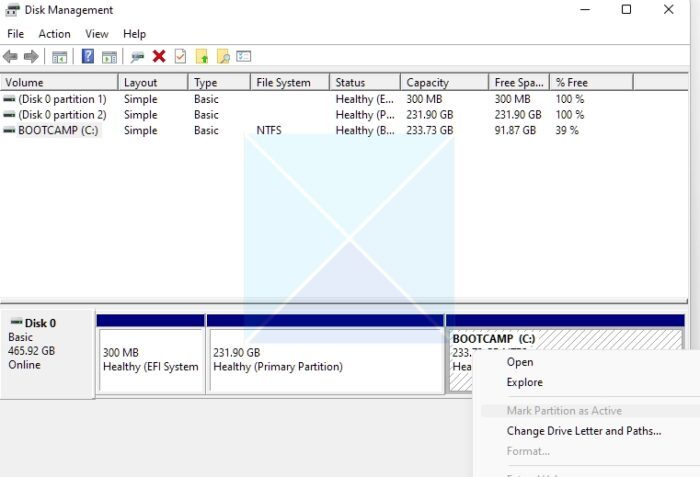
- Kliknij prawym przyciskiem myszy dysk C w narzędziu Zarządzanie dyskami, a następnie wybierz Zaznacz sekcję jako aktywną opcję z wyświetlonego menu kontekstowego.
Następnie, jeśli usuniesz drugi dysk, system Windows uruchomi się z dysku C i nie będzie żadnych problemów.
wystąpił błąd krytyczny sysprep windows 7
Wniosek
Mamy nadzieję, że ten przewodnik dotyczący naprawy partycji zarezerwowanej przez system na niewłaściwym dysku okazał się wartościowy i pouczający. Partycja zarezerwowana przez system lub partycja systemowa EFI jest niezbędna do procesu uruchamiania komputera i musi być odpowiednio skonfigurowana i aktywna. Postępowanie zgodnie z procedurami zawartymi w tym przewodniku umożliwi rozwiązywanie problemów z partycją zarezerwowaną przez system na niewłaściwym dysku.
Czy mogę usunąć partycję zarezerwowaną przez system?
Zasadniczo nie zaleca się usuwania partycji zarezerwowanej przez system. Partycja zarezerwowana dla systemu to mała partycja na dysku twardym lub dysku SSD używana przez system operacyjny Windows do przechowywania plików rozruchowych i innych plików systemowych. Dlatego jeśli chcesz go usunąć, powinieneś to zrobić tylko po przełączeniu na nowy dysk Windows i istniejącą partycję zarezerwowaną dla systemu. Jeśli jednak wymusisz usunięcie partycji, komputer nie będzie mógł się uruchomić. Ostatecznie będziesz musiał użyć narzędzia Recovery i narzędzia BCD, aby naprawić wpisy rozruchowe.
Czy mogę przenieść partycję zarezerwowaną przez system na inny dysk?
Krótka odpowiedź brzmi: nie, chociaż kiedyś było to możliwe w systemie Windows. Ponadto nie trzeba już przenosić partycji systemowej. Ponieważ celem jest uaktywnienie innej partycji i może ona zawierać pliki potrzebne do uruchomienia komputera, możesz użyć polecenia BCDBoot, aby to osiągnąć.
Jednak nawet jeśli możesz to jakoś zrobić, może to prowadzić do problemów. Partycja zarezerwowana przez system może zawierać ważne pliki wymagane do prawidłowego działania systemu operacyjnego, więc przeniesienie jej na inny dysk może spowodować problemy ze stabilnością i wydajnością systemu.















