Hej, eksperci IT! Mamy problem z nową grą Evil Dead – nie uruchamia się ani nie otwiera na PC. Próbowaliśmy wszystkiego, co możemy wymyślić, ale wydaje się, że nic nie działa. Czy masz jakies pomysły? Będziemy wdzięczni za każdą pomoc, którą możesz zaoferować!
Martwe zło: gra to gra typu survival horror oparta na serii Evil Dead. Jest grany i kochany przez miliony graczy. Jednak wielu użytkowników skarży się, że nie może uruchomić lub otworzyć gry na swoim komputerze. Evil Dead: The Game po prostu się nie otwiera, co uniemożliwia im grę. Teraz, jeśli jesteś jednym z dotkniętych użytkowników, którzy nie można uruchomić Evil Dead The Game na PC , oto kompletny przewodnik.
Symulator ios dla systemu Windows

Dlaczego Evil Dead: The Game nie uruchamia się lub nie otwiera na PC?
Oto kilka możliwych powodów, dla których Evil Dead: The Game nie uruchamia się lub nie otwiera na PC:
- Jeśli minimalne wymagania systemowe gry nie zostaną spełnione, wystąpi ten problem.
- Przestarzałe sterowniki systemu Windows i karty graficznej mogą również powodować ten problem.
- Uszkodzone pliki gier, aplikacje nakładane w tle, uszkodzona pamięć podręczna gier, konflikty oprogramowania innych firm i problemy z DirectX to inne przyczyny tego samego problemu.
- Zakłócenia zapory mogą również powodować problem.
Evil Dead: The Game nie uruchamia się ani nie otwiera na PC
Jeśli Evil Dead: The Game nie uruchamia się lub nie otwiera na komputerze z systemem Windows, oto rozwiązania, które możesz wypróbować, aby rozwiązać ten problem:
- Sprawdź minimalne wymagania systemowe gry Evil Dead: The Game.
- Uruchom Evil Dead: The Game z uprawnieniami administratora.
- Sprawdź pliki gry Evil Dead: The Game.
- Odśwież Windowsa.
- Upewnij się, że sterowniki GPU są aktualne.
- Wyczyść pamięć podręczną gry.
- Zamknij aplikacje nakładkowe.
- Odnów DirectX.
- Pozwól Evil Dead: The Game przez zaporę systemu Windows.
- Rozwiązywanie problemów w stanie czystego rozruchu.
1] Sprawdź minimalne wymagania systemowe gry Evil Dead: The Game.
Każda gra ma minimalne wymagania systemowe, które musi spełniać Twój komputer, aby bezproblemowo w nią grać. Podobnie Evil Dead: The Game również ma minimalne wymagania sprzętowe. Jeśli Twój komputer nie spełnia minimalnych wymagań, gra może nie działać lub ulegać awariom. Dlatego upewnij się, że spełnione są minimalne wymagania systemowe, a jeśli problem będzie się powtarzał, wypróbuj inne rozwiązanie, aby go naprawić.
Evil Dead: Minimalne wymagania systemowe gry:
- TY: Windows 10 64-bitowy
- EDYTOR: Core i5-4590 / AMD FX-8350
- NAUCZYLI: 8 GB
- KARTA GRAFICZNA: GeForce GTX 960 / Radeon R9 270
- CIENIOWANIE PIKSELI: 5.1
- CIENIOWANIE WIERZCHÓW: 5.1
- DEDYKOWANA WIDEO RAM: 2048MB
Zalecane wymagania systemowe dla The Evil Dead:
- TY: Windows 10/11 64bit
- EDYTOR: Core i7-7700 / Ryzen 2600X
- NAUCZYLI: 16 giga bajtów
- KARTA GRAFICZNA: GeForce GTX 1070 Ti / Radeon RX 5600XT
- CIENIOWANIE PIKSELI: 5.1
- CIENIOWANIE WIERZCHÓW: 5.1
- DEDYKOWANA WIDEO RAM: 6144MB
Połączony : Resident Evil Village zawiesza się podczas uruchamiania.
2] Uruchom Evil Dead: The Game jako administrator
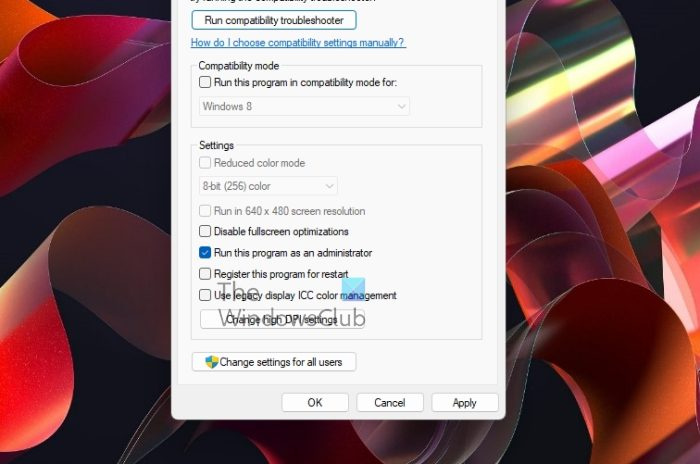
W wielu przypadkach nie będziesz mógł otworzyć ani uruchomić gry lub aplikacji, jeśli nie masz niezbędnych uprawnień do ich uruchomienia. Tak więc, jeśli scenariusz ma zastosowanie, możesz spróbować uruchomić Evil Dead: The Game jako administrator, aby rozwiązać problem.
Aby zawsze otwierać Evil Dead: The Game z uprawnieniami administratora, możesz wykonać następujące proste czynności:
- Najpierw naciśnij klawisz skrótu Windows + E, aby otworzyć Eksplorator plików i zlokalizować folder instalacyjny gry.
- Teraz kliknij prawym przyciskiem myszy plik wykonywalny gry i wybierz Charakterystyka opcję z menu kontekstowego.
- Po tym kliknij Zgodność zakładka i zaznacz Uruchom ten program jako administrator pole wyboru.
- Następnie kliknij Zastosuj > OK, aby zastosować zmiany i wyjść z okna Właściwości.
- Na koniec spróbuj otworzyć Evil Dead: The Game i sprawdź, czy problem został rozwiązany.
Jeśli nadal nie możesz uruchomić gry, możesz przejść do następnego potencjalnego rozwiązania problemu.
Widzieć: Drużyna nie uruchamia się, nie odpowiada lub nie działa; Ciągle spada .
3] Sprawdź pliki gry Evil Dead: The Game.
Jeśli pliki gry Evil Dead: The Game są uszkodzone lub uszkodzone, gra może nie uruchamiać się poprawnie. Dlatego jeśli rzeczywiście masz do czynienia z uszkodzonymi i zainfekowanymi plikami gry, spróbuj zweryfikować integralność plików gry, aby rozwiązać problem. Epic Games Launcher, który jest używany do grania w Evil Dead: The Game, zapewnia specjalną funkcję weryfikacji i naprawy plików gry. Oto jak możesz użyć tej funkcji:
- Przede wszystkim otwórz program uruchamiający Epic Games i otwórz go Biblioteka aby uzyskać dostęp do swoich gier.
- Teraz znajdź Evil Dead: The Game i kliknij trzy kropki pod kafelkiem gry.
- Dalej wybierz Sprawdzać opcja.
- Epic Games Launcher rozpocznie teraz sprawdzanie integralności plików gry i naprawianie uszkodzonych plików.
- Po zakończeniu spróbuj uruchomić grę i sprawdź, czy problem został rozwiązany.
Nadal nie możesz uruchomić Evil Dead: The Game? Wypróbuj następującą możliwą poprawkę, aby rozwiązać problem.
Widzieć: Wolcen Lords of Mayhem ulega awarii i nie działa na komputerze z systemem Windows.
4] Zaktualizuj system Windows
Jeśli Twój system Windows jest przestarzały, mogą wystąpić problemy z wydajnością w grach i aplikacjach. Dlatego zaleca się, aby zawsze aktualizować system operacyjny Windows, aby uzyskać najlepszą wydajność w grach.
Aby zaktualizować system Windows, możesz użyć aplikacji Ustawienia. Wystarczy nacisnąć Win + I, aby otworzyć aplikację Ustawienia i przejść do karty Windows Update. Teraz kliknij Sprawdź aktualizacje przycisk, a system Windows rozpocznie wyszukiwanie dostępnych aktualizacji systemu Windows. Jeśli oczekujące aktualizacje, pobierz je i zainstaluj, a następnie ponownie uruchom komputer. Po zaktualizowaniu systemu Windows spróbuj otworzyć grę i sprawdź, czy się uruchamia, czy nie. Jeśli nie, możesz przejść do następnej potencjalnej poprawki.
Czytać: Ground Branch nie uruchamia się ani nie uruchamia na PC .
5] Upewnij się, że sterowniki GPU są aktualne.
Wraz z aktualizacją systemu Windows należy również upewnić się, że sterowniki karty graficznej są aktualne. Ponieważ sterowniki graficzne odgrywają ważną rolę w grach, przestarzałe lub wadliwe sterowniki graficzne mogą powodować problemy z uruchamianiem gier. Jeśli więc scenariusz ma zastosowanie, zaktualizuj sterowniki graficzne i sprawdź, czy problem został rozwiązany, czy nie.
Możesz po prostu otworzyć aplikację Ustawienia za pomocą Win + I i kliknąć opcję Windows Update> Opcje zaawansowane> Aktualizacje zaawansowane. Tutaj możesz zobaczyć listę oczekujących aktualizacji opcjonalnych, które obejmują również aktualizacje sterowników urządzeń. Pobierz i zainstaluj dostępne aktualizacje sterowników karty graficznej.
Sterowniki graficzne dostępne są również na oficjalnej stronie producenta karty graficznej. Możesz więc odwiedzić odpowiednią stronę internetową, znaleźć sterownik z modelem karty graficznej i pobrać najnowszy instalator sterownika. Możesz uruchomić instalator i postępować zgodnie z instrukcjami, aby zainstalować sterownik. Menedżera urządzeń można również używać do aktualizowania grafiki i innych sterowników urządzeń.
W Internecie dostępne są różne bezpłatne programy do aktualizacji sterowników. Możesz pobrać i zainstalować dobry program do automatycznej aktualizacji sterowników karty graficznej.
Jeśli sterownik karty graficznej nie jest winny, możesz wypróbować następującą możliwą poprawkę, aby rozwiązać problem.
Czytać: Generation Zero nie uruchamia się, zawiesza lub zawiesza się po uruchomieniu na PC.
6] Wyczyść pamięć podręczną gry
Możesz spróbować usunąć pamięć podręczną gry z komputera, aby rozwiązać ten problem. Problem może być spowodowany uszkodzonymi ustawieniami i ustawieniami. Dlatego wyczyszczenie pamięci podręcznej gry powinno rozwiązać problem z uruchamianiem gry. Ale wcześniej pamiętaj, że możesz stracić postępy w grze.
Oto jak wyczyścić dane z pamięci podręcznej Evil Dead: The Game:
- Najpierw otwórz Uruchom za pomocą Win + R i wpisz AppData w polu Otwórz.
- W miejscu, które zostanie otwarte, przejdź do folderu lokalnego i znajdź folder EvilDead.
- Teraz kliknij prawym przyciskiem myszy folder EvilDead i kliknij Usuń.
- Na koniec spróbuj otworzyć grę i sprawdź, czy problem został rozwiązany.
7] Zamknij aplikacje nakładkowe
Według wielu raportów użytkowników problem z uruchomieniem gry wynika z działających w tle aplikacji nakładkowych, takich jak Xbox lub Discord. Jeśli więc scenariusz ma zastosowanie, możesz spróbować zamknąć wszystkie aplikacje nakładki, aby rozwiązać problem. Więc otwórz Menedżera zadań za pomocą Ctrl + Shift + Esc, a następnie użyj opcji Zakończ zadanie, aby zamknąć aplikacje nakładki.
Jeśli problem będzie się powtarzał, możesz wypróbować następną możliwą poprawkę.
Awaria narzędzia diagnostycznego procesora Intel
8] Zaktualizuj DirectX
Możesz także spróbować zaktualizować wersję DirectX, aby rozwiązać problem. Problem może być spowodowany faktem, że na komputerze jest zainstalowana przestarzała wersja DirectX. Dlatego zaktualizuj DirectX do najnowszej wersji i sprawdź, czy problem został rozwiązany, czy nie.
Czytać: Valorant ulega awarii w trakcie gry lub podczas uruchamiania.
9] Zezwalaj na Evil Dead: The Game przez zaporę systemu Windows
Istnieje prawdopodobieństwo, że zapora ogniowa uniemożliwia prawidłowe działanie gry. Możesz spróbować przetestować to samo, tymczasowo wyłączając zaporę ogniową i sprawdzić, czy możesz uruchomić Evil Dead: The Game. Jeśli tak, możesz spróbować zezwolić grze na wykonywanie przez zaporę ogniową, aby rozwiązać problem. Aby zezwolić grze na przejście przez Zaporę systemu Windows, spróbuj wykonać następujące czynności:
- Najpierw otwórz Centrum zabezpieczeń Windows Defender i kliknij Firewall i ochrona sieci .
- Teraz kliknij „ Zezwól aplikacji na przejście przez zaporę sieciową ” i naciśnij przycisk „ Zmień ustawienia ' przycisk.
- Ponadto, jeśli na liście aplikacji możesz zobaczyć Evil Dead: The Game. Jeśli nie znalazłeś gry na liście, możesz dodać ją ręcznie. Możesz kliknąć „Dodaj kolejną aplikację”.













