Jako ekspert IT mogę powiedzieć, że wiązanie PCR7 nie jest obsługiwane w systemie Windows 11/10. Oznacza to, że nie można użyć tej funkcji do podłączenia komputera do sieci. Może to stanowić duży problem, jeśli musisz połączyć się z siecią firmową lub jeśli chcesz korzystać z komputera w domu. Istnieje kilka obejść, ale nie są one idealne.
Pierwszym obejściem jest użycie oprogramowania innej firmy obsługującego wiązanie PCR7. To oprogramowanie pozwoli ci podłączyć komputer do sieci. Jednak to oprogramowanie nie jest bezpłatne i może nie działać we wszystkich sieciach.
Drugim obejściem jest użycie VPN. VPN pozwoli ci połączyć się z siecią obsługującą wiązanie PCR7. Będziesz jednak musiał zapłacić za usługę VPN i może ona nie działać ze wszystkimi sieciami.
Trzecim obejściem jest skorzystanie z usługi internetowej. Istnieje kilka usług, które umożliwiają połączenie z siecią obsługującą wiązanie PCR7. Usługi te nie są jednak bezpłatne i mogą nie działać we wszystkich sieciach.
Jak widać, istnieje kilka obejść wiązania PCR7 w systemie Windows 11/10. Jednak te obejścia nie są idealne i mogą nie działać we wszystkich sieciach. Jeśli chcesz połączyć się z siecią obsługującą wiązanie PCR7, skontaktuj się z działem IT lub dostawcą usług VPN.
Wiązanie PCR7 to technologia, która pomaga użytkownikom szyfrować dyski twarde na komputerach z systemem Windows. Różni się to od technologii Bitlocker. Aby korzystać z technologii Bitlocker, musisz mieć system Windows 11/10 Pro, Enterprise lub Education. Użytkownicy systemu Windows 11/10 Home nie mogą używać funkcji Bitlocker, ponieważ nie jest ona obsługiwana przez wersję Windows 11/10 Home. Zamiast tego mogą używać technologii powiązania PCR7 do szyfrowania swoich dysków. Technologia wiązania PCR7 wymaga pewnych specyfikacji sprzętowych. Jeśli twój system ma te specyfikacje sprzętowe, możesz użyć technologii tetheringu PCR7 do szyfrowania dysków. W tym przypadku zobaczysz Wiązanie PCR7 nie jest obsługiwane komunikat w informacjach systemowych.

Jednak pomimo obsługi tetheringu PCR7 niektórzy użytkownicy nie mogą włączyć szyfrowania urządzenia na swoim urządzeniu z systemem Windows 11/10. W tym artykule zobaczymy, jak włączyć szyfrowanie urządzenia, jeśli Twój laptop lub komputer stacjonarny obsługuje technologię tetheringu PCR7, lub co możesz zrobić, aby rozwiązać problem „Tethering PCR7 nie jest obsługiwany”.
Wiązanie PCR7 nie jest obsługiwane w systemie Windows 11/10.
Możesz sprawdzić, czy twój system obsługuje wiązanie PCR7, czy nie, w informacjach o systemie. Aby to zrobić, wykonaj poniższe czynności:
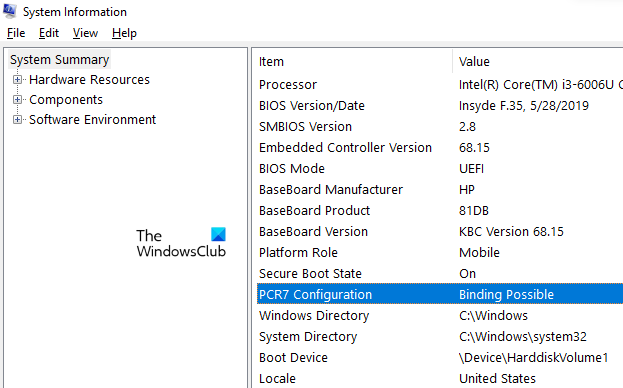
- Naciskać Wyszukiwanie w systemie Windows i wpisz Informacje o systemie .
- Teraz kliknij prawym przyciskiem myszy aplikację Informacje o systemie i wybierz Uruchom jako administrator . Kliknij „Tak” po wyświetleniu monitu UAC.
- Upewnij się, że w aplikacji Informacje o systemie Podsumowanie systemu wybrany w lewym panelu.
- Zobaczysz, czy Twoje urządzenie obsługuje tethering PCR7 Możliwość wiązania W Konfiguracja PCR7 .
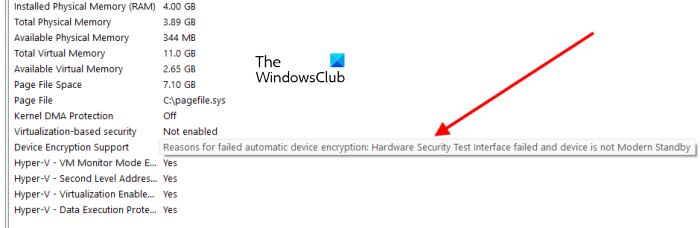
Jeśli Twój system wyświetla komunikat „Możliwe tethering” w informacjach systemowych, następnym krokiem jest sprawdzenie, czy możesz włączyć szyfrowanie urządzenia, czy nie. Aby to sprawdzić, przewiń w dół stronę informacji o systemie i poszukaj Obsługa szyfrowania urządzeń . Jeśli Twoje urządzenie nie obsługuje szyfrowania urządzenia, zobaczysz komunikat wskazujący przyczynę (patrz zrzut ekranu powyżej).
wyłącz automatyczną instalację sterowników windows 7
Możesz zobaczyć jeden z następujących komunikatów:
Przyczyny niepowodzenia automatycznego szyfrowania urządzenia: nie można użyć TPM, powiązanie PCR7 nie jest obsługiwane, sprzętowy interfejs kontroli bezpieczeństwa nie działa, a urządzenie nie jest w nowoczesnym trybie gotowości, wykryto nieautoryzowane magistrale/urządzenia obsługujące DMA, nie można użyć modułu TPM .
Przyczyny niepowodzenia automatycznego szyfrowania urządzenia: Interfejs sprawdzania zabezpieczeń sprzętu nie powiódł się, a urządzenie nie jest w trybie Modern Standby.
A teraz dwie sprawy:
jak pobierać filmy z Facebooka bez oprogramowania
- Twoje urządzenie nie spełnia wymagań sprzętowych dotyczących szyfrowania urządzenia.
- Twoje urządzenie spełnia wymagania sprzętowe dotyczące szyfrowania urządzeń, ale niektóre wymagane funkcje zostały wyłączone.
Jeśli wpadniesz w przypadek 1 powyżej, nic nie możesz zrobić (porozmawiamy o tym w dalszej części tego artykułu). Jeśli dotyczy Cię przypadek 2, musisz włączyć wymagane funkcje, aby korzystać z szyfrowania urządzenia. Zobaczmy, jakie są te funkcje i jak je włączyć.
Aby korzystać z szyfrowania urządzenia w systemie Windows 11/10, urządzenie musi mieć:
- Bezpieczny rozruch włączony
- Wsparcie UEFI
- TPM (moduł zaufanej platformy)
- Nowoczesne wsparcie gotowości
Przyjrzyjmy się szczegółowo tym wymaganiom.
1] Bezpieczny rozruch
Bezpieczny rozruch to standard opracowany przez branżę komputerową. Dzięki temu urządzenia z systemem Windows mogą uruchamiać się tylko przy użyciu oprogramowania, któremu ufa producent OEM (producent oryginalnego sprzętu). Po uruchomieniu komputera oprogramowanie układowe najpierw sprawdza sygnaturę każdego elementu oprogramowania rozruchowego. Jeśli oprogramowanie układowe uzna podpisy za prawidłowe, uruchomi system i przekaże kontrolę systemowi operacyjnemu.
Bezpieczny rozruch jest jednym z wymagań dotyczących szyfrowania urządzeń na urządzeniach z systemem Windows 11/10. Jeśli masz system Windows 11, bezpieczny rozruch jest już włączony na Twoim urządzeniu. Aby sprawdzić, czy w systemie jest włączony bezpieczny rozruch, wykonaj następujące kroki:
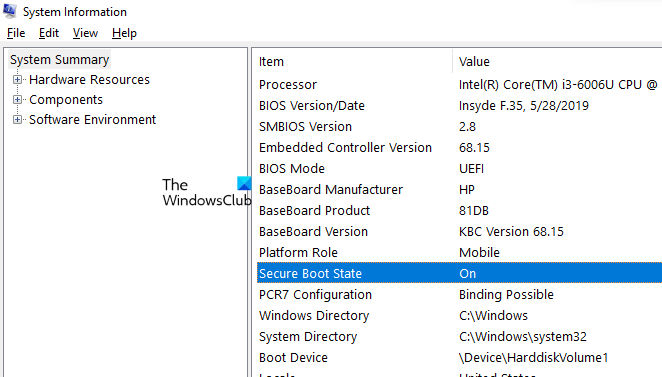
- otwarty Informacje o systemie .
- Wybierać Podsumowanie systemu z lewego panelu.
- Znajdować Bezpieczny stan rozruchu po prawej stronie. On musi powiedzieć NA .
Jeśli stan bezpiecznego rozruchu na twoim urządzeniu jest wyłączony, musisz włączyć bezpieczny rozruch w ustawieniach systemu BIOS. Wejdź do systemu BIOS komputera. Różne marki komputerów mają różne klawisze funkcyjne umożliwiające wejście do systemu BIOS. Zapoznaj się z instrukcją obsługi, aby dowiedzieć się, jak wejść do systemu BIOS. Po wejściu do systemu BIOS znajdziesz opcję włączenia bezpiecznego rozruchu Konfiguracja systemu patka
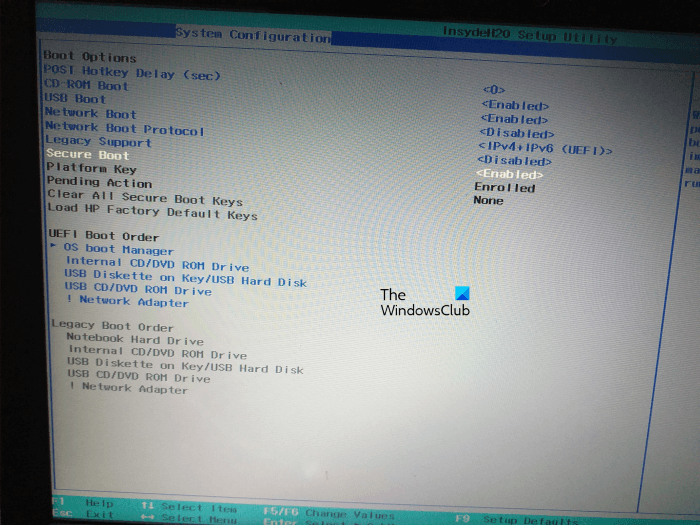
Należy pamiętać, że nie będzie można włączyć bezpiecznego rozruchu, jeśli tryb BIOS to Legacy. W takim przypadku musisz najpierw zmienić go na UEFI. Omówiliśmy to szczegółowo poniżej.
2] Wsparcie UEFI
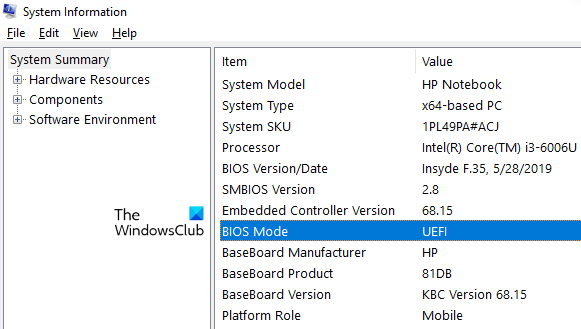
Kolejnym wymaganiem do włączenia szyfrowania urządzeń w Windows 11/10 jest obsługa UEFI. Tryb BIOS nie może być starszy. Możesz to sprawdzić w informacjach o systemie. Otwórz aplikację Informacje o systemie i sprawdź, czy tryb BIOS to Legacy czy UEFI. Jeśli tryb BIOS to Legacy, musisz zmienić go na UEFI.
Aby zmienić tryb systemu BIOS ze starszego na UEFI, stylem partycji dysku powinien być GPT zamiast MBR. Możesz sprawdzić styl partycji dysku w Zarządzaniu dyskami. Pomogą Ci w tym następujące kroki:
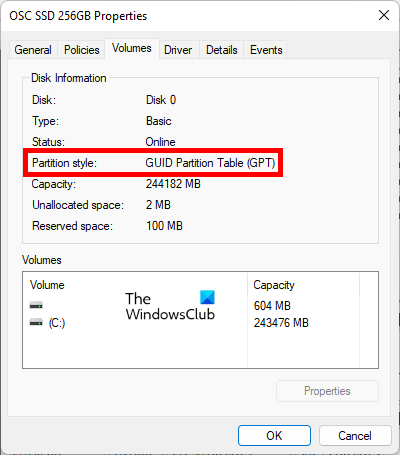
- Kliknij Zwycięstwo + X klawisze i wybierz Zarządzanie dyskiem .
- Gdy pojawi się Zarządzanie dyskami, kliknij dysk prawym przyciskiem myszy i wybierz Charakterystyka .
- Gdy pojawi się okno dialogowe Właściwości, wybierz Wolumeny tab Tam zobaczysz styl partycji dysku.
Jeśli stylem partycji dysku jest MBR (Master Boot Record). przekonwertuj go z MBR na GPT . Następnie będziesz mógł zmienić tryb BIOS z Legacy na UEFI.
3] TPM (moduł zaufanej platformy)
Moduł TPM lub Trusted Platform Module to układ scalony zaprojektowany w celu zapewnienia funkcji sprzętowych i związanych z bezpieczeństwem. Przechowuje klucze kryptograficzne w celu zabezpieczenia punktów końcowych urządzeń. Moduł TPM to kolejny wymóg szyfrowania urządzeń na urządzeniach z systemem Windows. Sprawdź, czy Twoje urządzenie ma zainstalowany układ TPM, czy nie. .
4] Nowoczesne wsparcie gotowości
Komunikat w informacjach systemowych również to wskazuje urządzenie nie jest nowoczesnym trybem gotowości . Ten komunikat oznacza, że tryb Modern Standby jest wyłączony w Twoim urządzeniu lub nie jest obsługiwany w Twoim systemie. Jeśli chcesz używać szyfrowania urządzenia w swoim systemie, musisz włączyć tryb Modern Standby.
Aby sprawdzić, czy system obsługuje nowoczesny tryb gotowości, otwórz wiersz polecenia z podwyższonym poziomem uprawnień. Następnie skopiuj następujące polecenie, wklej je do wiersza polecenia jako administrator i naciśnij Wejść .
|_+_| 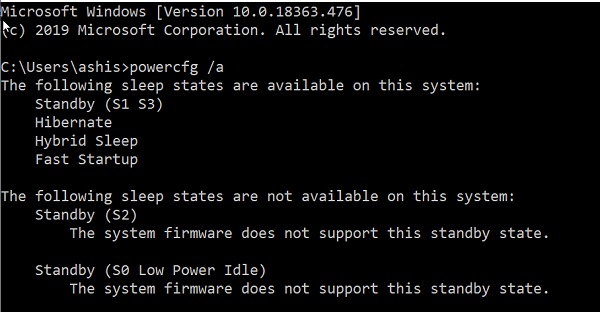
Nowoczesny tryb gotowości jest również nazywany trybem S0 Low Power Idle. Jeśli stan snu S0 jest obsługiwany przez Twoje urządzenie, zobaczysz to po uruchomieniu powyższego polecenia.
Jeśli Twoje urządzenie nie spełnia wymagań sprzętowych dotyczących szyfrowania urządzenia, możesz użyć oprogramowania do szyfrowania dysku twardego innej firmy. VeraCrypt i Disccryptor to potężne oprogramowanie do szyfrowania dysków dla urządzeń z systemem Windows.
Czytać : Jak dodać element Zaszyfruj lub Odszyfruj do menu kontekstowego dostępnego po kliknięciu prawym przyciskiem myszy
Jak naprawić nieobsługiwane wiązanie PCR7?
Jeśli tryb BIOS urządzenia z systemem Windows 11/10 to UEFI, bezpieczny rozruch jest włączony i obsługuje tryb Modern Standby, będzie obsługiwać wiązanie PCR7. oprócz tego urządzenie musi mieć moduł TPM 2.0 lub nowszy. Omówiliśmy to wszystko szczegółowo w tym artykule.
Dlaczego szyfrowanie urządzenia jest niedostępne?
Jeśli narzędzie Device Encryption jest niedostępne lub nie działa na urządzeniu z systemem Windows 11/10, upewnij się, że system jest zgodny z technologią Device Encryption. Jednym z wymagań dotyczących szyfrowania urządzeń jest Modern Standby. Wszystkie urządzenia z systemem Windows nie obsługują trybu Modern Standby. Musisz uruchomić polecenie w wierszu polecenia z podwyższonym poziomem uprawnień, aby sprawdzić, czy Twoje urządzenie obsługuje tryb Modern Standby, czy nie.
nie można zmapować dysku sieciowego w systemie Windows 10
Oprócz funkcji Modern Standby urządzenie musi spełniać kilka innych wymagań, aby funkcja szyfrowania urządzenia była dostępna. Tryb BIOS nie może być starszy. Jeśli to Legacy, zmień na UEFI. Twoje urządzenie ma układ TPM 2.0 lub nowszy. Możesz to sprawdzić w Menedżerze urządzeń. Bezpieczny rozruch musi być również włączony w systemie. Jeśli jest wyłączona, włącz ją w systemie BIOS.
Mam nadzieję że to pomoże.
Czytaj więcej : Napraw błąd tymczasowego zawieszenia szyfrowania urządzenia w systemie Windows 11/10.















