Jako ekspert IT często jestem pytany o najlepszy sposób ochrony danych na dyskach wymiennych. Odpowiedź jest prosta: użyj szyfrowania dysków funkcją BitLocker. BitLocker to wbudowana funkcja zabezpieczeń systemu Windows, która umożliwia szyfrowanie danych na dysku twardym i dyskach wymiennych. W przypadku użycia z kompatybilnym dyskiem funkcja BitLocker może pomóc w zapobieganiu naruszeniom danych i utracie danych w wyniku kradzieży lub utraty dysku. Istnieją dwie główne zalety korzystania z funkcji BitLocker: 1. Szyfrowanie chroni Twoje dane przed dostępem nieupoważnionych użytkowników. 2. Funkcja BitLocker może pomóc w odzyskaniu danych w przypadku zgubienia lub kradzieży dysku. Aby rozpocząć korzystanie z funkcji BitLocker, po prostu otwórz panel sterowania funkcją BitLocker i postępuj zgodnie z instrukcjami. Musisz utworzyć klucz odzyskiwania, którego możesz użyć, aby uzyskać dostęp do swoich danych, jeśli zapomnisz hasła lub jeśli dysk zostanie zgubiony lub skradziony. Dla maksymalnego bezpieczeństwa zalecam używanie funkcji BitLocker w połączeniu z fizycznym środkiem bezpieczeństwa, takim jak zamek lub sejf. W ten sposób, nawet jeśli Twój dysk zostanie zgubiony lub skradziony, Twoje dane pozostaną bezpieczne.
Jeśli nie możesz włączyć szyfrowania dysków wymiennych, możesz to zrobić za pomocą Edytora lokalnych zasad grupy lub Edytora rejestru. W tym przewodniku wyjaśniono, jak to zrobić zastosuj szyfrowanie dysków funkcją BitLocker, aby wymazać dane z dysków i wybierz określony typ szyfrowania. FYI, proces jest taki sam w Windows 11 i Windows 10.
arkusze Google liczą puste komórki
Jak wymusić szyfrowanie dysków funkcją BitLocker na wymiennych dyskach danych
Aby wymusić szyfrowanie dysków funkcją BitLocker na wymiennych dyskach danych, wykonaj następujące kroki:
- Naciskać Wygraj + R > typ gpedit.msc > kliknij CIENKI przycisk.
- Iść do Szyfrowanie dysków funkcją BitLocker > Wymienne dyski danych W Konfiguracja komputera .
- Kliknij dwukrotnie Wymuszony typ szyfrowania dysku na wymiennych dyskach danych parametr.
- Wybierać Dołączony opcja.
- Wybierać Pełne szyfrowanie Lub Stosowane jest tylko szyfrowanie spacji opcja.
- Naciskać CIENKI przycisk.
Przyjrzyjmy się szczegółowo tym krokom.
Kliknij, aby rozpocząć Wygraj + R > typ gpedit.msc i kliknij na CIENKI przycisk, aby otworzyć Edytor lokalnych zasad grupy na komputerze. Następnie podążaj tą ścieżką:
Konfiguracja komputera > Szablony administracyjne > Składniki systemu Windows > Szyfrowanie dysków funkcją BitLocker > Wymienne dyski danych
znajdować Wymuszony typ szyfrowania dysku na wymiennych dyskach danych ustawienia i kliknij go dwukrotnie.
Wybierać Dołączony opcję i rozwiń menu rozwijane. Następnie wybierz albo Pełne szyfrowanie Lub Tylko zajęte miejsce opcja.

Naciskać CIENKI przycisk, aby zapisać zmiany.
Wymuś szyfrowanie dysków funkcją BitLocker dla wymiennych dysków danych przy użyciu rejestru
Aby wymusić szyfrowanie dysków funkcją BitLocker na wymiennych dyskach danych przy użyciu rejestru, wykonaj następujące kroki:
- Szukaj regedit w polu wyszukiwania na pasku zadań.
- Kliknij wynik wyszukiwania.
- Naciskać Tak przycisk po wyświetleniu monitu UAC.
- Iść do Microsoftu W HKLM .
- Kliknij prawym przyciskiem myszy Microsoft > Nowy > Klucz i nazwij to inspektor ochrony danych .
- Kliknij prawym przyciskiem myszy FVE > Nowy > Wartość DWORD (32-bitowa) .
- Ustaw nazwę jako RDVEncryptionType .
- Kliknij go dwukrotnie, aby ustawić wartość danych.
- Wejść 1 dla pełnego szyfrowania i 2 dla Tylko zajęte miejsce szyfrowanie.
- Naciskać CIENKI przycisk.
- Zrestartuj swój komputer.
Dowiedzmy się więcej o tych wyżej wymienionych krokach, aby dowiedzieć się więcej.
Po pierwsze, szukaj regedit w polu wyszukiwania na pasku zadań i kliknij pojedynczy wynik wyszukiwania. Następnie naciśnij przycisk Tak opcja w monicie UAC.
Następnie przejdź do tej ścieżki:
|_+_|Tutaj musisz utworzyć podklucz. Aby to zrobić, kliknij prawym przyciskiem myszy Microsoft > Nowy > Klucz i ustaw nazwę jako inspektor ochrony danych .
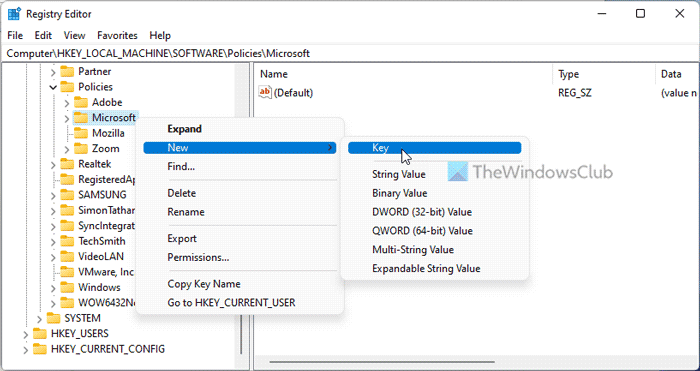
Następnie kliknij prawym przyciskiem myszy FVE > Nowy > Wartość DWORD (32-bitowa) i nazwij to tak RDVEncryptionType .
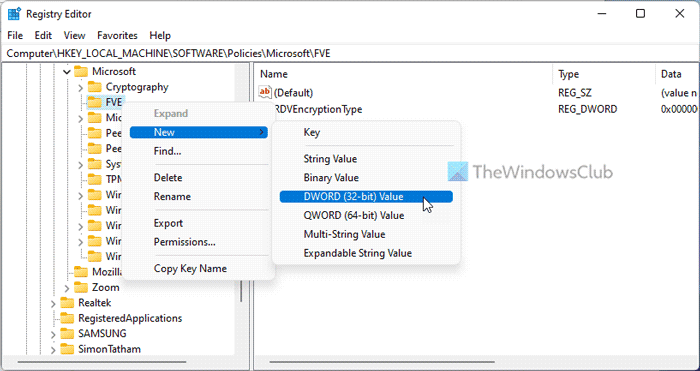
Jeśli chcesz, aby użytkownicy mogli wybrać typ szyfrowania, zapisz te wartości jako 0 . Jeśli jednak chcesz zastosować pełne szyfrowanie, musisz dwukrotnie kliknąć na nim i ustawić wartość danych jako 1 .

Z drugiej strony, jeśli chcesz zaszyfrować tylko używane miejsce, musisz ustawić dane wartości jako dwa .
Na koniec kliknij CIENKI , zamknij wszystkie okna i ponownie uruchom komputer.
przetestuj swoją zaporę
Czytać: Wybierz sposób, w jaki funkcja BitLocker odblokowuje dysk systemu operacyjnego podczas uruchamiania systemu Windows 11/10
Jak używać funkcji BitLocker do szyfrowania dysków wymiennych?
Aby użyć funkcji BitLocker na dysku wymiennym, masz trzy opcje. Możesz kliknąć prawym przyciskiem myszy dysk wymienny i wybrać Włącz funkcję BitLocker opcja. Alternatywnie możesz włączyć to samo za pomocą Edytora lokalnych zasad grupy i Edytora rejestru. Możesz postępować zgodnie z tym przewodnikiem, aby włączyć funkcję BitLocker na dyskach wymiennych.
Czy funkcja BitLocker może chronić dyski wymienne?
Tak, funkcja BitLocker może chronić dyski wymienne na komputerach z systemem Windows. Aby to zrobić, musisz użyć funkcji BitLocker To Go zamiast zwykłej funkcji BitLocker. Niezależnie od tego, czy używasz systemu Windows 11, czy Windows 10, musisz wybrać funkcję BitLocker To Go. Możliwe jest również zabezpieczenie hasłem dysków USB na inne sposoby - za pomocą USB Safeguard, TrueCrypt itp.
To wszystko! Mam nadzieję, że to pomogło.
Czytać: Jak włączyć lub wyłączyć funkcję BitLocker dla zaszyfrowanych dysków danych w systemie Windows 11/10.















