Jako ekspert IT wielokrotnie pytano mnie, czy aplikacje na Androida będą działać w systemie Windows 10 lub 11. Zazwyczaj odpowiedź brzmi „nie”, ale jest kilka wyjątków. Głównym powodem, dla którego aplikacje na Androida nie działają w systemie Windows, jest to, że zostały zaprojektowane dla innego systemu operacyjnego. Aplikacje na Androida są pisane w języku Java, którego system Windows nie rozumie. Istnieje kilka sposobów obejścia tego problemu, ale generalnie wymagają one użycia emulatora, takiego jak Bluestacks. Emulatory to w zasadzie maszyny wirtualne, które umożliwiają uruchamianie jednego systemu operacyjnego w innym. Jeśli więc chcesz uruchamiać aplikacje na Androida w systemie Windows, musisz zainstalować emulator Androida. Bluestacks to jedna z najpopularniejszych opcji, ale dostępne są również inne. Po zainstalowaniu emulatora będziesz mógł instalować i uruchamiać aplikacje na Androida na komputerze z systemem Windows. Pamiętaj, że nie wszystkie aplikacje będą działać idealnie i może być konieczne dostosowanie niektórych ustawień, aby działały poprawnie. Ogólnie rzecz biorąc, uruchamianie aplikacji na Androida w systemie Windows jest możliwe, ale nie zawsze jest łatwe. Jeśli nie czujesz się komfortowo z używaniem emulatora, lepiej pozostań przy aplikacjach Windows.
Wielu użytkowników Androida lubi uruchamiać swoje aplikacje na Androida na swoich laptopach z systemem Windows, ponieważ daje to dreszczyk emocji i zwiększa produktywność. Ale do tej pory robiono to tylko z emulatorami innych firm, takimi jak Bluestack. Na szczęście system Windows zawiera teraz natywne oprogramowanie dla systemu Android, znane jako podsystem Windows dla systemu Android (WSA). Za pomocą tego narzędzia możesz łatwo uruchamiać swoje ulubione aplikacje na Androida na komputerach z systemem Windows 11 i niektórymi wersjami systemu Windows 10. Ale co możesz zrobić, jeśli Aplikacje na Androida nie działają na twoim komputerze ?

Dlaczego moje aplikacje na Androida nie działają w systemie Windows 11/10?
Jeśli aplikacje systemu Android nie działają na komputerze z systemem Windows 11/10, może to być spowodowane wieloma czynnikami, takimi jak przestarzały podsystem Windows dla systemu Android, problem ze zgodnością aplikacji, złośliwe oprogramowanie lub błąd oprogramowania. Jednak korzystając z rozwiązań omówionych w tym artykule, powinieneś być w stanie rozwiązać problem.
Ostatnie skargi dotyczące aplikacji na Androida, które nie działają w systemie Windows 11/10, pochodziły od użytkowników systemu Windows korzystających z podsystemu Windows dla systemu Android. W przypadku niektórych osób aplikacje na Androida działają, ale regularnie się zawieszają. Te problemy mogą być związane ze złożonością programu, ale głównymi przyczynami są problemy ze zgodnością, błędne konfiguracje i błędy oprogramowania. W tym artykule przyjrzymy się różnym metodom rozwiązania tego problemu w systemie Windows 11/10.
Napraw aplikacje na Androida, które nie działają w systemie Windows 11/10
Aplikacje systemu Android mogą ulec awarii lub całkowicie przestać działać, jeśli używasz podsystemu Windows dla systemu Android do uruchamiania ich na komputerze z systemem Windows 11 lub Windows 10. W takim przypadku oto idealne rozwiązania:
- Zrestartuj swój komputer
- Uruchom ponownie podsystem Windows dla systemu Android.
- Zaktualizuj podsystem Windows dla systemu Android
- Odinstaluj i ponownie zainstaluj WSA
- Ustaw Opcje zasobów podsystemu Windows na Ciągłe
- Upewnij się, że ochrona przepływu sterowania jest włączona
- Odinstaluj i ponownie zainstaluj aplikację, która nie działa
- Zaktualizuj Windowsa
1] Uruchom ponownie komputer
Choć może to zabrzmieć banalnie, jest to jeden z najlepszych sposobów rozwiązywania takich problemów. Jeśli wystąpi prosta awaria spowodowana procesami uruchomionymi na komputerze, ponowne uruchomienie komputera po prostu daje mu nowy start i dlatego może pomóc w naprawieniu tej aplikacji na Androida, która nie działa w systemie Windows.
Dlatego zalecamy ponowne uruchomienie komputera i ponowne uruchomienie na nim aplikacji na Androida. Ale jeśli problem będzie się powtarzał, wypróbuj następujące rozwiązania.
2] Uruchom ponownie podsystem Windows dla Androida.
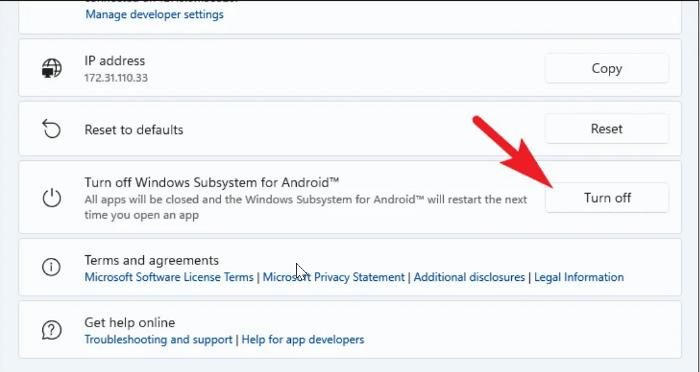
Możliwość uruchamiania aplikacji systemu Android na komputerze była początkowo możliwa dzięki podsystemowi Windows dla systemu Android, a ten problem, którego doświadczasz, może być spowodowany usterką w programie. Z tego powodu należy ponownie uruchomić podsystem Windows dla systemu Android, wykonując następujące czynności i sprawdzić, czy to pomoże:
- Naciskać Okna + S aby otworzyć wyszukiwanie systemu Windows, wpisz Podsystem Windows dla Androida, i otwarte Najlepszy mecz wynik.
- W wyświetlonym oknie przejdź do Wyłącz podsystem Windows dla Androida W Podsystem Windows dla Androida sekcję i wybierz wyłączyć coś .
- Uruchom aplikację Android na swoim komputerze, aby ponownie otworzyć podsystem Windows dla oprogramowania Android.
- Po otwarciu WSA możesz spróbować uruchomić inne aplikacje i sprawdzić, czy działają poprawnie.
3] Zaktualizuj podsystem Windows dla Androida
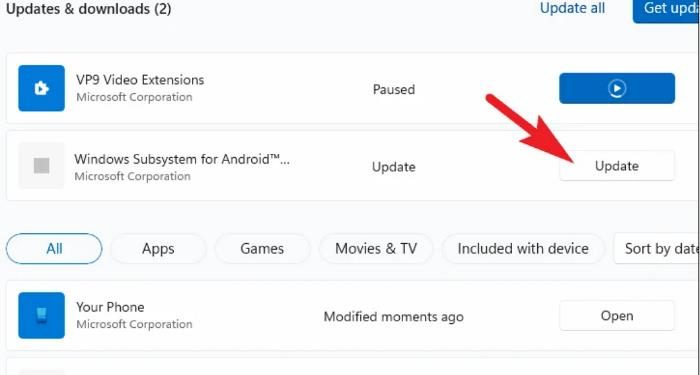
Korzystanie z przestarzałego programu, który mógł zostać naprawiony, jest kolejnym źródłem problemów z oprogramowaniem. Ponadto, biorąc pod uwagę, że Podsystem Windows dla systemu Android jest stosunkowo nową aplikacją, czasami mogą wystąpić pewne usterki. Jeśli jednak często aktualizujesz oprogramowanie, możesz uniknąć tych problemów.
Oto jak zaktualizować podsystem Windows dla systemu Android:
pokaż wiele zegarów na pasku zadań systemu Windows 10
- otwarty Sklep Microsoftu przez pasek zadań i kliknij Biblioteka kiedy aplikacja zostanie uruchomiona.
- W Bibliotece Microsoft Store zobaczysz aplikacje, które wymagają aktualizacji; po prostu kliknij Aktualizacja przed Podsystemem Windows dla Androida i poczekaj na zakończenie instalacji.
Następnie możesz ponownie uruchomić komputer i spróbować uruchomić aplikację na Androida.
Połączony : Jak zresetować podsystem Windows dla systemu Android (WSA)
4] Odinstaluj i ponownie zainstaluj podsystem Windows dla Androida.
Innym najlepszym sposobem rozwiązania tego problemu jest odinstalowanie i ponowne zainstalowanie podsystemu Windows dla systemu Android, wykonując następujące czynności:
- Naciskać Okna + R otwarty Uruchom okno poleceń .
- Teraz wprowadź panel sterowania w polu uruchamiania i kliknij istota P.
- To polecenie otworzy panel sterowania Płyta ; Naciskać Programy i funkcje w oknie Panelu sterowania.
- Przełącz na Podsystem Windows dla Androida , kliknij go prawym przyciskiem myszy i wybierz Usuwać .
- Wybierać Tak w następnym oknie, aby potwierdzić operację.
Po odinstalowaniu aplikacji kliknij ten link, aby zainstalować ją ponownie.
obraz kul
5] Ustaw Opcje zasobów podsystemu Windows na Ciągłe.
Jest to kolejne zalecane rozwiązanie, aby naprawić tę aplikację na Androida, która nie działa z problemem Windows 11/10, więc powinieneś spróbować, jeśli poprzednie rozwiązania nie rozwiązały problemu:
- Naciskać Okna + S , typ Podsystem Windows dla Androida i otwarte Najlepszy mecz wynik.
- Po uruchomieniu WSA przejdź do System Sekcja.
- Szukać Zasoby podsystemu opcję, kliknij menu przed nią i ustaw ją na Ciągły .
Następnie należy ponownie uruchomić komputer i spróbować uruchomić aplikacje na Androida podczas uruchamiania.
Przeczytaj: Nie można uruchomić podsystemu Windows dla systemu Android w systemie Windows 11
6] Upewnij się, że ochrona przepływu sterowania jest włączona
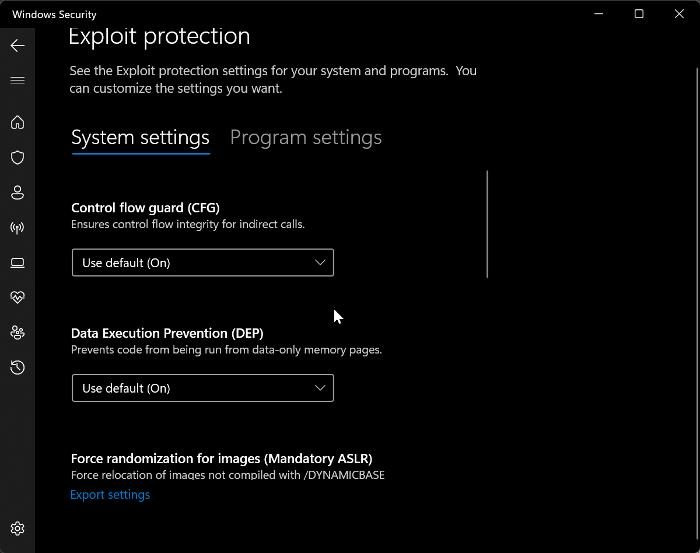
Control Flow Guard to kolejna ważna aplikacja, którą należy włączyć, aby podsystem Windows dla systemu Android działał poprawnie. Dlatego jeśli nie włączyłeś tej funkcji, wykonaj następujące kroki, aby to zrobić:
- Naciskać Okna + I, aby otworzyć ustawienia systemu Windows.
- Naciskać prywatność i bezpieczeństwo i wybierz Zabezpieczenia systemu Windows .
- Naciskać Kontrola aplikacji i przeglądarki i wybierz Wykorzystaj ustawienia ochrony na wynikowej stronie.
- Teraz ustaw menu pod Kontrola przepływu ochrony Do Użyj domyślnie (wł.) .
7] Odinstaluj i ponownie zainstaluj aplikację, która nie działa
Aplikacja na Androida, którą próbujesz uruchomić na komputerze z systemem Windows, może powodować problem, ale niektórzy użytkownicy stwierdzili, że samo odinstalowanie i ponowne zainstalowanie aplikacji może rozwiązać problem. Dlatego zalecamy, abyś i ty spróbował.
8] Zaktualizuj system Windows
Dla tych, którzy używają przestarzałej wersji systemu Windows i napotykają ten problem, należy wspomnieć, że aktualizacja systemu Windows to kolejne rozwiązanie, które może ci pomóc.
- Kliknij Windows + ja klucze do otwarcia Ustawienia w Twoim komputerze.
- Następnie kliknij Aktualizacja i bezpieczeństwo .
- Na stronie Windows Update zobaczysz, czy są dostępne aktualizacje. Jeśli tak, postępuj zgodnie z instrukcjami, aby je zainstalować.
Czytać:
- BlueStacks umożliwia uruchamianie aplikacji i gier na Androida na komputerze z systemem Windows
- Podsystem Windows dla Androida vs BlueStacks , Co lepsze?
Czy system Windows 11 obsługuje aplikacje na Androida?
Windows 11 ułatwia uruchamianie aplikacji na Androida z Amazon App Store z podsystemem Windows dla Androida. Ponieważ jest nowy, możliwe, że to oprogramowanie nadal ma pewne ograniczenia, które tworzą wirtualne środowisko dla Androida do działania na twoim komputerze.






![Przeglądarka Brave z dużym zużyciem procesora i pamięci [Naprawiono]](https://prankmike.com/img/browsers/D7/brave-browser-high-cpu-and-memory-usage-fixed-1.png)








