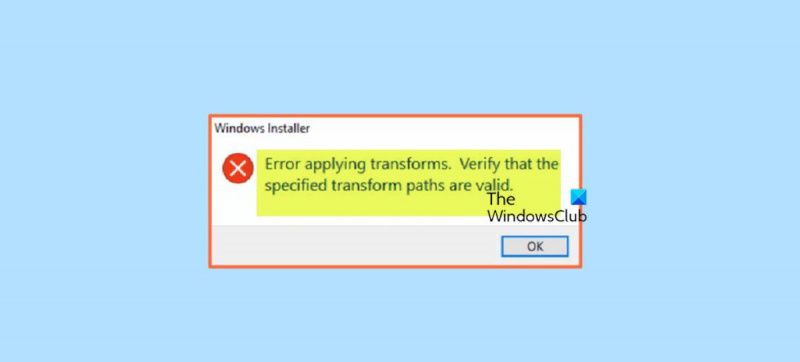Gdy widzisz błąd Instalatora Windows podczas stosowania transformacji, może to być frustrujące. Istnieje jednak kilka prostych kroków, które można wykonać, aby rozwiązać problem. Najpierw sprawdź, czy pliki transformacji znajdują się we właściwej lokalizacji. Powinny znajdować się w tym samym folderze co plik MSI. Następnie upewnij się, że konto, którego używasz do uruchomienia instalacji, ma odpowiednie uprawnienia. Konto powinno mieć dostęp do odczytu i zapisu do folderu, w którym znajduje się plik MSI. Jeśli te dwie rzeczy są w porządku, następnym krokiem jest uruchomienie pliku MSI z wiersza poleceń. Aby to zrobić, otwórz wiersz polecenia i przejdź do katalogu, w którym znajduje się plik MSI. Następnie wpisz następujące polecenie: msiexec /i nazwa_pliku.msi To powinno zainstalować plik MSI bez żadnych błędów. Jeśli nadal widzisz błędy, być może coś jest nie tak z samym plikiem MSI. Możesz spróbować uruchomić plik MSI z innego konta lub na innym komputerze, aby sprawdzić, czy to pomoże. Jeśli nadal masz problemy, może być konieczne skontaktowanie się z dostawcą oprogramowania w celu uzyskania pomocy. Mogą być w stanie dostarczyć nowy plik MSI, który nie ma tego samego problemu.
Podczas próby zaktualizowania lub zainstalowania określonego oprogramowania na komputerze z systemem Windows 11 lub Windows 10 może pojawić się komunikat instalator Windows wskazówka Błąd podczas stosowania przekształceń. Upewnij się, że określone ścieżki konwersji są prawidłowe. . Ten post ma na celu pomóc Ci w najbardziej odpowiednich rozwiązaniach tego problemu.
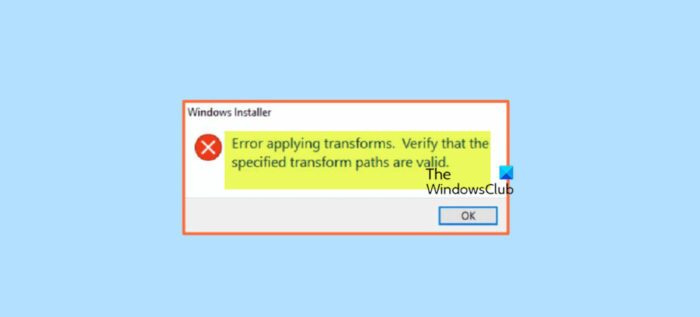
Czym są transformacje w systemie Windows?
Transformacja to zestaw zmian zastosowanych w instalacji. Stosując transformację do podstawowego pakietu instalacyjnego, instalator może dodawać lub zastępować dane w instalacyjnej bazie danych. Instalator może zastosować transformacje tylko podczas instalacji.
Oto przyczyny, dla których może wystąpić ten błąd:
- Uszkodzony Instalator Windows
- Problemy z kluczem produktu lub kluczem podrzędnym
- Uszkodzona aktualizacja oprogramowania
- Problemy z instalacją i aktualizacją systemu Windows
- Problemy ze ścieżkami rejestru aplikacji
Napraw błąd Instalatora Windows podczas stosowania transformacji
Jeśli instalator Windows pojawia się podpowiedź tekstowa Błąd podczas stosowania przekształceń Gdy aktualizujesz lub instalujesz określony program lub aplikację na komputerze z systemem Windows 11/10, możesz wypróbować nasze zalecane rozwiązania poniżej i sprawdzić, czy pomoże to rozwiązać problem w systemie.
- Wstępna lista kontrolna
- Włącz/ponownie zarejestruj usługę Instalatora Windows
- Uruchom narzędzie do rozwiązywania problemów z instalacją i usuwaniem programu.
- Zaktualizuj/zainstaluj program w stanie czystego rozruchu
- Edytuj wartość rejestru Transforms dla oprogramowania.
- Ponownie zainstaluj oprogramowanie
- Wykonaj przywracanie systemu lub uruchom ponownie komputer
Przyjrzyjmy się opisowi procesu związanego z każdym z wymienionych rozwiązań.
1] Wstępna lista kontrolna
Możliwe, że oprogramowanie zabezpieczające zainstalowane na urządzeniu z systemem Windows 11/10 zakłóca lub uniemożliwia aktualizowanie lub instalowanie programów. W takim przypadku przed przejściem do poniższych rozwiązań możesz tymczasowo wyłączyć program antywirusowy i sprawdzić, czy możesz pomyślnie zaktualizować lub zainstalować program, w zależności od przypadku.
Ponadto domyślny instalator niektórych programów pobiera niezbędne pliki z Internetu podczas procesu instalacji, a jeśli Instalator Windows nie może uzyskać tych plików, możesz otrzymać Błąd podczas stosowania przekształceń . W takim przypadku możesz rozwiązać problem, instalując program przy użyciu autonomicznego pakietu instalacyjnego. Z drugiej strony, jeśli błąd wystąpi podczas uruchamiania instalatora offline, możesz pobrać nową kopię pakietu. Możesz otworzyć Menedżera zadań i Procesy tab, znajdź i zabij zadanie dla wszystkich uruchomionych msiexec.exe procesów, a następnie spróbuj zaktualizować/zainstalować program i sprawdź, czy to pomoże.
Również z powodu uszkodzonego pliku systemowego możesz napotkać ten błąd. W takim przypadku, aby wykluczyć tę możliwość, możesz uruchomić skanowanie SFC, które znajdzie i naprawi problematyczne pliki w systemie.
Czytać : Aktualizacja oprogramowania Java nie została zakończona, kod błędu 1618
2] Włącz / ponownie zarejestruj usługę Instalatora Windows
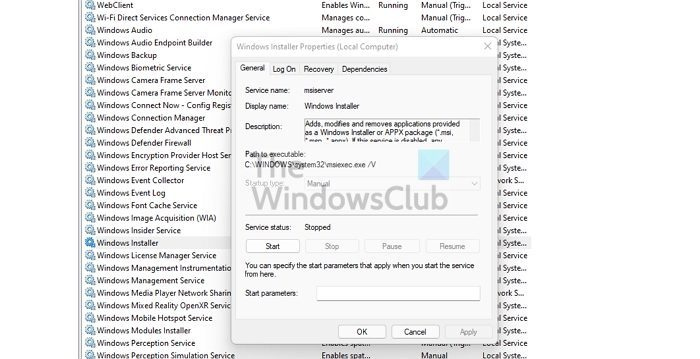
moje dokumenty
Błąd może wystąpić z powodu uszkodzonego Instalatora Windows lub dlatego, że usługa Instalatora Windows nie jest uruchomiona lub jest wyłączona z jakiegoś powodu. Usługa ta obsługuje instalację modułów systemowych z aplikacji, więc bez jej uruchomienia istnieje szansa, że ważne komponenty nie zostaną zainstalowane.
To rozwiązanie wymaga upewnienia się, że usługa Instalator Windows jest włączona. Aby ukończyć to zadanie, wykonaj następujące kroki:
- Naciskać Klawisz Windows + R aby wyświetlić okno dialogowe Uruchom.
- W oknie dialogowym Uruchom wpisz usługi.msc i naciśnij Enter, aby otworzyć usługi.
- W oknie Usługi przewiń i znajdź instalator Windows prowizja za usługi .
- Kliknij dwukrotnie wpis, aby edytować jego właściwości.
- W oknie właściwości kliknij listę rozwijaną Uruchom typ i wybierz Kierownictwo .
- Następnie upewnij się, że usługa działa, klikając Wyruszać jeśli przycisk nie jest wyszarzony.
- Kliknij Stosować > CIENKI aby zapisać zmiany.
- Uruchom ponownie komputer.
Jeśli jednak usługa jest już uruchomiona, ale problem nadal występuje, możesz ponownie zarejestrować usługę Instalatora Windows. Oto jak:
Kliknij Klawisz Windows + R aby wyświetlić okno dialogowe Uruchom.
W oknie dialogowym Uruchom wpisz cmd i kliknij CTRL+SHIFT+ENTER aby otworzyć wiersz polecenia w trybie administratora.
W oknie wiersza polecenia wpisz poniższe polecenia i naciśnij klawisz Enter, aby tymczasowo wyrejestrować usługę Instalatora Windows:
|_+_|Zrestartuj swój komputer. Podczas ładowania sprawdź, czy błąd nadal występuje.
Czytać : Nie można uzyskać dostępu lub uruchomić usługi Instalatora Windows
alternatywy dla kalendarza Google
3] Uruchom narzędzie do rozwiązywania problemów z instalacją/odinstalowaniem programu.
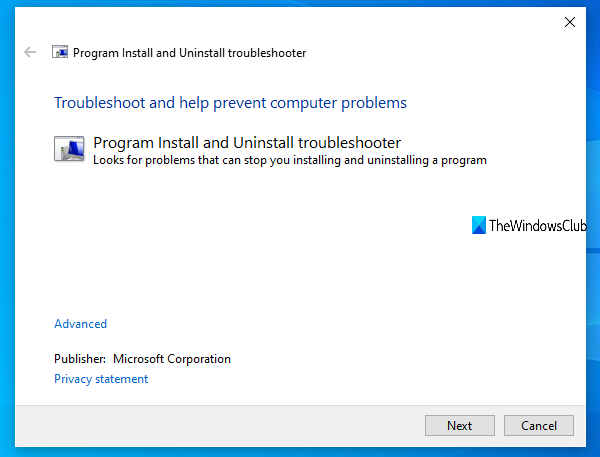
Jak sama nazwa wskazuje, Narzędzie do rozwiązywania problemów z dodawaniem/usuwaniem programów pomoże Ci automatycznie rozwiązać problemy, gdy nie możesz instalować lub usuwać programów na komputerze z systemem Windows 11/10. Wśród innych poprawek, zautomatyzowane narzędzie do naprawy uszkodzonych kluczy rejestru aktualizacji danych dla już zainstalowanych programów na twoim urządzeniu. Po uruchomieniu tego narzędzia firmy Microsoft i problem nadal występuje, możesz wypróbować następujące rozwiązanie.
Czytać : Kod błędu InstallShield 1722 podczas instalowania programu MSI
4] Zaktualizuj/zainstaluj program w stanie czystego rozruchu
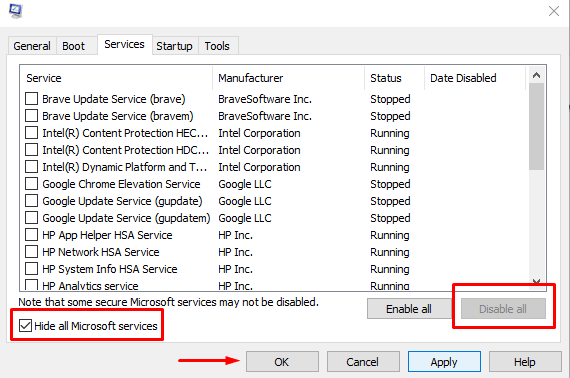
To rozwiązanie wymaga wykonania czystego rozruchu w celu rozwiązania wszelkich konfliktów, które mogą wystąpić podczas aktualizacji oprogramowania lub instalacji. Oznacza to uruchomienie komputera z systemem Windows 11/10 z minimalnymi wymaganymi sterownikami i programami oraz sprawdzenie, czy można pomyślnie zaktualizować lub zainstalować oprogramowanie w tym stanie systemu.
W przypadku błędu, który wystąpi podczas instalacji oprogramowania, możliwe jest, że z jakiegoś powodu system Windows 11/10 wykryje instalator jako stary program i tym samym wywoła konflikt. W takim przypadku możesz uruchomić instalator pakietu w trybie zgodności na swoim komputerze w trybie czystego rozruchu lub w trybie normalnym. Aby ukończyć to zadanie, wykonaj następujące kroki:
- Otwórz Eksplorator plików.
- Zlokalizuj i kliknij prawym przyciskiem myszy plik wykonywalny pakietu oprogramowania (instalator).
- Wybierać Charakterystyka .
- Przełącz na Zgodność patka
- Teraz sprawdź Uruchom program w trybie zgodności z opcja.
- Wybierz Windows 7 lub 8 z rozwijanego menu.
- Sprawdzać Uruchom ten program jako administrator opcja.
- Kliknij Stosować > CIENKI .
Teraz sprawdź, czy problem został rozwiązany. Jeśli nie, możesz uruchomić narzędzie do rozwiązywania problemów ze zgodnością programów i sprawdzić, czy to rozwiąże problem.
Czytać : Błąd 5, Odmowa dostępu podczas instalacji oprogramowania
5] Edytuj wartość rejestru Transforms dla oprogramowania.
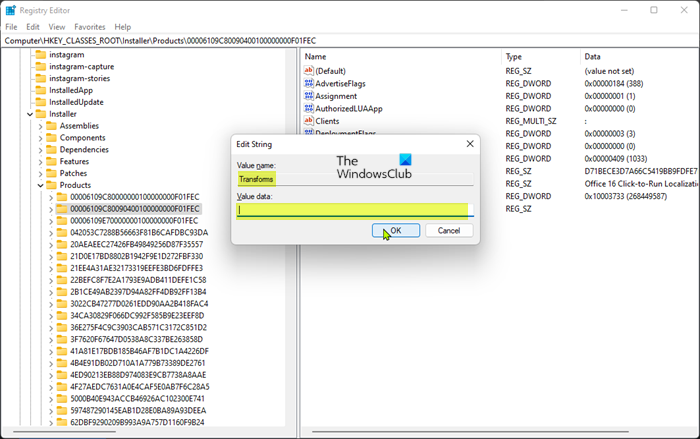
Ten błąd może wystąpić podczas aktualizacji zainstalowanego oprogramowania z powodu nieprawidłowej ścieżki/wartości rejestru konwersji dla oprogramowania. W takim przypadku, aby rozwiązać problem, możesz edytować ścieżkę konwersji w rejestrze systemu Windows.
Ponieważ jest to operacja w rejestrze, zaleca się wykonanie kopii zapasowej rejestru lub utworzenie punktu przywracania systemu jako niezbędnego środka ostrożności. Następnie możesz postępować w następujący sposób:
- Kliknij Klawisz Windows + R aby wyświetlić okno dialogowe Uruchom.
- W oknie dialogowym Uruchom wpisz regedit i naciśnij Enter, aby otworzyć Edytor rejestru.
- Przejdź lub przejdź do ścieżki klucza rejestru poniżej:
- W tym miejscu na lewym pasku nawigacyjnym kliknij prawym przyciskiem myszy Dobra folder pomocniczy.
- Wybierać Znajdować z menu kontekstowego.
- Teraz sprawdź Klucze , Wartości , I Dane opcje.
- Dalej, w Znajdź co wprowadź nazwę oprogramowania, z którym masz problemy.
- Naciskać Znajdź następny lub naciśnij klawisz Enter, aby zlokalizować określony klucz rejestru.
- W wynikach wyszukiwania w prawym okienku kliknij dwukrotnie ikonę Obroty klucz rejestru, aby edytować jego właściwości.
- W oknie dialogowym właściwości klucza rejestru usuń wartości w Wartość danych pole.
- Kliknij CIENKI .
Notatka O: Jeśli błąd pojawi się podczas odinstalowywania programu, po prostu usuń klucz rejestru Transforms, klikając wpis prawym przyciskiem myszy i wybierając Usuwać z menu kontekstowego.
- Wyjdź z Edytora rejestru.
- Uruchom ponownie komputer.
Podczas pobierania sprawdź, czy problem został rozwiązany. Jeśli nie, możesz przejść do następnego rozwiązania.
Czytać : Nie można zainstalować ani usunąć programów w systemie Windows
6] Ponownie zainstaluj oprogramowanie
Jeśli podczas aktualizacji oprogramowania pojawia się błąd, najprawdopodobniej bieżąca baza danych instalacji jest uszkodzona na twoim urządzeniu. W takim przypadku najbardziej odpowiednią poprawką jest to, że można odinstalować oprogramowanie — zaleca się użycie dowolnego bezpłatnego oprogramowania do odinstalowywania innych firm, aby całkowicie usunąć wszelkie pozostałe pliki, które mogą kolidować z instalacją najnowszego oprogramowania w systemie Windows 11/10 komputer.
Czytać : Baza danych rejestru konfiguracji jest uszkodzona
7] Wykonaj przywracanie systemu lub uruchom ponownie komputer.
Powinno to być ostatecznością w mało prawdopodobnym przypadku, gdy żadna z powyższych sugestii nie zadziałała. Możesz wykonać przywracanie systemu, aby przywrócić system do wcześniejszego punktu w czasie, kiedy nie było problemów z aktualizacją lub instalacją oprogramowania na urządzeniu. Jeśli przywrócenie systemu również nie pomogło, możesz po prostu zresetować system Windows 11/10, aby naprawić wszelkie podstawowe problemy z systemem operacyjnym, które mogą być przyczyną.
Te dwa kroki rozwiązywania problemów są często zalecane, gdy wszystko inne zawiedzie i masz poważne problemy, takie jak infekcja złośliwym oprogramowaniem, system jest zepsuty lub ciągle się zawiesza, nowe sterowniki, aktualizacje systemu operacyjnego lub aplikacji nie działają poprawnie i tak dalej. Z dwóch przywrócić jest to najlepsza alternatywa, zanim będziesz mógł spróbować przeładować co zasadniczo zresetuje komputer do stanu fabrycznego, dając szansę na rozpoczęcie od nowa.
Czytać : Błąd przywracania systemu 0x8000FFFF Awaria
Mam nadzieję że to pomoże!
Te posty mogą Cię zainteresować :
- Napraw kod błędu Instalatora Windows 2755
- Napraw błąd 0xC0070652 podczas instalowania lub usuwania programów
- Napraw błąd instalacji Microsoft Visual C++ 0x80240017
Jak sprawdzić, czy ścieżki transformacji są poprawne?
Aby upewnić się, że określone ścieżki konwersji są prawidłowe podczas usuwania oprogramowania na komputerze z systemem Windows 11/10, należy pobrać i uruchomić Narzędzie do czyszczenia Instalatora Windows na komputerze, na którym występuje ten problem.
Jak naprawić błędy Instalatora Windows, które nie działają?
Jeśli Instalator Windows nie działa poprawnie i zgłasza błędy, możesz najpierw spróbować tego:
- Otwórz konsolę usług.
- Kliknij prawym przyciskiem myszy Instalator Windows i wybierz Charakterystyka .
- Jeśli Uruchom typ pudełko ustawione na Wadliwy , zmień na Kierownictwo .
- Kliknij CIENKI aby zamknąć okno właściwości.
- Kliknij prawym przyciskiem myszy usługę Instalator Windows i wybierz Wyruszać .
- Spróbuj ponownie zainstalować lub odinstalować oprogramowanie.
Czytać : Jak sprawić, by instalator Windows działał w trybie awaryjnym
Jaka jest różnica między plikami MSI i MST?
Pliki MST służą do konwersji zawartości pakietu MSI. Są one często używane przez administratorów do dostosowywania zachowania istniejącego pliku MSI. Używają plików MST i oryginalnego pakietu MSI w swoich systemach dystrybucji oprogramowania, takich jak zasady grupy. Plik MST służy do zbierania opcji instalacji programów korzystających z Instalatora Microsoft Windows w pliku. MSI zawiera informacje o aplikacji podzielone na funkcje i komponenty, a każdy komponent może zawierać pliki, dane rejestru, skróty itp.
xbox one nie znaleziono żadnych urządzeń