Jako ekspert IT często jestem pytany o różne komunikaty o błędach, które pojawiają się na komputerach. Jednym z najczęstszych komunikatów o błędach jest komunikat „Błąd USB W określonym urządzeniu nie ma nośnika”. Ten błąd może być frustrujący, ale w rzeczywistości nie jest trudny do naprawienia. Oto krótkie podsumowanie tego, co oznacza ten błąd i jak go naprawić.
Komunikat „Błąd USB W określonym urządzeniu nie ma nośnika” oznacza, że komputer próbuje uzyskać dostęp do urządzenia USB, do którego nie włożono żadnego nośnika. Może się tak zdarzyć, jeśli próbujesz uzyskać dostęp do dysku USB, który jest pusty lub jeśli dysk jest uszkodzony. W większości przypadków możesz naprawić ten błąd, po prostu wkładając nowy dysk USB lub ponownie uruchamiając komputer.
Jeśli nadal widzisz komunikat „Błąd USB W określonym urządzeniu nie ma nośnika”, możliwe, że dysk USB jest uszkodzony. W takim przypadku musisz sformatować dysk i zacząć od nowa. Aby sformatować dysk USB, musisz użyć specjalnego narzędzia, takiego jak Narzędzie dyskowe na komputerze Mac lub Zarządzanie dyskami w systemie Windows. Po sformatowaniu dysku powinieneś móc z niego korzystać bez żadnych problemów.
Jeśli nadal masz problemy, możliwe, że wystąpił problem z portem USB. W takim przypadku musisz wypróbować inny port USB lub skontaktować się z producentem komputera w celu uzyskania pomocy. Po odrobinie rozwiązywania problemów powinieneś być w stanie naprawić komunikat „Błąd USB W określonym urządzeniu nie ma nośnika” i wrócić do korzystania z dysku USB.
Czy doświadczasz W określonym urządzeniu nie ma multimediów błąd podczas próby sformatowania dysku USB? Wielu użytkowników skarży się na ten błąd podczas formatowania dysku USB za pomocą wbudowanych narzędzi systemu Windows. część dysku Lub Narzędzie formatowania interfejsu użytkownika .

Jeden z użytkowników, których to dotyczy, mówi:
lanvlc
Mam dysk USB firmy Kingston, który nie działa dobrze, więc zdecydowałem się całkowicie go sformatować. Uruchom Diskpart jako administrator i wprowadź następujące polecenia: list disk > wybierz dysk 1 (gdzie 1 to mój dysk Kingston) > wyczyść. I mam ten błąd: Błąd usługi dysku wirtualnego, brak nośnika w urządzeniu . Uniemożliwia mi to również uruchomienie polecenia format. Co mam zrobić żeby pozbyć się tego problemu?
Inny użytkownik skomentował:
Próbowałem ponownie sformatować pamięć USB za pomocą HP Narzędzie do formatowania dysku USB , ale pisze, że w określonym urządzeniu nie ma nośnika. Nie pokazuje nawet całkowitego rozmiaru i wolnego rozmiaru USB. Następnie wypróbowałem dwa inne programy, które mogły ponownie sformatować USB, ale drugi nie mógł nawet zobaczyć USB, a drugi nie mógł go ponownie sformatować. Co mam teraz zrobić?
Jeśli jesteś jednym z użytkowników, których dotyczy ten sam błąd, ten przewodnik jest dla Ciebie. W tym poście pokażemy Ci poprawki, które pomogą Ci pozbyć się błędu „Brak multimediów na określonym urządzeniu”. Kilku użytkownikom, których dotyczy problem, udało się naprawić błąd za pomocą tych rozwiązań. Mogą też pracować dla Ciebie. Sprawdźmy więc rozwiązania.
Xbox One Czarny ekran śmierci 2018
Co powoduje błąd „Brak nośnika w określonym urządzeniu”?
Oto możliwe przyczyny W określonym urządzeniu nie ma multimediów błąd:
- Może to być spowodowane tymczasowymi usterkami, takimi jak zbyt wiele sterowników USB podłączonych do komputera, portu USB itp.
- Przyczyną problemu mogą być również przestarzałe, uszkodzone lub wadliwe sterowniki USB. Dlatego jeśli scenariusz ma zastosowanie, możesz spróbować zaktualizować lub ponownie zainstalować sterownik urządzenia USB, aby naprawić błąd.
- Może to być również spowodowane uszkodzonymi sektorami lub błędami systemu plików. Możesz więc spróbować uruchomić wbudowane narzędzie do sprawdzania dysku systemu Windows lub polecenie CHKDSK, aby naprawić błędy systemu plików na dysku USB.
- Uszkodzony główny rekord rozruchowy (MBR) może być kolejnym powodem błędu braku nośnika w określonym urządzeniu. Dlatego możesz spróbować naprawić MBR za pomocą wbudowanego narzędzia systemu Windows, aby naprawić błąd.
Teraz, gdy znasz scenariusze, które mogą powodować ten błąd, możesz wypróbować odpowiednią poprawkę, aby go naprawić.
Błąd USB: w określonym urządzeniu nie ma nośnika
Oto jak to naprawić Błąd USB — w określonym urządzeniu nie ma nośnika na komputerze z systemem Windows 11/10:
- Wypróbuj kilka podstawowych metod rozwiązywania problemów.
- Zaktualizuj lub ponownie zainstaluj sterownik urządzenia USB.
- Napraw MBR.
- Uruchom wbudowane narzędzie do sprawdzania błędów dysku w systemie Windows.
- Uruchom polecenie CHKDSK, aby naprawić błędy systemu plików.
1] Wypróbuj kilka podstawowych metod rozwiązywania problemów.
Przed przystąpieniem do zaawansowanych metod rozwiązywania problemów wypróbuj kilka ogólnych rozwiązań. Możesz spróbować przetestować USB na innym komputerze i sprawdzić, czy pojawia się ten sam błąd, czy nie. Spróbuj także podłączyć USB do innego portu USB i sprawdź, czy działa. Jeśli do systemu jest podłączonych kilka innych sterowników USB, spróbuj je wyłączyć.
Jeśli błąd będzie się powtarzał, możesz wypróbować zaawansowane poprawki, które omówiliśmy poniżej.
2] Zaktualizuj lub ponownie zainstaluj sterownik urządzenia USB
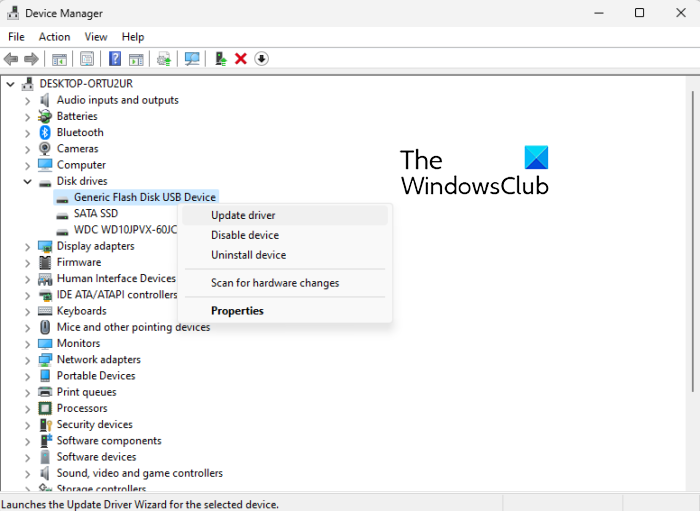
Możesz spróbować zaktualizować sterownik urządzenia USB i sprawdzić, czy działa, czy nie. W przypadku niektórych użytkowników ta metoda była w stanie naprawić błąd i może również działać dla Ciebie. Oto jak to zrobić:
- Najpierw naciśnij Windows + X, a następnie wybierz Menedżer urządzeń, aby otworzyć aplikację.
- Teraz rozwiń menu rozwijane „Dyski”.
- Następnie kliknij prawym przyciskiem myszy urządzenie USB i wybierz opcję Aktualizuj sterownik.
- Następnie postępuj zgodnie z instrukcjami, aby zaktualizować sterownik. Windows spróbuje teraz zaktualizować sterownik USB.
- Następnie spróbuj ponownie podłączyć USB i sprawdź, czy błąd zniknął, czy nie.
Jeśli aktualizacja sterownika nie pomogła, spróbuj odinstalować sterownik urządzenia USB, a następnie zainstalować go ponownie. To może naprawić błąd.
Czytać: Błąd usługi dysku wirtualnego Diskpart, określony dysk nie jest konwertowany.
3] Napraw MBR
Ten błąd może być spowodowany uszkodzeniem głównego rekordu rozruchowego (MBR). W związku z tym, jeśli scenariusz ma zastosowanie, można naprawić lub przywrócić MBR za pomocą wbudowanej funkcji systemu Windows. Po zakończeniu procesu sprawdź, czy błąd został rozwiązany. Jeśli błąd nadal nie został naprawiony, możesz wypróbować następną możliwą poprawkę, aby go naprawić.
4] Uruchom wbudowane narzędzie do sprawdzania błędów dysku systemu Windows.
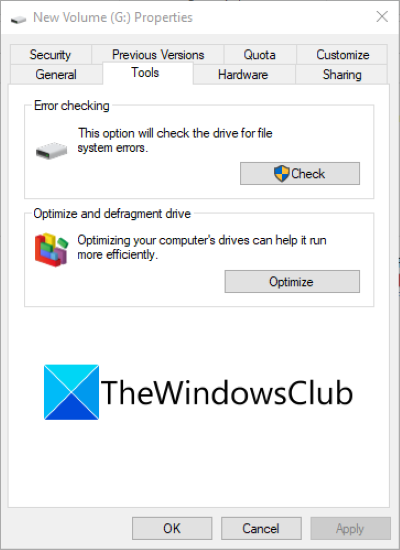
W określonym urządzeniu nie ma multimediów Błąd może wystąpić, jeśli w sterowniku USB występują błędy systemu plików, uszkodzone sektory lub uszkodzenie nośnika. Dlatego, jeśli scenariusz ma zastosowanie, możesz spróbować naprawić błędy systemu plików za pomocą wbudowanego narzędzia do sprawdzania błędów dysku systemu Windows. Oto jak to zrobić:
Uruchomienie usługi amdacpksd nie powiodło się
- Najpierw otwórz Eksploratora Windows za pomocą skrótu klawiszowego Windows + E, a następnie kliknij prawym przyciskiem myszy problematyczny dysk USB, na którym wyświetla się błąd.
- Teraz kliknij Charakterystyka element z wyświetlonego menu kontekstowego.
- Następnie przejdź do Narzędzia kartę i kliknij Sprawdzać przycisk.
- Następnie zaznacz pole Automatyczna korekta błędów systemu plików I Zeskanuj i spróbuj naprawić uszkodzone sektory ustawienia i kliknij przycisk Start. Lub postępuj zgodnie z otrzymanymi instrukcjami.
- Po naprawieniu wszystkich błędów logicznych, uszkodzonych sektorów lub innych błędów systemu plików na dysku USB sprawdź, czy błąd został rozwiązany.
Jeśli błąd będzie się powtarzał, wypróbuj następną możliwą poprawkę.
Widzieć: błąd dysku, Urządzenie nie rozpoznaje polecenia.
5] Uruchom polecenie CHKDSK, aby naprawić błędy systemu plików.
Jeśli powyższa poprawka nie naprawi błędów dysku, możesz spróbować uruchomić narzędzie wiersza poleceń o nazwie Check Disk Utility (CHKDSK). Wystarczy wprowadzić określone polecenie, aby naprawić ewentualne błędy dysku. Oto kroki, które możesz wykonać:
- Najpierw podłącz dysk USB do komputera.
- Teraz uruchom wiersz polecenia i wprowadź następujące polecenie w CMD: |_+_|.
W powyższym poleceniu zamiast gramy litera, wpisz literę swojej pamięci USB/pamięci flash/karty SD.
- Po wprowadzeniu polecenia naciśnij przycisk Enter, aby wykonać polecenie. Teraz sprawdzi ewentualne błędy systemu plików na dysku USB i spróbuje je naprawić.
- Po zakończeniu procesu możesz ponownie uruchomić komputer i sprawdzić, czy błąd „Brak nośnika w określonym urządzeniu” został rozwiązany, czy nie.
Jeśli nadal występuje ten sam błąd, wypróbuj następną możliwą poprawkę.
Czytać: Nieistniejące urządzenie określone Błąd dysku
Jak naprawić Brak multimediów w określonym urządzeniu?
Jeśli pojawi się błąd USB. W określonym urządzeniu nie ma nośnika, możesz spróbować podłączyć urządzenie USB do innego portu USB i sprawdzić, czy działa. Jeśli to nie zadziała, spróbuj zaktualizować sterownik urządzenia USB lub ponownie zainstalować sterownik. Alternatywnie możesz naprawić MBR, naprawić błędy systemu plików logicznych lub uruchomić komendę CHKDSK, aby naprawić błąd. Wspomnieliśmy szczegółowo o tych poprawkach powyżej.
kalkulator Windows 10 nie działa
Czytać:
- Błąd usługi dysku wirtualnego Diskpart, zbyt duży rozmiar woluminu
- Diskpart napotkał błąd, nośnik jest chroniony przed zapisem.
Jak naprawić zewnętrzny dysk twardy bez nośnika?
Jeśli dysk USB pokazuje 0 bajtów lub brak nośnika, możesz spróbować usunąć dodatkowe dyski USB, jeśli takie istnieją. Musisz także upewnić się, że dane nie są ukryte. Możesz także spróbować naprawić błędy systemu plików i naprawić uszkodzone sektory na dysku USB za pomocą polecenia CHKDSK. Napraw także główny rekord rozruchowy (MBR) problematycznego dysku flash lub utwórz partycję w Zarządzaniu dyskami. Jeśli to nie zadziała, spróbuj sformatować pamięć USB na 0 bajtów.
To wszystko! Mam nadzieję, że ten przewodnik pomoże ci naprawić błąd „Brak multimediów w określonym urządzeniu”.
Teraz przeczytaj: Nie można sformatować dysku USB w systemie Windows 11.















