Jeśli jesteś ekspertem IT, prawdopodobnie znasz błąd „błąd usługi dysku wirtualnego diskpart, nie znaleziono obiektu”. Ten błąd może być spowodowany przez wiele rzeczy, ale najczęstszą przyczyną jest uszkodzony lub brakujący sterownik. Oto jak to naprawić.
Najpierw musisz otworzyć Menedżera urządzeń. Aby to zrobić, kliknij prawym przyciskiem myszy ikonę Mój komputer i wybierz opcję Zarządzaj. W oknie, które zostanie otwarte, wybierz Menedżera urządzeń z paska bocznego po lewej stronie.
Gdy znajdziesz się w Menedżerze urządzeń, znajdź wpis dotyczący napędu CD/DVD. Prawdopodobnie będzie w sekcji „Kontrolery IDE ATA/ATAPI”. Kliknij dysk prawym przyciskiem myszy i wybierz „Aktualizuj oprogramowanie sterownika”.
W oknie, które zostanie otwarte, wybierz opcję „Przeglądaj mój komputer w poszukiwaniu oprogramowania sterownika”. Stąd musisz przejść do folderu, w którym znajduje się sterownik. Jeśli nie wiesz, gdzie to jest, możesz spróbować go wyszukać. Po znalezieniu sterownika zaznacz go i kliknij przycisk „Dalej”.
błąd integracji programu Outlook
Jeśli zobaczysz komunikat „Ostrzeżenie”, kliknij „Tak”. Po zainstalowaniu sterownika uruchom ponownie komputer i spróbuj ponownie użyć narzędzia diskpart. Jeśli problem będzie się powtarzał, może być konieczne odinstalowanie i ponowne zainstalowanie napędu CD/DVD.
wpadłem na Błąd usługi dysku wirtualnego Diskpart, nie znaleziono obiektu w wierszu poleceń, kiedy tworzyłem partycję podstawową na moim dysku twardym, jak widać na poniższym obrazku. Czy również napotkałeś podobny problem? Czasami Diskpart z jakiegoś powodu nie działa poprawnie. Jeśli nie możesz utworzyć partycji za pomocą polecenia Diskpart, omówimy poprawki tego błędu. Ale zanim podejmiemy działania, poznamy przyczynę tego problemu.

Jaka jest przyczyna błędu usługi dysków wirtualnych Nie znaleziono obiektu?
Oto kilka przyczyn błędu.
- Jeśli dysk ulegnie awarii i nie może zawierać partycji.
- Z powodu jakiegoś wirusa, który wpływa na system.
- Ponieważ maszyna wirtualna nie odpowiada prawidłowo.
- Z powodu fatalnego wirtualnego dysku twardego.
- Jeśli próbujesz zmienić partycję odzyskiwania OEM.
- Błąd ludzki to przypadkowe usunięcie niektórych ważnych plików.
Platforma partycji dysku może mieć kilka przyczyn. Ale zawsze znajdziesz ten sam błąd związany z błędem usługi dysku wirtualnego.
Błąd usługi dysku wirtualnego Diskpart, nie znaleziono obiektu
Jeśli otrzymasz Błąd usługi dysku wirtualnego Diskpart, nie znaleziono obiektu podczas próby utworzenia partycji za pomocą CMD mogą ci pomóc następujące sugestie:
- Uruchom ponownie urządzenie i spróbuj ponownie.
- Użyj polecenia rescan, aby zaktualizować obiekt
- Użyj AOMEI Partition Assistant Standard za darmo
- Korzystaj z bezpłatnego oprogramowania DiskGenius
1] Uruchom ponownie urządzenie i spróbuj ponownie.
Jeśli masz do czynienia Błąd usługi dysku wirtualnego Diskpart Nie znaleziono obiektu Problem polega na tym, że przede wszystkim musisz zrobić najłatwiejszy krok i ponownie uruchomić komputer. Spowoduje to ponowne załadowanie wszystkich zasobów i naprawienie tymczasowych błędów. Po ponownym uruchomieniu komputera spróbuj uruchomić program Diskpart i sprawdź, czy problem nadal występuje. Jeśli ponowne uruchomienie komputera nie rozwiąże problemu, wypróbuj następne rozwiązanie.
Czytać: Błąd usługi dysku wirtualnego Diskpart, operacja nie jest obsługiwana przez obiekt
2] Użyj polecenia rescan, aby odświeżyć obiekt
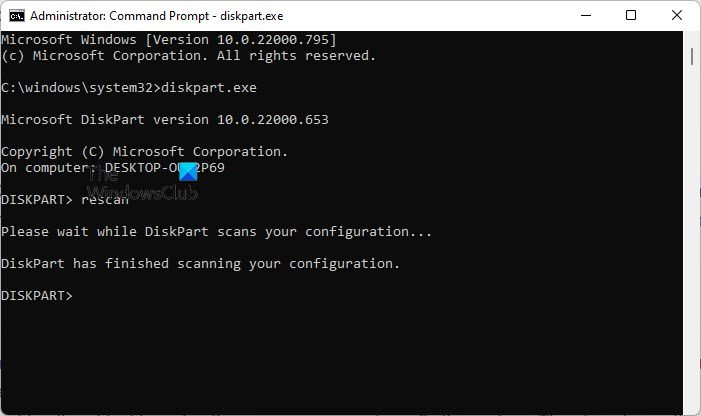
Jeśli chcesz podzielić dysk twardy na partycje, aw wierszu poleceń pojawi się błąd, możesz użyć polecenia Przeskanuj ponownie, aby zaktualizować obiekt. Polecenie Rescan ponownie skanuje szynę SCSI w celu zmiany dysku. Wykonuje również odpowiednik polecenia aktualizacji, aktualizując literę dysku, system plików, wolumin i informacje o nośnikach wymiennych. Ponownego skanowania można użyć za każdym razem, gdy wprowadzasz zmiany na dysku, takie jak dodawanie lub usuwanie dysku. Poniżej przedstawiono kroki, aby uruchomić polecenie ponownego skanowania.
czcionki Mac dla systemu Windows
- Kliknij Szukaj ikona i typ Wiersz poleceń
- otwarty Wiersz poleceń, typ część dysku i uderzyć Wejść
- Teraz wprowadź przeskanuj ponownie wydać polecenie i uderzyć ponownie Wejść
Czytać: Błąd usługi dysku wirtualnego Diskpart: Oczyszczanie dysku jest niedozwolone
3] Użyj standardowego bezpłatnego oprogramowania asystenta partycji AOMEI
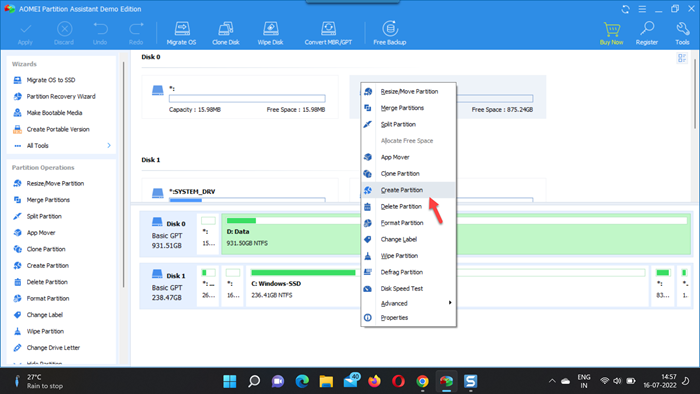
AOMEI Standard Partition Assistant to darmowe oprogramowanie do partycjonowania dysku twardego, które specjalizuje się w wykonywaniu wszystkich operacji zarządzania partycjami dysku. Jest to darmowa i potężna aplikacja, której zaufały miliony użytkowników na całym świecie. Dzięki temu użyciu możesz łatwo rozwiązać problem Nie znaleziono obiektu Diskpart i łatwo utworzyć zarówno partycję podstawową, jak i dysk logiczny na tym dysku. Wykonaj poniższe czynności, aby utworzyć partycję na dysku twardym.
- Po instalacja i prowadzenie tego swobodnie narzędzie na komputerze, podłącz je do komputera i sprawdź, czy może zostać wykryte
- Przejdź do głównego interfejsu, kliknij prawym przyciskiem myszy miejsce, w którym chcesz utworzyć partycję, i kliknij Utwórz sekcję
- Teraz wł Strona tworzenia sekcji , określ rozmiar partycji, lokalizację, literę dysku i system plików nowej partycji.
- Naciskać Zaawansowany w lewym dolnym rogu, aby ustawić etykietę partycji, typ partycji, nieprzydzielone miejsce przed/po oraz wyrównanie partycji SSD, jak pokazano
- Naciskać CIENKI i proces wkrótce się zakończy
Partycja dysku twardego została utworzona i można jej teraz używać do przechowywania danych.
Czytać: Błąd usługi dysku wirtualnego Diskpart, inicjalizacja usługi nie powiodła się
narzędzie migracji systemu Windows 7 do 10
Możesz także użyć innego bezpłatnego oprogramowania.
4] Użyj bezpłatnego oprogramowania DiskGenius
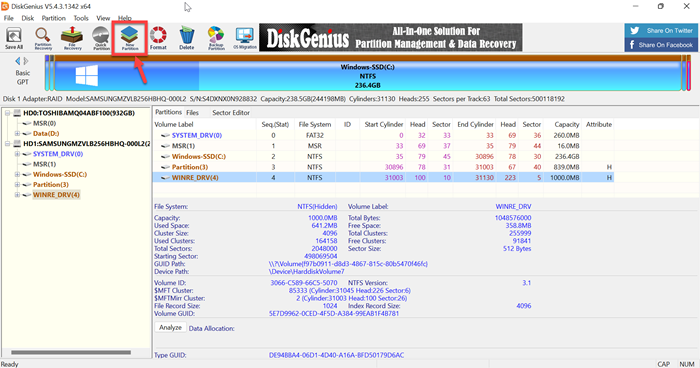
DiskGenius to bezpłatne oprogramowanie innej firmy, które służy do odzyskiwania danych, zarządzania partycjami i tworzenia kopii zapasowych partycji. DiskGenius odzyska Twoje pliki w różnych sytuacjach utraty danych i uchroni Cię przed wszelkimi problemami. Jest to w pełni funkcjonalny menedżer partycji, który pozwala zmieniać rozmiar, rozszerzać, dzielić, tworzyć i usuwać partycje, aby zmaksymalizować wykorzystanie miejsca na dysku. Więc po prostu zainstaluj to darmowe oprogramowanie i spróbuj utworzyć partycję, wykonując proste czynności.
- Po udanym instalacja i uruchamiając to bezpłatne narzędzie na swoim komputerze, znajdź dysk, który chcesz podzielić na partycje
- Wybierz nieprzydzielone miejsce na dysku i kliknij przycisk Nowa sekcja przycisk paska narzędzi
- W Utwórz nową sekcję wybierz typ partycji, typ systemu plików, rozmiar partycji itp., a następnie kliknij CIENKI
- Naciskać Zapisz wszystko i sformatuj nowo utworzoną partycję
Następnie możesz przechowywać dane na partycji.
Czytać: Błąd usługi dysku wirtualnego Diskpart. Usunięcie nie jest dozwolone dla bieżącego woluminu rozruchowego, systemowego, pliku stronicowania, zrzutu awaryjnego lub hibernacji.
inteligentny test przeszedł, krótki czas nie powiódł się
Jak włączyć usługi dysków wirtualnych?
Poniżej przedstawiono kroki umożliwiające włączenie usług dysków wirtualnych.
- Kliknij Okno + P klucze do otwarcia uruchomić skrzynka
- Typ usługi.msc W uruchomić pole i kliknij Wejść klucz do otwarcia Menedżer usług Windows
- Przewiń w dół, a otrzymasz Dysk wirtualny prowizja za usługi
- Obecnie, podwójne kliknięcie w serwisie, aby go otworzyć
- Wybierać automatyczny Lub Kierownictwo Do Uruchom typ
- Teraz kliknij CIENKI aby zapisać zmiany
Czytać: Błąd usług wirtualnych DiskPart, przekroczono limit czasu operacji
Jak naprawić, że DiskPart odwołuje się do nieaktualnego obiektu?
Jeśli chcesz naprawić, DiskPart odwołuje się do nieaktualnego obiektu. Następnie zaktualizuj obiekt za pomocą polecenia RESCAN. Wykonaj poniższe czynności, aby uruchomić to polecenie.
- Kliknij Szukaj ikona i typ zespół
- otwarty Wiersz poleceń
- Typ część dysku i naciśnij Wejść
- Teraz wprowadź przeskanuj ponownie i naciśnij ponownie Wejść
Po wykonaniu polecenia ponownego skanowania. Jeśli problem będzie się powtarzał, zamknij program DiskPart, a następnie ponownie uruchom program DiskPart lub uruchom ponownie komputer.
Czytać: Błąd usługi wirtualnej DiskPart, za mało dostępnej przestrzeni
Jak wyczyścić za pomocą DiskPart?
Jeśli chcesz wyczyścić cały dysk, możesz użyć polecenia czyszczenia programu DiskPart, aby przekonwertować wszystkie zapisane dane na nieprzydzielone miejsce. Wykonaj poniższe czynności, aby wyczyścić za pomocą DiskPart.
- początek wiersz poleceń i wpisz część dysku
- W wierszu polecenia DISKPART wpisz wybierz dysk 0 i naciśnij Wejść
- Teraz wprowadź Wyczyść wszystko i naciśnij Wejść
- W końcu wejdź Wyjście i naciśnij Wejść
Czytać: Błąd usługi dysku wirtualnego Diskpart, określony dysk nie jest konwertowany.
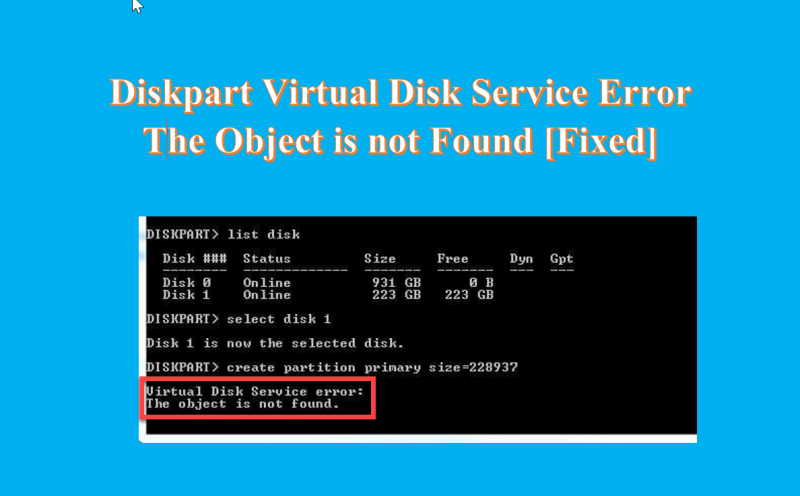











![Filmy z Facebooka nie odtwarzają się w przeglądarce [Naprawiono]](https://prankmike.com/img/facebook/12/facebook-videos-not-playing-in-browser-fixed-1.png)


