Jako ekspert IT często jestem proszony o naprawienie błędów wynikających z używania DistributedCOM. Jednym z najczęściej spotykanych błędów jest błąd „10001”, który wskazuje, że nie można uruchomić serwera DCOM. Ten błąd może być spowodowany wieloma czynnikami, ale najczęstszą przyczyną jest źle skonfigurowane ustawienie DCOM. W tym artykule pokażę, jak rozwiązać i naprawić ten błąd.
Pierwszym krokiem w rozwiązaniu tego błędu jest sprawdzenie ustawień DCOM. Aby to zrobić, przejdź do Start > Uruchom i wpisz „dcomcnfg”. Spowoduje to wyświetlenie narzędzia konfiguracyjnego DCOM. W drzewie usług składowych rozwiń „Komputery” i „Mój komputer”. Kliknij prawym przyciskiem myszy „Mój komputer” i wybierz „Właściwości”.
W oknie dialogowym właściwości „Mój komputer” przejdź do zakładki „Zabezpieczenia COM”. W sekcji „Uprawnienia dostępu” kliknij przycisk „Edytuj ustawienia domyślne”. Upewnij się, że zaznaczone jest pole wyboru „Włącz rozproszony COM na tym komputerze”. Upewnij się również, że grupa „Uwierzytelnieni użytkownicy” ma uprawnienia „Zezwalaj” zarówno w przypadku „Uprawnień do uruchamiania i aktywacji”, jak i „Uprawnień dostępu”.
Jeśli ustawienia DCOM są poprawnie skonfigurowane, następnym krokiem jest sprawdzenie dzienników zdarzeń pod kątem wskazówek, dlaczego nie można uruchomić serwera DCOM. Aby to zrobić, przejdź do Start > Uruchom i wpisz „eventvwr”. Spowoduje to wyświetlenie Podglądu zdarzeń. W lewym okienku rozwiń „Dzienniki systemu Windows” i wybierz „Aplikacja”. W prawym okienku poszukaj komunikatów o błędach, które mają źródło „DistributedCOM”.
Jeśli znajdziesz jakieś komunikaty o błędach, skopiuj dokładny tekst komunikatu i wyszukaj go w Google, aby uzyskać więcej informacji. Może się okazać, że trzeba zaktualizować sterowniki komputera albo zainstalować poprawkę lub dodatek Service Pack. Po rozwiązaniu podstawowego problemu błąd „10001” nie powinien już występować.
Niektórzy użytkownicy systemu Windows stanęli twarzą w twarz z dziwnym Rozproszony błąd COM 1001 kiedy otworzą podgląd zdarzeń. Zwykle ten błąd pojawia się, gdy ludzie próbują uruchomić skrypty lub skonfigurować pewne funkcje w systemie operacyjnym Windows. Ten błąd pojawia się również, gdy użytkownicy próbują uruchomić aplikacje ze sklepu Microsoft Store.
Identyfikator zdarzenia 10001, DistributedCOM, serwer DCOM nie może zostać uruchomiony
add-appxpackage

DCOM lub Distributed Component Object Model to zastrzeżona technologia firmy Microsoft, która umożliwia oprogramowaniu Component Object Model (COM) komunikację przez sieć. Usługi składowe wymagają protokołu przewodowego DCOM do komunikacji z komponentami Component Object Model (COM) na innych komputerach. W systemie opartym na systemie Windows komputery w sieci są domyślnie skonfigurowane do włączania modelu DCOM. Co to jest KOM ? Jest to narzędzie służące do zaawansowanej konfiguracji i rozwiązywania problemów.
Jak naprawić błąd DistributedCOM 10001
Aby naprawić błąd DCOM 10001 na komputerze z systemem Windows 11/10, wykonaj następujące kroki:
- Napraw problemy z aplikacjami ze sklepu Microsoft Store
- Napraw uszkodzone pliki za pomocą Kontrolera plików systemowych
- Uprawnienia Edytora rejestru
- Zmień uprawnienia identyfikatora aplikacji
Identyfikator zdarzenia 10001, DistributedCOM, serwer DCOM nie może zostać uruchomiony
1] Rozwiązywanie problemów z aplikacjami ze sklepu Microsoft Store
Na początek powinniśmy przyjrzeć się, jak rozwiązać problemy związane z aplikacjami znajdującymi się w Microsoft Store. Jest na to kilka sposobów, więc przyjrzyjmy się niektórym z tych, o których wiemy, że mogą zadziałać.
- Upewnij się, że system Windows jest aktualny : Naciśnij klawisz Windows + I, aby otworzyć aplikację Ustawienia. Stamtąd przejdź do Windows Update > Sprawdź aktualizacje. Jeśli dostępne są jakieś aktualizacje, wybierz „Zainstaluj teraz” i poczekaj.
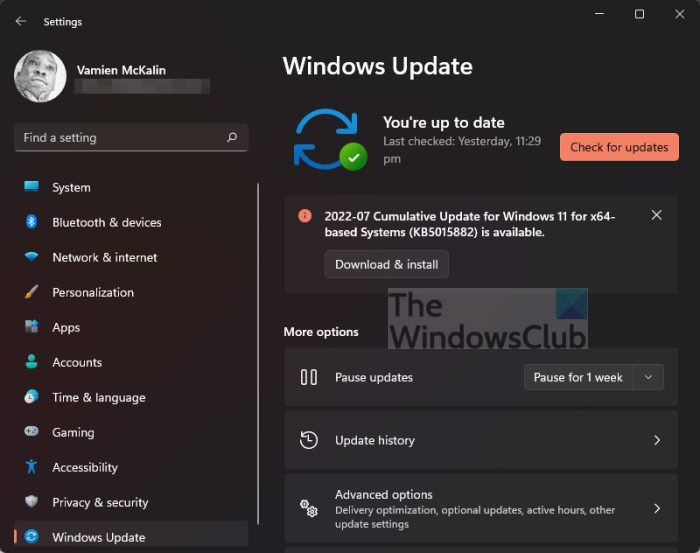
- Upewnij się, że aplikacja działa z systemem Windows 11. O: W niektórych przypadkach aplikacja może nie działać z powodu niezgodności z systemem Windows 11. Zalecamy sprawdzanie dostępności nowych aktualizacji aplikacji, aby uzyskać najnowszą wersję, która działa w systemie operacyjnym.
- Zaktualizuj Sklep Microsoft O: Następną rzeczą, którą powinieneś zrobić, jeśli powyższe nie zadziała, jest aktualizacja sklepu Microsoft Store. Widzisz, Sklep to osobna aplikacja, więc jeśli chcesz ją zaktualizować, musisz kliknąć ikonę Sklepu, aby ją otworzyć. Następnie kliknij Biblioteka > Pobierz aktualizacje.
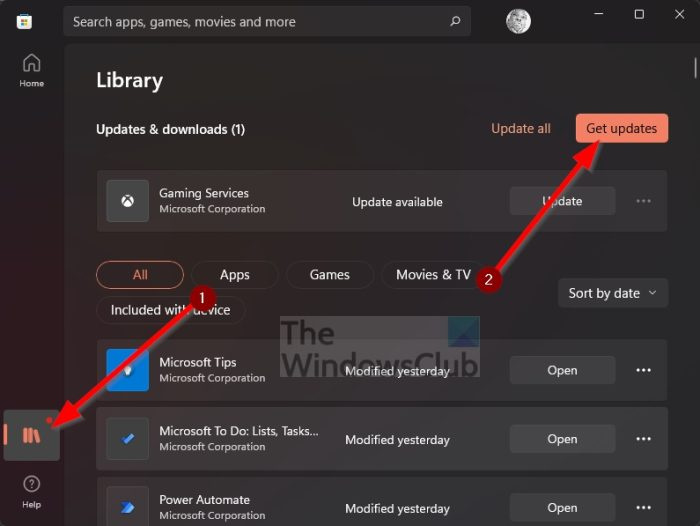
- Przywróć lub zresetuj aplikacje Microsoft Store O: Może być konieczne przywrócenie lub zresetowanie aplikacji, których dotyczy problem.
2] Napraw uszkodzone pliki za pomocą Kontrolera plików systemowych.
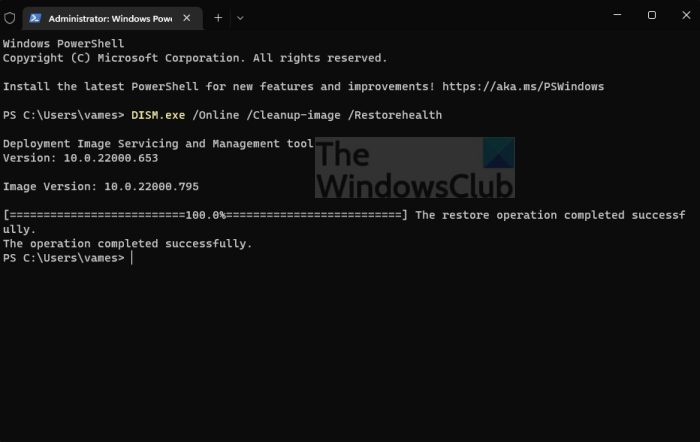
Jeśli powyższe nie pomoże, sugerujemy użycie Kontrolera plików systemowych i narzędzia DISM w celu naprawy uszkodzonych plików systemowych lub obrazu.
- Otwórz wiersz polecenia.
- uruchomić sfc/skanuj teraz .
- Zrestartuj swój komputer
- Jak biegać DISM.exe/Online/Cleanup-image/Restorehealth w CMD
- Zrestartuj swój komputer.
Śmiało i sprawdź, czy komunikat o błędzie nadal się pojawia.
3] Skopiuj identyfikator aplikacji z Component Services.
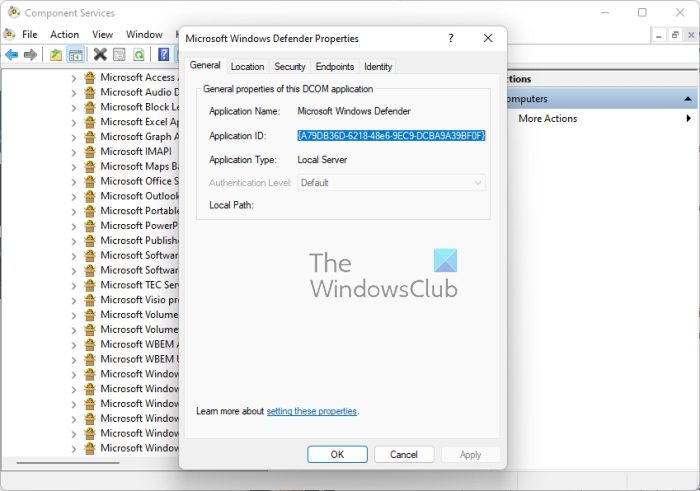
- Najpierw musisz kliknąć ikonę wyszukiwania znajdującą się na pasku zadań.
- Następnie wprowadź Usługi składowe.
- Gdy pojawi się w wynikach wyszukiwania, kliknij go, aby go otworzyć.
- Teraz powinno pojawić się okno.
- Rozwiń Usługi składowe > Komputery > Mój komputer > Konfiguracja DCOM.
- Teraz musisz kliknąć prawym przyciskiem myszy usługi, które chcesz zmienić.
- Wybierz opcję Właściwości.
Następnie skopiuj identyfikator aplikacji, ponieważ będzie on potrzebny później.
4] Zmień uprawnienia identyfikatora aplikacji
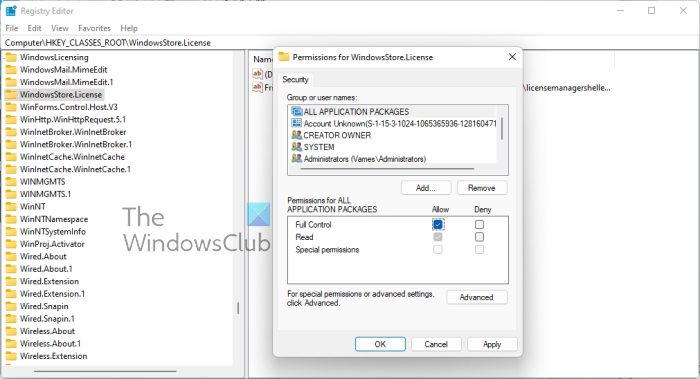
Teraz musimy zmienić uprawnienia określonej usługi. To proste zadanie, więc omówmy, jak je wykonać.
- Naciśnij klawisz Windows + R, aby otworzyć okno dialogowe Uruchom.
- Wpisz Regedit w polu i naciśnij Enter.
- Dostałem się do komputera przez folder „HKEY_CLASSES_ROOT”.
- Wklej identyfikator aplikacji zaraz po ROOT i naciśnij Enter.
- Kliknij prawym przyciskiem myszy folder z numerami identyfikacyjnymi aplikacji.
- Kliknij „Uprawnienia” z menu rozwijanego.
- Przejdź do opcji Więcej > TrustedInstaller.
- Teraz chcesz zmienić właściciela na lokalną grupę Administratorzy.
- Kliknij „Zastosuj”, aby zapisać zmiany.
- Następnie należy wybrać grupę Administratorzy lokalni znajdującą się pod zakładką Zabezpieczenia.
- Natychmiast zaznacz pole Zezwól, aby uzyskać pełny dostęp w obszarze Uprawnienia administratora.
- Kliknij Zastosuj > OK, aby zapisać wszystkie zmiany.
Przynajmniej mamy nadzieję, że to powinno pomóc.
Połączony : Napraw błąd DistributedCOM 10005
Jak rozwiązać błąd DCOM Event ID 10001?
Ten problem można rozwiązać, ponownie instalując aplikację, której dotyczy problem, w celu przywrócenia brakujących plików. To tylko podstawowa metoda, ale w większości przypadków działa, więc spróbuj.
Powiązane błędy: Identyfikator zdarzenia DCOM 10016 | Błąd DCOM 1084 | Błąd DCOM 1084 | Nie można uruchomić serwera DCOM, identyfikator zdarzenia 10000.
Outlook nie można otworzyć pliku
Co to jest błąd DistributedCOM systemu Windows 11/10
W większości przypadków błąd DCOM pokazuje swoją brzydką głowę, gdy usługa lub aplikacja próbuje użyć DCOM, ale nie ma odpowiednich uprawnień. Nie powinno to stanowić większego problemu, ponieważ w większości przypadków błędy DCOM nie wpłyną na system komputerowy, ale nie mogą zablokować przeglądarki zdarzeń.
Do czego służy DCOM?
Tak więc dla tych, którzy mogą być zainteresowani, Distributed Component Object Model (DCOM) jest rozszerzeniem Component Object Mode, w skrócie COM. Pozwala komponentom oprogramowania komunikować się ze sobą na wielu komputerach znajdujących się w sieci lokalnej (LAN), sieci rozległej (WAN) lub w Internecie.
- Jak wyczyścić dzienniki przeglądarki zdarzeń
- Jeśli błędy DCOM zaśmiecają dzienniki Podglądu zdarzeń, musimy je wyczyścić.
- Otwórz wiersz polecenia, naciskając klawisz Windows + X.
- Stamtąd wybierz Wiersz polecenia (administrator) lub Windows Terminal (administrator).
- Następnie musisz skopiować i wkleić: for /F 'tokens=*' %1 in ('wevtutil.exe el') DO wevtutil.exe cl '%1'.
- Naciśnij klawisz Enter na klawiaturze.
Dzienniki Podglądu zdarzeń powinny teraz zostać usunięte bez problemu.














