Jeśli jesteś ekspertem IT, wiesz, że jedną z najbardziej frustrujących rzeczy jest to, że Open Shell nie działa w systemie Windows 11. Rozwiązywanie problemów może być bardzo uciążliwe, a tym bardziej, gdy nie znasz przyczyna. Jest kilka rzeczy, które mogą powodować, że Open Shell nie działa w systemie Windows 11. Jedną z możliwości jest uszkodzenie instalacji Open Shell. Inną możliwością jest to, że ustawienia Open Shell są niezgodne z systemem Windows 11. Jeśli masz problemy z Open Shell, pierwszą rzeczą, którą powinieneś zrobić, to sprawdzić instalację. Jeśli jest uszkodzony, możesz spróbować zainstalować go ponownie. Jeśli to nie zadziała, możesz spróbować zresetować ustawienia Open Shell. Jeśli nadal masz problemy, możesz spróbować skontaktować się z pomocą techniczną firmy Microsoft. Mogą oni pomóc w rozwiązaniu problemu. Firma Microsoft oferuje kilka różnych opcji pomocy technicznej, w tym pomoc online, pomoc telefoniczną i pomoc osobistą. Bez względu na to, którą opcję wybierzesz, upewnij się, że masz przygotowane wszystkie informacje o swoim problemie, aby mogli pomóc Ci najlepiej, jak to możliwe.
Czy wiesz, że możemy dostosować menu Start systemu Windows 11/10 za pomocą darmowego oprogramowania? Otwarta skorupa to jeden z programów, których możemy użyć do dostosowania menu Start i dodania paska narzędzi i paska stanu do Eksploratora Windows z dodatkowymi funkcjami. to było wcześniej Klasyczny początek i jest alternatywą klasyczna skorupa, który robi to samo. Kiedy klasyczna powłoka nie była już aktywna, wolontariusze z GitHub ją wybrali i opracowali na jej podstawie Open Shell. Jest używany przez wielu użytkowników systemu Windows. Niektórzy użytkownicy narzekają na to Open Shell nie działa na ich Windows 11 . W tym przewodniku pokażemy, jak to naprawić i używać Open Shell bez problemów.
Otwarta powłoka nie działa w systemie Windows 11

Jeśli Open Shell nie działa na komputerze z systemem Windows 11, możesz użyć następujących metod, aby to naprawić i dostosować menu Start.
- Uruchom ponownie Eksplorator plików
- Ponowna rejestracja Shell Experience
- Przywróć indeks wyszukiwania systemu Windows
- Zmień ustawienia rejestru
- Zaktualizuj Windowsa
- Ponownie zainstaluj otwartą powłokę
Zagłębmy się w szczegóły każdej metody i rozwiążmy problem. Wcześniej uruchom ponownie komputer i sprawdź, czy są jakieś zmiany.
zapasowy kod błędu 0x81000ff
1] Uruchom ponownie Eksplorator plików.
Niektórzy użytkownicy Open Shell widzieli, jak działa Open Shell po ponownym uruchomieniu Eksploratora plików. Gdy Open Shell nie działa na twoim komputerze, musisz ponownie uruchomić Eksplorator plików i sprawdzić, czy problem został rozwiązany.
Aby ponownie uruchomić Eksplorator plików w systemie Windows 11,
- Kliknij prawym przyciskiem myszy przycisk Start, aby otworzyć WinX Menu
- Wybierz Menedżera zadań z listy
- Zlokalizuj proces Eksploratora Windows na liście procesów.
- Kliknij prawym przyciskiem myszy i wybierz Uruchom ponownie.
2] Ponownie zarejestruj Shell Experience
Ponowna rejestracja Shell Experience za pomocą programu PowerShell w systemie Windows 11 może również rozwiązać problem polegający na tym, że Open Shell nie działa na komputerze.
Aby ponownie zarejestrować Shell Experience,
Kliknij menu Start i wpisz PowerShell.
killpage
Kliknij „Uruchom jako administrator” w Windows PowerShell w wynikach, aby go otworzyć. Kliknij „Tak” po wyświetleniu monitu UAC.
Skopiuj / wklej następujące polecenie do PowerShell i naciśnij Enter
|_+_|Sprawdź, czy problem z Open Shell został rozwiązany.
3] Przywróć indeks wyszukiwania systemu Windows
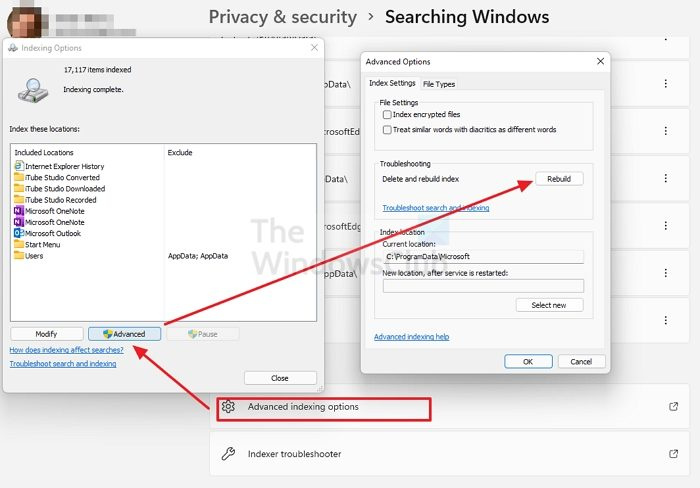
Naprawa indeksu wyszukiwania systemu Windows może również rozwiązać problemy z otwartą powłoką w systemie Windows 11. Możesz odbudować indeks wyszukiwania systemu Windows, wykonując następujące kroki.
- otwarty Ustawienia aplikację z menu Start lub za pomocą skrótu klawiaturowego Win+I.
- Naciskać prywatność i bezpieczeństwo na lewym pasku bocznym, a następnie kliknij Wyszukiwanie w systemie Windows patka
- Przewiń w dół i kliknij Zaawansowane opcje indeksowania
- Kliknij Zaawansowany przycisk, aby otworzyć nowe okno
- Naciskać Przywrócić i poczekaj na zakończenie procesu
Sprawdź, czy przebudowa indeksu wyszukiwania systemu Windows rozwiązała problem z otwartą powłoką.
Czytać: Napraw wysokie użycie dysku lub procesora przez Search Indexer
4] Dostosuj ustawienia rejestru
Możesz także naprawić problem z niedziałającą powłoką Open Shell za pomocą poprawek rejestru. Wystarczy utworzyć nowy plik DWORD o nazwie EnableXamlStartMenu.
Aby skonfigurować ustawienia rejestru, aby Open Shell działał,
Naciśnij Win + R na klawiaturze, aby otworzyć okno Uruchom. Wpisz Regedit i naciśnij Enter
Chrome otwiera się w systemie Windows startowym 10
Przejdź do następującej ścieżki w Edytorze rejestru.
|_+_|Kliknij ścieżkę prawym przyciskiem myszy i wybierz Nowy. Następnie wybierz DWORD (wartość 32-bitowa) . Nazwij plik jak WłączXamlStartMenu
Teraz kliknij dwukrotnie właśnie utworzony plik DWORD i ustaw jego wartość daty 0 .
Uruchom ponownie komputer i sprawdź, czy problem został rozwiązany, czy nie. Jeśli nie, to podążamy tą samą ścieżką w edytorze rejestru, którą znajdujemy Start_ShowClassicMode tam zapisz i usuń.
5] Zaktualizuj system Windows
W usłudze Windows Update może występować problem lub błąd, który uniemożliwia działanie Open Shell. Aby rozwiązać ten problem, należy zaktualizować system Windows do najnowszej wersji.
Aby sprawdzić dostępność aktualizacji w systemie Windows 11,
zarządzanie energią procesora
- otwarty Ustawienia aplikację za pomocą skrótu klawiaturowego Win + I na klawiaturze
- Kliknij Windows Update na lewym pasku bocznym.
- Na stronie Windows Update kliknij Sprawdź aktualizacje przycisk, aby ręcznie uruchomić aktualizacje systemu Windows
6] Ponownie zainstaluj otwartą powłokę
Jeśli żadna z powyższych metod nie rozwiązała problemu z Open Shell, musisz odinstalować go z komputera i zainstalować ponownie. Możesz go odinstalować w aplikacji Ustawienia lub w menu Start. Następnie pobierz Open Shell z GitHub i uruchom go, aby zainstalować.
Oto różne metody, których możesz użyć, jeśli Open Shell nie działa w systemie Windows 11.
Jak sprawić, by Classic Shell działał w systemie Windows 11?
Classic Shell został ostatnio zaktualizowany w grudniu 2017 r. Możesz go po prostu pobrać z oficjalnej strony i zainstalować na swoim komputerze, ale może nie działać tak, jakbyś chciał. Jako alternatywę dla Classic Shell opracowano Open Shell, który działa tak samo jak Classic Shell w poprzednich wersjach systemu Windows.
Czy Open Shell jest dostępny dla systemu Windows 11?
Tak, Open Shell jest dostępny dla Windows 11. Możesz pobrać go z GitHub i użyć go do dostosowania menu Start i robienia z nim wszystkiego, tak jak w Windows 10 w poprzednich wersjach. Jeśli masz problemy z Open Shell w systemie Windows 11, możesz zastosować powyższe metody.






![Przeglądarka Brave z dużym zużyciem procesora i pamięci [Naprawiono]](https://prankmike.com/img/browsers/D7/brave-browser-high-cpu-and-memory-usage-fixed-1.png)








