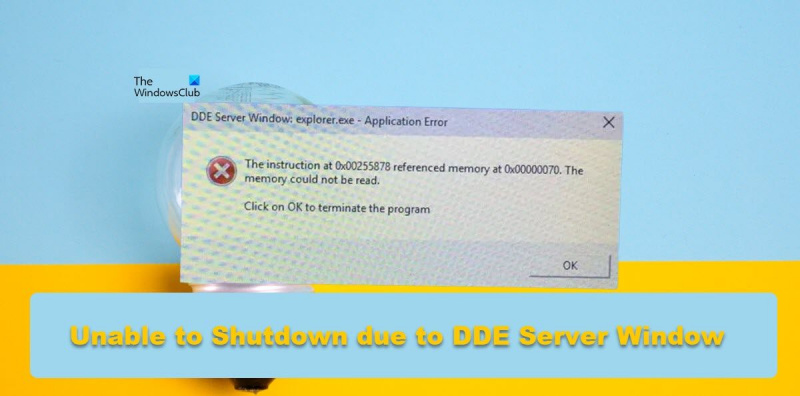Jako ekspert IT zawsze rozwiązuję różne problemy, które pojawiają się na moim komputerze. Ostatnio natknąłem się na problem polegający na tym, że mój komputer nie wyłączał się z powodu błędu okna serwera DDE. Zrobiłem trochę badań i udało mi się rozwiązać problem. Oto jak to zrobiłem. Najpierw próbowałem zakończyć proces, przechodząc do Menedżera zadań i kończąc drzewo procesów, które zawierało okno serwera DDE. Jednak to nie zadziałało i proces trwał dalej. Następnie próbowałem zabić proces za pomocą wiersza poleceń. Użyłem polecenia taskkill, aby zakończyć proces. To zadziałało i okno serwera DDE przestało działać. Na koniec ponownie uruchomiłem komputer i problem został rozwiązany. Jeśli masz ten problem, wypróbuj te kroki i sprawdź, czy zadziałają.
Niektórzy użytkownicy wspominali, że ich komputer z systemem Windows nie mógł się zamknąć z powodu Okno serwera DDE . Serwer DDE to wbudowane narzędzie systemu Windows, które umożliwia wzajemną komunikację programów na komputerze. Jeśli jednak chcesz zamknąć komputer, narzędzie powinno po prostu pozwolić ci to zrobić, ale w tym przypadku tak nie jest. W tym poście omówimy ten problem i zobaczymy, co możesz zrobić, aby go naprawić.
Okno serwera DDE: explorer.exe — błąd aplikacji
Instrukcja pod adresem 0x00255878 odnosiła się do pamięci pod adresem 0x00000070. Nie można odczytać pamięci.
Kliknij OK, aby zamknąć program
pobieranie skryptu tron
Nie można zamknąć z powodu ostrzeżenia Eksploratora okien serwera DDE.exe
Jeśli nie można zamknąć komputera z powodu ostrzeżenia okna serwera DDE, postępuj zgodnie z poniższymi wskazówkami:
- Uruchom ponownie Eksplorator plików
- Dostosuj te ustawienia rejestru
- Użyj innej metody, aby zamknąć system
- Wyłącz automatyczne ukrywanie paska zadań
- Uruchom SFC i DISM
- Rozwiązywanie problemów z czystym rozruchem
Porozmawiajmy o nich szczegółowo.
1] Uruchom ponownie Eksplorator plików.
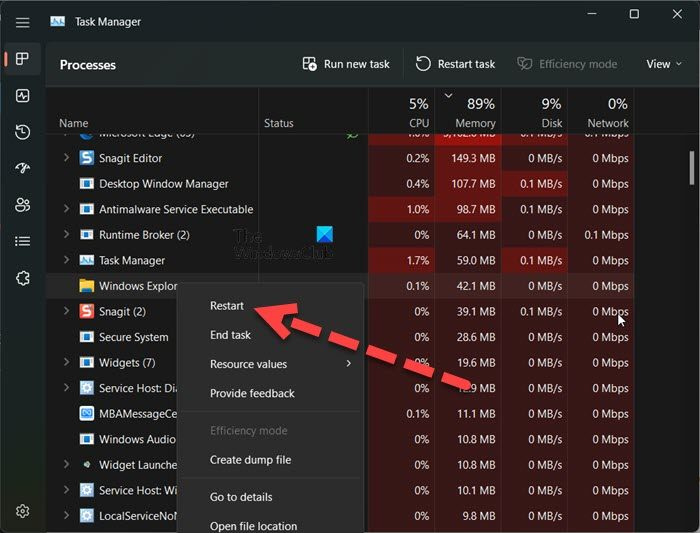
Pierwszą rzeczą, którą powinieneś zrobić, to ponownie uruchomić Eksplorator plików. Ponowne uruchomienie Eksploratora plików może rozwiązać usterkę, która może powodować dany kod błędu. Aby zrobić to samo, wykonaj zalecane kroki.
- otwarty Menadżer zadań.
- Kliknij prawym przyciskiem myszy Eksplorator Windows Lub Eksplorator.exe.
- Wybierz Załaduj ponownie.
Twój pasek zadań ukryje się i pojawi ponownie. Na koniec spróbuj ponownie zamknąć system i sprawdź, czy to działa.
2] Dostosuj te ustawienia rejestru
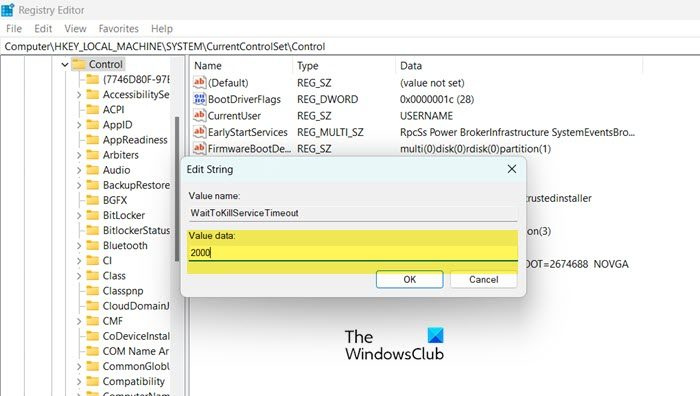
Gdy poinstruujesz system Windows, aby zamknął system, wyłączenie wszystkich zadań w tle zajmuje 4-5 sekund przed zamknięciem systemu. W tym rozwiązaniu utworzymy następujące dwa klucze rejestru i skonfigurujemy je, aby skrócić czas potrzebny do wyłączenia zadań w tle.
- limit czasu usługi whitekill: Ten klucz służy do informowania systemu, ile czasu zajmie zamknięcie wszystkich zadań.
- Zadania AutoConec: Wymuś zamknięcie wszystkich aplikacji, gdy tylko naciśniesz przycisk „Wyłącz”.
Zamierzamy skonfigurować te dwie usługi, aby rozwiązać Twój problem. Zanim jednak to zrobisz, najlepiej wykonać kopię zapasową rejestru na wypadek, gdyby coś poszło nie tak. Postępuj zgodnie z zalecanymi krokami, aby zrobić to samo.
- otwarty Edytor rejestru z menu startowego.
- Przejdź do następnej lokalizacji. |_+_|.
- Kliknij dwukrotnie Limit czasu usługi Whitekill ustaw Wartość na 2000 i kliknij OK.
- Teraz spróbuj wyłączyć komputer i sprawdź, czy problem został rozwiązany. Jeśli problem będzie się powtarzał, musimy również skonfigurować AutoEndTask.
- Przejdź do następującej lokalizacji w Edytorze rejestru.|_+_|
- Kliknij prawym przyciskiem myszy na pulpicie i wybierz Nowy > Wartość ciągu.
- Zmień nazwę na autouzupełnianie zadań, kliknij wartość prawym przyciskiem myszy i wybierz opcję Edytuj.
- Ustaw Wartość na 1 i kliknij OK.
Na koniec wyłącz komputer. To wykona pracę za Ciebie.
Możesz także użyć Ultimate Windows Tweaker, aby zmienić te ustawienia.
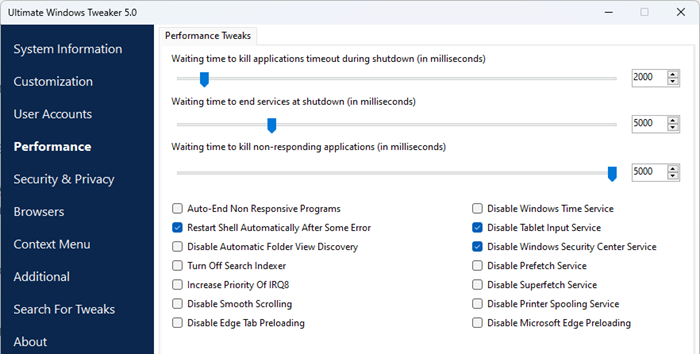
Zobaczysz ustawienia w sekcji Wydajność.
Czytać: Zmień czas oczekiwania systemu Windows przed zamknięciem aplikacji podczas zamykania
3] Użyj innej metody, aby zamknąć system.
Jeśli próbowałeś zamknąć system z menu Start i pojawił się komunikat o błędzie, użyj dowolnej z poniższych metod, aby zamknąć komputer.
- Naciśnij klawisze Alt+F4, wybierz Zamknij z menu rozwijanego i kliknij OK.
- Otwórz Uruchom (Win + R), wpisz zamknięcie -s -f -t 00 i kliknij OK.
4] Wyłącz automatyczne ukrywanie paska zadań
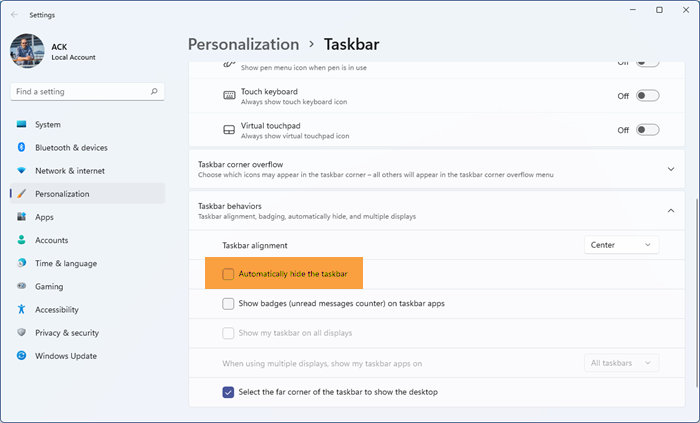
Może się to wydawać trochę dziwne, ale niektórzy użytkownicy zgłaszali, że napotkali ten problem, gdy funkcja automatycznego ukrywania paska zadań była włączona. Taka sytuacja może mieć miejsce również w twoim przypadku, możemy spróbować wyłączyć opcję „Automatyczne ukrywanie paska zadań” i sprawdzić, czy to pomoże. Postępuj zgodnie z zalecanymi krokami, aby zrobić to samo.
- otwarty Ustawienia według Win + I.
- Iść do Personalizacja > Pasek zadań.
- Rozwiń zachowanie paska zadań (nie musisz tego robić w systemie Windows 10) i wyłącz Automatycznie ukryj pasek zadań Lub Automatycznie ukryj pasek zadań w trybie pulpitu.
Na koniec zamknij ustawienia i sprawdź, czy problem został rozwiązany.
cichy plik wsadowy
5] Uruchom SFC i DISM
Możesz również napotkać ten problem, jeśli twoje pliki systemowe są uszkodzone. Aby przywrócić pliki systemowe, musimy uruchomić kilka poleceń. A więc zacznijmy Wiersz poleceń jako administrator i uruchomimy kilka poleceń.
Najpierw uruchommy polecenie SFC Kontroler plików systemowych i sprawdźmy, czy działa.
|_+_|Jeśli problem został rozwiązany po uruchomieniu powyższego polecenia, zamknij cmd i wróć do pracy. Jeśli problem będzie się powtarzał, uruchom polecenie DISM wymienione poniżej.
|_+_|Po uruchomieniu dwóch poleceń sprawdź, czy problem został rozwiązany.
6] Rozwiązywanie problemów z czystym rozruchem
Jeśli nic nie działa, w ostateczności rozwiąż problem z czystym rozruchem, aby sprawdzić, czy aplikacja innej firmy nie powoduje konfliktu z procesem zamykania. Jeśli możesz ponownie uruchomić system w trybie czystego rozruchu, możemy powiedzieć, że ten problem jest spowodowany przez oprogramowanie innej firmy. Następnie po prostu ręcznie włącz procesy i znajdź winowajcę. Na koniec odinstaluj lub wyłącz program powodujący problemy, a problem zostanie trwale rozwiązany.
Połączony: Komputer z systemem Windows nie wyłącza się
Mam nadzieję, że możesz rozwiązać problem, korzystając z rozwiązań wymienionych w tym poście.
fltmgr.sys
Czy serwer DDE jest wirusem?
DDE to skrót od Dynamic Data Exchange. Serwer DDE umożliwia aplikacjom w systemie komunikowanie się między sobą. To jest stare narzędzie systemu Windows i najwyraźniej nie jest wirusem. Jeśli nadal masz wątpliwości, spróbuj przeskanować system za pomocą programu antywirusowego lub narzędzia Microsoft Defender.
Czytać: Jak ręcznie skanować poszczególne pliki i za pomocą usługi Microsoft Defender
Jak naprawić serwer Windows DDE?
Serwer DDE nie pozwala użytkownikowi na zamknięcie systemu. Aby rozwiązać ten problem, możesz wyłączyć automatyczne ukrywanie paska zadań lub skorzystać z innych rozwiązań wymienionych w tym poście. Zalecamy jednak rozpoczęcie od pierwszego rozwiązania, a następnie przejście w dół. Mam nadzieję, że możesz rozwiązać problem za pomocą tych rozwiązań.
Przeczytaj także: Usługa Windows Update i zamykanie/uruchamianie ponowne nie działają i nie znikną.