Jako ekspert IT często jestem pytany o przyczynę komunikatu o błędzie „Nieprawidłowy nośnik lub ścieżka 0 nie powiodło się – dysk nie nadaje się do użytku”. Istnieje kilka różnych przyczyn tego błędu, ale najczęstszym jest uszkodzony dysk.
Uszkodzony lub uszkodzony dysk może powodować ten błąd z kilku różnych powodów. Najczęstszą przyczyną jest to, że dysk jest fizycznie uszkodzony i nie może być już odczytany przez napęd optyczny. Może się to zdarzyć, jeśli płyta jest porysowana lub ma pęknięcie.
Inną częstą przyczyną tego błędu jest nieprawidłowe sformatowanie dysku. Gdy dysk nie jest prawidłowo sformatowany, napęd optyczny nie może odczytać danych na dysku. Może się to zdarzyć, jeśli dysk został utworzony na innym typie napędu optycznego lub jeśli nie został prawidłowo sfinalizowany.
Brak ikony aktualizacji systemu Windows 10
Jeśli otrzymujesz ten błąd, pierwszą rzeczą, którą powinieneś zrobić, to wypróbować inny dysk. Jeśli błąd będzie się powtarzał, musisz sprawdzić stan dysku i upewnić się, że nie jest uszkodzony. Jeśli dysk jest uszkodzony, należy go wymienić. Jeśli dysk nie jest uszkodzony, może być konieczne sformatowanie dysku.
Podczas próby sformatowania dysków, w tym dysków twardych, dysków USB, dysków SSD, kart SD itp. za pomocą formularz polecenia w wierszu polecenia na komputerze z systemem Windows 11 lub Windows 10 system Windows może nie być w stanie dokończyć formatowania z powodu wyświetlenia komunikatu o błędzie Nieprawidłowy nośnik lub ścieżka 0 nie powiodła się - dysk nie nadaje się do użytku . Ten post ma na celu pomóc Ci w prostych rozwiązaniach, aby rozwiązać ten problem w twoim systemie.

Gdy napotkasz ten błąd podczas formatowania dysku, możesz nie mieć dostępu do danych na urządzeniu pamięci masowej. Błąd niekoniecznie oznacza, że ścieżka 0 jest wadliwa, ponieważ błąd może wystąpić z innych powodów, w tym:
napraw uszkodzone pliki jpeg online za darmo
- Uszkodzony lub uszkodzony MBR lub tablica partycji.
- Dysk jest źle skonfigurowany.
- Uszkodzone sektory na dysku twardym.
- Uszkodzona partycja dysku.
- Dysk twardy z nieprzydzielonym miejscem w zarządzaniu dyskami.
- Dysk ma włączoną ochronę przed zapisem.
Ścieżka na dysku twardym to okrężna ścieżka na powierzchni dysku, na której zapisywane są informacje iz której odczytywane są zapisane informacje. Sama ścieżka 0 znajduje się na samym początku dysku i służy do przechowywania informacji o strukturze dysku i zwykle składa się z pierwszych 64 sektorów dysku, które obejmują główny rekord rozruchowy.
Nieprawidłowy nośnik lub ścieżka 0 nie powiodła się - dysk nie nadaje się do użytku
Jeśli pojawi się komunikat o błędzie Nieprawidłowy nośnik lub ścieżka 0 nie powiodła się - dysk nie nadaje się do użytku Gdy próbujesz sformatować dysk twardy lub dysk SSD, dysk USB, kartę SD itp. na komputerze z systemem Windows 11/10, nasze zalecane poprawki poniżej powinny pomóc rozwiązać problem z dyskiem w systemie.
- Odzyskiwanie plików/danych za pomocą oprogramowania do odzyskiwania danych
- Sprawdź połączenie USB dla dysków zewnętrznych
- Wyłącz ochronę przed zapisem
- Sformatuj dysk do innego systemu plików
- Sformatuj dysk za pomocą Eksploratora plików przy użyciu oprogramowania DiskPart, Disk Management, PowerShell lub OEM.
- Uruchom CHKDSK
- Przywróć główny rekord rozruchowy (MBR)
- Wymień dysk
Przyjrzyjmy się opisowi procesu w odniesieniu do każdego z wymienionych rozwiązań.
1] Odzyskiwanie plików/danych za pomocą oprogramowania do odzyskiwania danych
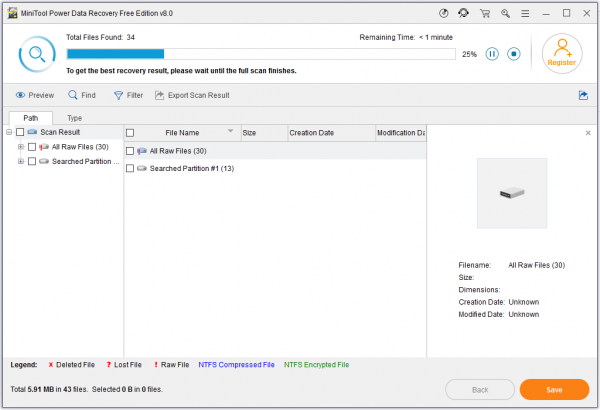
kb3123303
Rozwiązania napędowe Nieprawidłowy nośnik lub ścieżka 0 nie powiodła się - dysk nie nadaje się do użytku błąd może spowodować utratę danych. Tak więc, zakładając, że na dysku znajdują się ważne dane, dla których nie masz kopii zapasowej, sugerujemy, aby przed kontynuowaniem skorzystać z bezpłatnego oprogramowania do odzyskiwania danych, takiego jak MiniTool Power Data Recovery, aby spróbować odzyskać pliki/dane znajdujące się na dysku. prowadzić.
Wykonaj następujące czynności:
- Pobierz i zainstaluj MiniTool Power Data Recovery na swoim komputerze.
- Uruchom oprogramowanie.
- W głównym interfejsie zobaczysz wiele opcji, takich jak „Ten komputer”.














